Correctif impossible de démarrer en mode sans échec sous Windows 10
Vous ne pouvez jamais dire que Windows 10 n’est qu’une mascarade. Parce qu’il est développé pour aider les consommateurs à tirer le meilleur parti de leurs ordinateurs. C’est pourquoi, lorsque le démarrage normal de Windows commence à répondre lentement, les utilisateurs sont autorisés à accéder à la puissance du mode sans échec pour faire le travail.
Trouvez et réparez automatiquement les erreurs de Windows grâce à l'outil de réparation de PC
Reimage est un excellent outil de réparation qui détecte et répare automatiquement différents problèmes du système d'exploitation Windows. Avoir cet outil protégera votre PC contre les codes malveillants, les défaillances matérielles et plusieurs autres bugs. En outre, cela vous permet également d'utiliser votre appareil au maximum de ses capacités et de ses performances.
- Étape 1: Télécharger l'outil de réparation et d'optimisation des PC (Windows 11, 10, 8, 7, XP, Vista - Certifié Microsoft Gold).
- Étape 2: Cliquez sur "Démarrer l'analyse" pour trouver les problèmes de registre de Windows qui pourraient être à l'origine des problèmes du PC.
- Étape 3: Cliquez sur "Réparer tout" pour résoudre tous les problèmes.
Mais maintenant, il y a un grand nombre d’utilisateurs qui ne peuvent pas démarrer en mode sans échec. Il n’y a pas de solution exacte pour contourner ce problème. Mais vous pouvez impliquer une approche différente pour accomplir la tâche. Donc, fondamentalement, vous aurez plusieurs façons de Corriger l’erreur Impossible de démarrer en mode sans échec dans Windows 10.
4 façons de réparer l’impossibilité de démarrer en mode sans échec sous Windows 10
Utiliser la configuration système
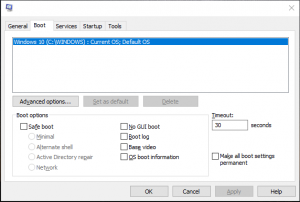
- Appuyez sur les touches Win+R de votre clavier.
- Exécutez msconfig à partir de la zone Exécuter.
- Accédez à l’onglet Démarrer.
- Cochez la case Démarrage sécurisé et cliquez sur le bouton Ok.
- Lorsque votre système redémarre, il démarre en mode sans échec.
Accéder au menu d’alimentation
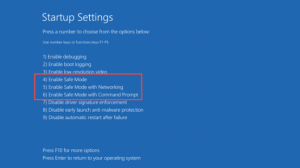
- Cliquez une fois sur le bouton Menu Démarrer.
- Appuyez de manière prolongée sur la touche Maj de votre clavier et faites un clic droit sur le bouton Redémarrer.
- Appuyez sur Résoudre les problèmes
- Cliquez sur Options avancées
- Sélectionnez Paramètres de démarrage et cliquez sur Redémarrer
- Une fois votre ordinateur redémarré, vous serez redirigé vers un écran bleu.
- Lorsqu’il s’affiche, appuyez sur F4 pour sélectionner Activer le mode sans échec
- Autorisez votre PC à redémarrer.
Démarrage via USB/CD

- Branchez la récupération USB/CD avec votre PC.
- Redémarrez votre ordinateur.
- Sélectionnez démarrer à partir de l’appareil (USB ou CD) lorsqu’il redémarre.
- Dans Choisissez votre écran de disposition de clavier, sélectionnez la disposition souhaitée.
- Dans le menu Choisissez votre écran, utilisez la première méthode ci-dessus pour terminer la tâche.
Obtenir un logiciel tiers
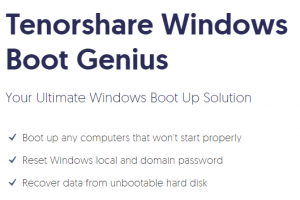
Si aucune des méthodes ci-dessus ne fonctionne pour vous, alors vous avez besoin d’un logiciel tiers. Pour cela, vous pouvez utiliser Tenorshare Windows Boot Genius. Ce logiciel vous aide à démarrer Windows 10 en mode sans échec et vous permet également de récupérer vos données à partir d’une clé USB.
