Correction After Effects plante sur un PC Windows
De nombreux utilisateurs de Windows ont récemment signalé qu’ils étaient confrontés à des problèmes de plantage avec After Effects. C’est frustrant lorsque vous travaillez sur un projet pendant des heures, et soudainement l’application se bloque, et tout votre travail acharné devient vain. La fonction d’enregistrement automatique fonctionne en arrière-plan et aide dans de telles situations, mais elle ne fonctionne pas tout le temps. Et même si c’est le cas, essayer à plusieurs reprises de faire fonctionner After Effects même s’il plante régulièrement peut être ennuyeux.
Trouvez et réparez automatiquement les erreurs de Windows grâce à l'outil de réparation de PC
Reimage est un excellent outil de réparation qui détecte et répare automatiquement différents problèmes du système d'exploitation Windows. Avoir cet outil protégera votre PC contre les codes malveillants, les défaillances matérielles et plusieurs autres bugs. En outre, cela vous permet également d'utiliser votre appareil au maximum de ses capacités et de ses performances.
- Étape 1: Télécharger l'outil de réparation et d'optimisation des PC (Windows 11, 10, 8, 7, XP, Vista - Certifié Microsoft Gold).
- Étape 2: Cliquez sur "Démarrer l'analyse" pour trouver les problèmes de registre de Windows qui pourraient être à l'origine des problèmes du PC.
- Étape 3: Cliquez sur "Réparer tout" pour résoudre tous les problèmes.
Les raisons de ce problème spécifique avec After Effects sont nombreuses. Si vous êtes quelqu’un qui rencontre ce problème de plantage et que vous vous demandez comment le résoudre, vous êtes au bon endroit. Ici, dans cet article, nous examinerons toutes les solutions possibles que de nombreux utilisateurs de Windows ont utilisées pour éliminer ce problème de plantage. Alors sans plus tarder, allons-y.
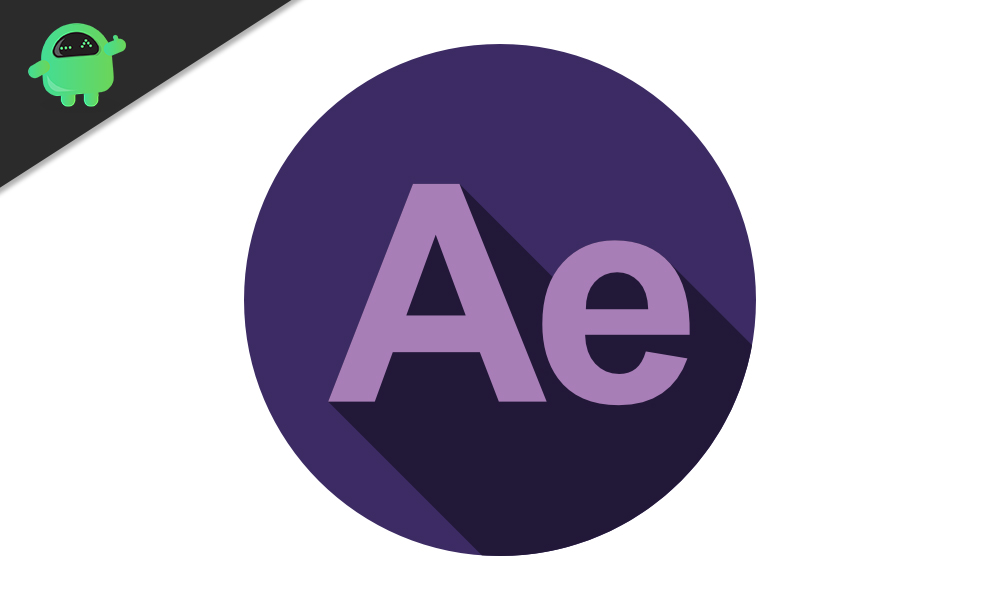
Comment réparer le crash d’After Effects sous Windows?
Vous n’avez pas besoin d’essayer tous les correctifs mentionnés ici. Une solution particulière fera l’affaire pour vous. Cependant, il n’est pas possible de déterminer quelle méthode pourrait fonctionner. Essayez donc une solution après l’autre jusqu’à ce que l’une d’elles corrige votre problème After Effects.
Mettre à jour After Effects:
C’est la première chose que vous devriez essayer pour résoudre votre problème de plantage d’After Effects. Un programme peut avoir des bogues avec une version particulière, mais les développeurs les corrigent via des mises à jour. Donc, même avec After Effects, vous devriez essayer de mettre à jour le logiciel avec la dernière version. Il y a deux façons de procéder. Vous pouvez télécharger la dernière version du fichier d’installation sur le site Web officiel d’Adobe. Vous pouvez également choisir l’option de mise à jour disponible dans Creative Cloud Application Manager. Ouvrez simplement le gestionnaire et accédez à la section After Effects. Ici, sélectionnez Mettre à jour et le programme sera mis à jour avec la dernière version. Assurez-vous d’avoir une connexion Internet décente avant d’essayer de mettre à jour via l’application.
Désactivez l’accélération matérielle:
Si vous avez activé l’accélération GPU dans After Effects, vous risquez de voir des plantages. Encore une fois, si vous avez sélectionné votre GPU dédié pour de meilleurs graphismes, envisagez de passer à l’unité graphique intégrée.
- Lancez After Effects et accédez à Modifier > Préférences > Afficher.
- Décochez la case ‘Accélération matérielle des panneaux de composition, de calque et de métrage’.
Comme mentionné ci-dessus, vous devez également passer de votre unité graphique dédiée à votre unité graphique. Cela a fonctionné pour de nombreuses personnes qui ont fréquemment rencontré des plantages sur leur système.
- Accédez à Modifier > Préférences > Aperçus.
- Dans la section Aperçu rapide, vous verrez ‘Informations sur le GPU’. Cliquez dessus et passez de votre GPU dédié à votre GPU intégré.
Mettre à jour le pilote graphique:
La mise à jour des pilotes graphiques de temps en temps est nécessaire si vous voulez que votre système fonctionne de manière optimale. Les effets secondaires dépendent beaucoup des pilotes graphiques et vous devez vous assurer que ce pilote est toujours à jour. Il existe trois façons de mettre à jour le pilote graphique.
Premièrement, vous pouvez laisser Windows le faire pour vous. Ouvrez la boîte de dialogue Exécuter en appuyant sur la touche Windows + R et entrez «devmgmt.msc» dans l’espace. Cliquez sur OK et le Gestionnaire de périphériques s’ouvrira. Double-cliquez sur les adaptateurs d’affichage ici et cliquez avec le bouton droit sur votre unité graphique, puis choisissez Mettre à jour le pilote. Cliquez sur «Rechercher automatiquement les pilotes mis à jour» et votre ordinateur commencera automatiquement à rechercher les derniers pilotes graphiques sur Internet. S’il trouve quelque chose, il le téléchargera et l’installera sur votre système.
Deuxièmement, vous pouvez visiter le site Web du fabricant du GPU et rechercher le fichier d’installation pour installer les derniers pilotes. N’oubliez pas de télécharger uniquement le fichier qui fonctionne avec votre système. Une fois que vous avez le fichier d’installation, installez-le comme n’importe quel autre programme, et vous aurez les derniers pilotes graphiques installés sur votre système.
Troisièmement, vous pouvez opter pour un programme utilitaire de pilote tiers qui scanne votre ordinateur pour tout fichier de pilote manquant ou corrompu, puis installe les derniers pilotes sur votre système. Vous pouvez utiliser une telle application pour mettre à jour vos pilotes graphiques. Ces programmes facturent un peu pour leur service.
Une fois que vous avez terminé la mise à jour de votre pilote graphique vers la dernière version, essayez d’utiliser After Effects. Si vous rencontrez toujours des plantages, essayez la solution suivante mentionnée ci-dessous.
Purger la mémoire > cache disque:
Si la majeure partie de votre RAM est toujours occupée et que le stockage sur votre système est presque plein, vous rencontrerez sûrement des plantages avec After Effects. Pour résoudre ce problème, vous pouvez essayer de purger la mémoire et le cache.
- Lancez After Effects et accédez à Modifier > Purger > Toute la mémoire > Cache disque.
- Ici, cliquez sur OK.
Maintenant, essayez à nouveau d’utiliser After Effects. Si cela fonctionne correctement maintenant, vous devez mettre à niveau vos composants matériels. Pour être précis, vous devez mettre à niveau votre RAM et votre stockage afin que les programmes exigeants comme After Effects puissent fonctionner correctement.
Cependant, même après la purge, si vous rencontrez toujours des plantages, essayez la solution suivante mentionnée ci-dessous.
Supprimez le dossier temporaire d’After Effects:
Après les effets, créez un dossier temporaire lorsqu’il s’exécute dans un système, et lorsqu’il est incapable d’accéder ou de charger des fichiers à partir de ce dossier temporaire, il se bloque. Tant d’utilisateurs ont essayé de supprimer ce dossier temporaire créé par After Effects, et cela les aide réellement. Vous pouvez également essayer. Vous n’avez pas à vous soucier du fait que le programme ne fonctionne pas avec un dossier temporaire. Dès que vous lancez After Effects après avoir supprimé le dossier temporaire, il créera à nouveau un nouveau dossier temporaire.
- Lancez l’explorateur Windows.
- Accédez à C:\\Users\\[Username]\\AppData\\Roaming\\Adobe.
- Ici, supprimez le dossier After Effects.
Maintenant, ouvrez à nouveau After Effects. Le chargement du programme peut prendre plus de temps que d’habitude cette fois-ci. Si vous rencontrez à nouveau le plantage, essayez la solution suivante mentionnée ci-dessous.
Réinstaller les codecs et les plugins:
Les codecs sont nécessaires pour encoder et décoder des vidéos dans After Effects. Vous pouvez obtenir les codecs d’Adobe pour After Effects ou installer un codec tiers. Les codecs tiers sont un peu compliqués, car ils ne sont pas tous compatibles avec After Effects. Donc, si vous avez des codecs incompatibles, envisagez de les désinstaller immédiatement. Si vous avez rencontré le problème de plantage après l’installation d’un nouveau codec, cela signifie qu’il s’agit d’un codec incompatible pour votre système. Désinstallez simplement tous les codecs et réinstallez les codecs par défaut pour After Effects.
Si même cela ne résout pas votre problème avec After Effects, optez pour la solution suivante mentionnée ci-dessous.
Réserve de RAM:
Réserver de la RAM signifie que votre système donnera plus de priorité aux effets After car il recevra plus de mémoire. Cela permettra à After Effects de fonctionner de manière optimale et ne rencontrera donc aucun crash.
- Lancez After Effects et accédez à Modifier > Préférences > Mémoire.
- Réduisez le nombre à côté de ‘RAM réservée à d’autres applications’. Plus le nombre est bas, plus la quantité de RAM que les autres programmes Windows recevront sera faible.
Si la priorisation d’After Effects par rapport à tous les autres programmes ne l’a pas empêché de planter, essayez la solution suivante mentionnée ci-dessous.
Plantage lors de l’exportation:
Si votre programme After Effects plante uniquement lorsque vous exportez le fichier, le problème ne vient pas du programme. C’est avec le Media Encoder. Dans ce cas, la solution est simple.
- Lorsque vous avez terminé avec un projet, au lieu de cliquer sur Rendre, cliquez sur File d’attente.
- Adobe Media Encoder s’ouvre. Ici, choisissez vos paramètres d’exportation requis et appuyez sur la flèche verte ci-dessous. Votre exportation devrait être terminée sans plantage.
Il s’agit de résoudre le problème d’After Effects Crashing dans Windows. Si vous avez des questions ou des questions sur cet article, commentez ci-dessous et nous vous répondrons. Assurez-vous également de consulter nos autres articles sur les trucs et astuces iPhone, les trucs et astuces Android, les trucs et astuces PC, et bien plus encore pour des informations plus utiles.
