Correction erreur d’imprimante BSoD APC_INDEX_MISMATCH
Les rapports sont publiés selon lesquels les mises à jour cumulatives de Windows 10 de mars 2021 causent sérieusement plusieurs problèmes aux nombreux utilisateurs de problèmes de plantage avec le message d’erreur d’arrêt ‘APC_INDEX_MISMATCH’. C’est un type d’erreur d’écran bleu qui apparaît chaque fois que les imprimantes connectées ne parviennent pas à imprimer des documents. Si vous rencontrez également une erreur d’imprimante BSoD APC_INDEX_MISMATCH, vous pouvez suivre ce guide.
Trouvez et réparez automatiquement les erreurs de Windows grâce à l'outil de réparation de PC
Reimage est un excellent outil de réparation qui détecte et répare automatiquement différents problèmes du système d'exploitation Windows. Avoir cet outil protégera votre PC contre les codes malveillants, les défaillances matérielles et plusieurs autres bugs. En outre, cela vous permet également d'utiliser votre appareil au maximum de ses capacités et de ses performances.
- Étape 1: Télécharger l'outil de réparation et d'optimisation des PC (Windows 11, 10, 8, 7, XP, Vista - Certifié Microsoft Gold).
- Étape 2: Cliquez sur "Démarrer l'analyse" pour trouver les problèmes de registre de Windows qui pourraient être à l'origine des problèmes du PC.
- Étape 3: Cliquez sur "Réparer tout" pour résoudre tous les problèmes.
Pour être très précis, les mises à jour cumulatives de mars sur Windows 10 posent de tels problèmes. Cette erreur apparaît dans les pilotes d’imprimante de type 3 qui sont actifs et doivent être vérifiés avant de mettre à jour le pilote. Bien que Microsoft ait décidé d’annuler certaines mises à jour afin de résoudre temporairement le problème, nous avons fourni quelques solutions de contournement qui devraient fonctionner pour vous.
Correction: erreur d’imprimante BSoD APC_INDEX_MISMATCH
Maintenant, sans perdre plus de temps, passons aux étapes ci-dessous.
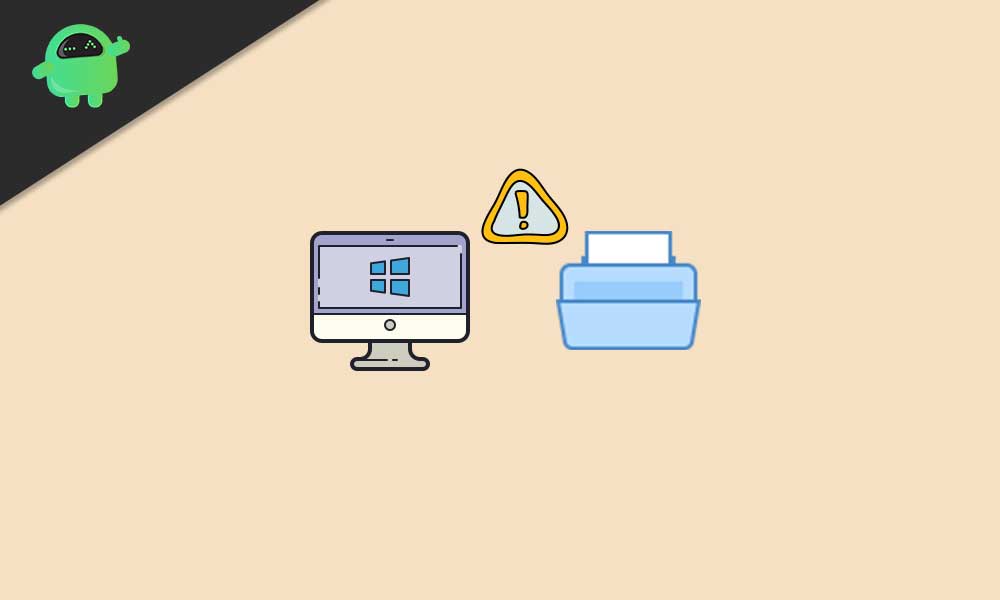
1. Installez la console de gestion de l’impression
- Appuyez sur les touches Windows + R pour ouvrir la boîte de dialogue Exécuter .
- Saisissez printmanagement.msc et appuyez sur Entrée .
- Si la gestion de l’impression s’ouvre, développez Serveurs d’impression .
- Développez le nom de votre ordinateur et sélectionnez Imprimantes.
- Vous pouvez maintenant voir le type de pilote pour chacun de vos pilotes d’imprimante installés.
Mais si vous recevez le message d’erreur ‘Windows ne trouve pas printmanagement.msc’, procédez comme suit:
- Cliquez sur Démarrer et saisissez gérer les fonctionnalités facultatives .
- Sélectionnez-le dans les résultats de la recherche.
- Sélectionnez Ajouter une fonctionnalité > Tapez imprimer .
- Maintenant, cochez la case à côté de Print Management Console et sélectionnez Installer .
- De même, vous devrez suivre les étapes ci-dessus pour voir le type de pilote > Développez Serveurs d’impression, développez le nom de votre ordinateur et sélectionnez Imprimantes.
- Vous pouvez maintenant voir le type de pilote pour chacun de vos pilotes d’imprimante installés.
Comme mentionné, les dernières mises à jour n’affectent que les pilotes d’imprimante de type 3. Dans ce cas, vous devez soit ignorer les mises à jour, soit, si elles sont déjà installées, continuer avec les étapes suivantes:
- Cliquez sur Démarrer > Tapez cmd et cliquez avec le bouton droit sur l’invite de commande à partir du résultat de la recherche.
- Sélectionnez Exécuter en tant qu’administrateur > Si l’UAC vous le demande, cliquez sur Oui pour autoriser l’autorisation.
- Vérifiez si les paramètres du pilote sont disponibles ou non en exécutant la commande ci-dessous:
rundll32 printui.dll, PrintUIEntry/Xg/n 'votre nom de pilote d'imprimante'
- Ensuite, vous pouvez exécuter la commande suivante et appuyer sur Entrée:
rundll32 printui.dll, PrintUIEntry/Xs/n attributs 'votre nom de pilote d'imprimante' + direct
- Exécutez à nouveau la première commande pour vérifier si l’attribut direct a été ajouté ou pas.
- Vous pouvez maintenant vérifier si l’erreur d’imprimante BSoD APC_INDEX_MISMATCH a été corrigée ou non.
2. Désinstaller le pilote DisplayLink
- Cliquez sur Démarrer > Tapez Panneau de configuration et ouvrez-le à partir des résultats de la recherche.
- Cliquez sur Programmes et fonctionnalités > Localisez DisplayLink Core .
- Sélectionnez Désinstaller pour supprimer le logiciel.
- Une fois terminé, assurez-vous de redémarrer votre ordinateur pour appliquer les modifications.
- Enfin, vous pouvez télécharger à nouveau le logiciel à partir de ce lien.
3. Exécutez l’utilitaire de résolution des problèmes d’écran bleu
Si au cas où vous rencontriez des erreurs BSoD, nous vous recommandons vivement d’exécuter l’utilitaire de résolution des problèmes d’écran bleu sur votre système Windows 10 pour rechercher le problème. Pour ce faire:
- Appuyez sur les touches Windows + I pour ouvrir les Paramètres Windows .
- Cliquez sur Mettre à jour > Sécurité > Maintenant, cliquez sur Dépanner dans le volet de gauche.
- Choisissez l’option Écran bleu > Cliquez sur Exécuter l’utilitaire de résolution des problèmes .
- Suivez les instructions à l’écran pour terminer le processus.
- Une fois terminé, assurez-vous de redémarrer votre ordinateur pour appliquer les modifications.
Enfin, vous pouvez vérifier si l’erreur d’imprimante BSoD APC_INDEX_MISMATCH a été corrigée ou non.
4. Exécutez SFC
Le vérificateur de fichiers système (SFC) est un utilitaire de Microsoft Windows qui permet aux utilisateurs de rechercher les fichiers système Windows corrompus et de les restaurer automatiquement. Cette méthode devrait corriger complètement l’erreur.
- Cliquez sur le Menu Démarrer et saisissez cmd .
- Maintenant, cliquez avec le bouton droit sur Invite de commandes à partir des résultats de la recherche.
- Sélectionnez Exécuter en tant qu’administrateur > Si vous y êtes invité, cliquez sur Oui pour accorder des privilèges d’administrateur.
- Une fois la fenêtre d’invite de commande ouverte, saisissez la commande suivante et appuyez sur Entrée pour l’exécuter:
SFC/scannow
- Maintenant, attendez que le processus se termine.
- Assurez-vous de redémarrer votre ordinateur pour appliquer les modifications.
5. Utiliser DISM
Deployment Image Servicing and Management (DISM) est un outil de ligne de commande qui peut être utilisé pour monter et entretenir des images Windows avant le déploiement. Cela devient tellement utile dans la plupart des scénarios et peut être exécuté en suivant les étapes ci-dessous:
- Cliquez sur le Menu Démarrer et saisissez cmd .
- Maintenant, cliquez avec le bouton droit sur Invite de commandes à partir des résultats de la recherche.
- Sélectionnez Exécuter en tant qu’administrateur > Si vous y êtes invité, cliquez sur Oui pour accorder des privilèges d’administrateur.
- Une fois la fenêtre d’invite de commande ouverte, saisissez la commande suivante et appuyez sur Entrée pour l’exécuter:
DISM/Online/Cleanup-Image/CheckHealth
- Saisissez la commande suivante et appuyez sur Entrée :
DISM/Online/Cleanup-Image/RestoreHealth
- Maintenant, attendez que le processus se termine et quittez l’invite de commande.
- Enfin, redémarrez votre ordinateur une fois et essayez de vérifier à nouveau le problème des erreurs BSOD Chrome sous Windows 10.
6. Mettre à jour Windows
Si dans le cas, la méthode ci-dessus ne fonctionne pas pour vous, assurez-vous de vérifier les mises à jour Windows en suivant les étapes ci-dessous:
- Appuyez sur les touches Windows + I pour ouvrir les Paramètres .
- Cliquez sur Mettre à jour > Sécurité > Cliquez sur Rechercher des mises à jour .
- Si une mise à jour est disponible, vous pouvez cliquer sur Télécharger et installer .
- Laissez le système installer et redémarrer votre ordinateur pour appliquer la mise à jour.
7. Mettre à jour les pilotes de périphérique
- Appuyez sur les touches Windows + X pour ouvrir le menu d’accès rapide .
- Maintenant, sélectionnez Gestionnaire de périphériques > <₹Double-cliquez</ensus sur l’adaptateur de pilote particulier pour le développer.
- <₹Cliquez droit</ensus sur l’appareil actif > Sélectionnez Mettre à jour le pilote .
- Choisissez Rechercher automatiquement les pilotes > Si une mise à jour est disponible, elle téléchargera et installera automatiquement la mise à jour.
- Alors, laissez le processus se terminer. Une fois terminé, redémarrez votre système.
8. Désinstaller les logiciels tiers problématiques
Si, dans le cas où l’un des programmes ou logiciels tiers est en conflit avec votre système Windows, assurez-vous de désinstaller ce logiciel un par un pour vérifier si l’erreur se reproduit ou non. Pour ce faire:
- Appuyez sur les touches Windows + I pour ouvrir les Paramètres Windows .
- Cliquez sur Applications > Maintenant, faites défiler vers le bas et vérifiez quel logiciel tiers n’est pas nécessaire pour vous.
- Cliquez dessus pour développer l’option > Cliquez sur Désinstaller .
- Suivez les instructions à l’écran pour terminer le processus de désinstallation.
- Faites la même chose pour tous les logiciels inutiles ou problématiques individuellement.
C’est tout, les gars. Nous espérons que vous avez trouvé ce guide utile. Pour plus d’informations, vous pouvez commenter ci-dessous.
