Correction de la restauration du système ne s’est pas terminée avec succès sur Windows 10
Essayer de restaurer votre Windows 10 à partir d’un horodatage récemment enregistré mais obtenir une erreur de restauration du système ne s’est pas terminé avec succès?La restauration du système est un outil qui peut vous aider à résoudre les problèmes en restaurant Windows dans l’état d’installation précédent.Si la restauration du système ne fonctionne pas correctement, voici comment résoudre le problème.
Trouvez et réparez automatiquement les erreurs de Windows grâce à l'outil de réparation de PC
Reimage est un excellent outil de réparation qui détecte et répare automatiquement différents problèmes du système d'exploitation Windows. Avoir cet outil protégera votre PC contre les codes malveillants, les défaillances matérielles et plusieurs autres bugs. En outre, cela vous permet également d'utiliser votre appareil au maximum de ses capacités et de ses performances.
- Étape 1: Télécharger l'outil de réparation et d'optimisation des PC (Windows 11, 10, 8, 7, XP, Vista - Certifié Microsoft Gold).
- Étape 2: Cliquez sur "Démarrer l'analyse" pour trouver les problèmes de registre de Windows qui pourraient être à l'origine des problèmes du PC.
- Étape 3: Cliquez sur "Réparer tout" pour résoudre tous les problèmes.
Windows est connu pour être le système d’exploitation le plus convivial parmi les autres systèmes d’exploitation.Par conséquent, il comprend divers outils de dépannage que vous pouvez utiliser facilement pour corriger les erreurs courantes sur votre PC.L’un de ces outils est l’utilitaire de restauration du système.Cet outil aide à créer des points de restauration sur votre système, et si quelque chose se passe mal, vous pouvez revenir au point de restauration et amener votre PC au point sur lequel vous avez créé le point de restauration.
Bien que certaines personnes signalent qu’il y a des problèmes avec le processus, l’outil affiche une erreur « La restauration du système ne s’est pas terminée avec succès » et un code d’erreur: 0x80070005. Donc, dans cet article, voyons pourquoi cette erreur se produit et comment vous pouvez y remédier pour restaurer votre système.
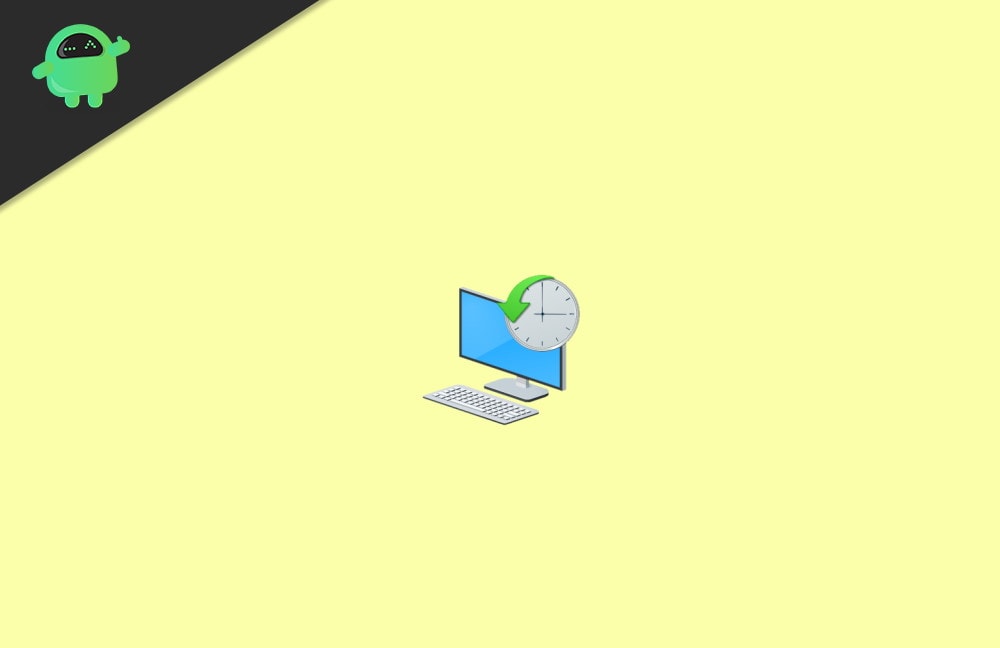
Contenu des pages
- Correction: la restauration du système ne s’est pas terminée avec succès sous Windows 10
- Méthode 1 : essayez de désactiver l’antivirus
- Méthode 2 : essayez de restaurer à partir du mode sans échec
- Méthode 3 : essayez de restaurer à partir du support d’installation de Windows :
- Conclusion
Correction: la restauration du système ne s’est pas terminée avec succès sous Windows 10
Méthode 1 : essayez de désactiver l’antivirus
L’erreur elle-même indique qu’un antivirus peut vous empêcher d’effectuer une restauration du système.Donc, si cela est vrai dans votre cas, la désactivation de l’antivirus résoudra ce problème.Alors essayons d’abord de désactiver votre antivirus.
Remarque : Les gens utilisent différents systèmes antivirus, il est donc impossible de tous les couvrir.Vous pouvez rechercher sur Google comment désactiver temporairement votre antivirus (avec le nom de l’application).
Étapes pour désactiver Windows Defender ou Antivirus:
- Cliquez sur Démarrer et recherchez Defender.
- Ouvrez l’application de sécurité Windows et cliquez sur Protection contre les virus et les menaces.
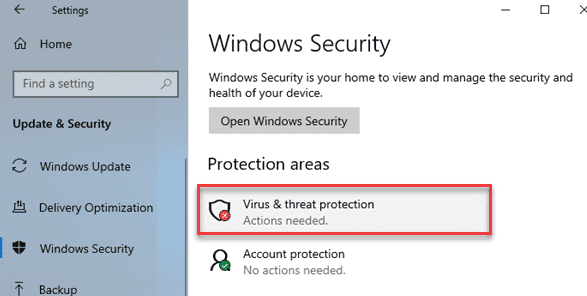
- Désactivez la protection en temps réel.
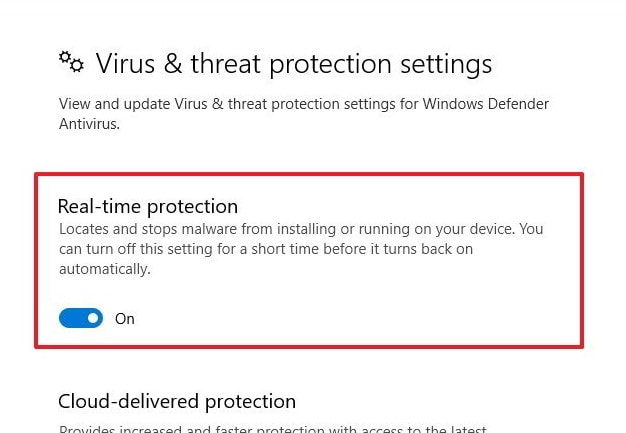
C’est ça.Maintenant que le programme antivirus est désactivé, continuez et essayez de faire une restauration du système.
Méthode 2 : essayez de restaurer à partir du mode sans échec
Windows dispose d’un mode sans échec dans lequel vous pouvez dépanner et corriger les erreurs courantes.Vous pouvez donc essayer de restaurer le système à partir du mode sans échec.Puisqu’il ne démarre que le strict minimum d’outils nécessaires pour fonctionner, cela élimine toutes les interruptions de tiers.
Étapes pour entrer en mode sans échec dans Windows 10:
- Cliquez sur le menu Démarrer.
- Cliquez sur l’icône Alimentation.
- Maintenant, maintenez la touche Maj enfoncée et cliquez sur Redémarrer.

- Cliquez maintenant sur les options suivantes une par une.
Dépanner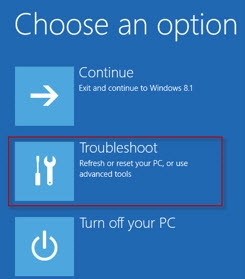 Options avancées
Options avancées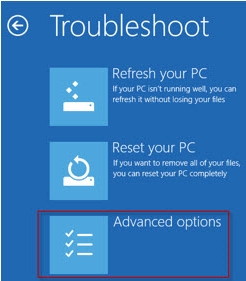 Paramètres de démarrage
Paramètres de démarrage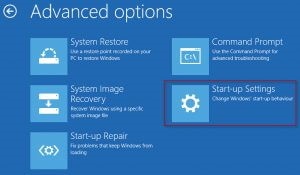 Redémarrer
Redémarrer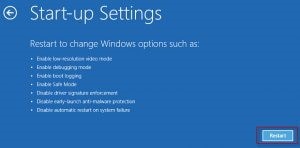
- Votre PC va maintenant redémarrer avec une liste d’options de démarrage.
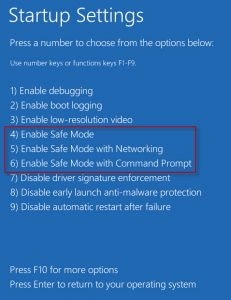
- Lorsque le menu s’affiche, appuyez sur no. 4 sur votre clavier.
- Votre PC redémarrera en mode sans échec.
Une fois que vous êtes en mode sans échec, essayez de faire une restauration du système.Cela devrait fonctionner maintenant sans aucun problème.
Méthode 3 : essayez de restaurer à partir du support d’installation de Windows :
Si vous disposez d’un support d’installation Windows (DVD ou clé USB amorçable), vous pouvez également essayer de restaurer à partir de celui-ci.Bien que vous deviez noter que vous devez avoir au moins un compte administrateur sur le système, vous êtes sur le point de faire une restauration.
- Insérez le support d’installation et démarrez à partir de celui-ci.
(Différents ordinateurs ont des procédures différentes. Reportez-vous donc au manuel ou recherchez votre chemin sur Google) - Sélectionnez votre Langue et cliquez sur Suivant.
- Sur l’écran d’installation, cliquez sur Réparer votre ordinateur dans le coin le plus à gauche.
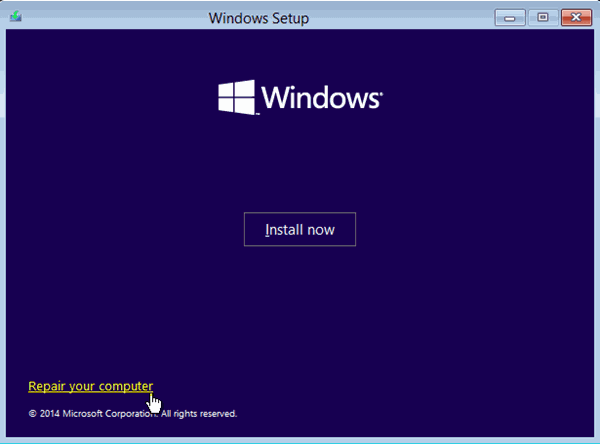
- Cliquez sur Dépannage > Options avancées > Restauration du système.
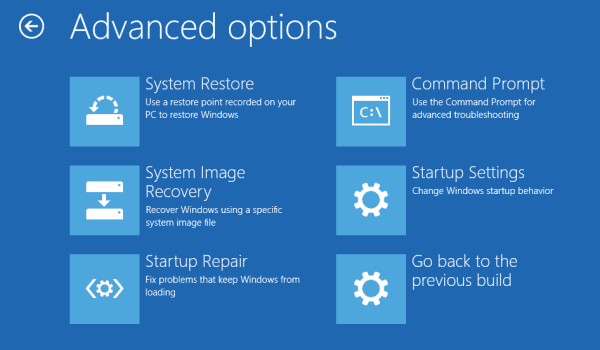
- Enfin, suivez les invites à l’écran pour restaurer votre PC.
Conclusion
Ainsi, comme vous pouvez le constater, il existe plusieurs solutions de contournement pour corriger l’erreur de restauration du système qui ne s’est pas terminée avec succès sous Windows 10.Cependant, de nombreuses personnes trouvent la deuxième méthode la plus utile.Parce que la plupart du temps, certains logiciels tiers peuvent interrompre le processus de restauration du système et entraîner une erreur.Mais si votre cas est différent, vous devriez essayer la troisième méthode qui est la restauration à partir du DVD d’installation de Windows ou de la clé USB.
Le choix des éditeurs:
- Correctif: les résultats de la recherche de l’application de messagerie Windows 10 disparaissent au clic
- Correctif: Erreur d’informations de configuration système incorrectes sous Windows 10
- Impossible de supprimer la clé: erreur lors de la suppression de la clé sous Windows 10
- Code d’erreur OneDrive 0x80070185 sous Windows 10
- Comment réparer « l’option Windows Hello Pin actuellement indisponible »?
