Résoudre les interruptions du système d’utilisation élevée du processeur dans Windows 10
Si vous voyez des interruptions système dans le Gestionnaire des tâches de Windows 10 au hasard qui consomment plus d’utilisation du processeur et que vous ne parvenez pas à trouver la raison ou à fermer la tâche, ne vous inquiétez pas.Vous n’êtes pas seul ici pour recevoir un tel problème.Heureusement, il existe plusieurs façons possibles que nous avons mentionnées ci-dessous pour résoudre le problème particulier d’interruption du système d’utilisation élevée du processeur dans Windows 10.De nombreux utilisateurs concernés peuvent penser qu’il s’agit d’une sorte de virus ou de logiciel malveillant.Mais ce n’est pas le cas à chaque fois et c’est un processus du système d’exploitation qui s’exécute en arrière-plan qui se trouve dans le dossier System32 à l’intérieur du dossier Windows du lecteur Windows installé.
Trouvez et réparez automatiquement les erreurs de Windows grâce à l'outil de réparation de PC
Reimage est un excellent outil de réparation qui détecte et répare automatiquement différents problèmes du système d'exploitation Windows. Avoir cet outil protégera votre PC contre les codes malveillants, les défaillances matérielles et plusieurs autres bugs. En outre, cela vous permet également d'utiliser votre appareil au maximum de ses capacités et de ses performances.
- Étape 1: Télécharger l'outil de réparation et d'optimisation des PC (Windows 11, 10, 8, 7, XP, Vista - Certifié Microsoft Gold).
- Étape 2: Cliquez sur "Démarrer l'analyse" pour trouver les problèmes de registre de Windows qui pourraient être à l'origine des problèmes du PC.
- Étape 3: Cliquez sur "Réparer tout" pour résoudre tous les problèmes.
Oui!Le chemin doit ressembler à: Ce PCWindows(C:)WindowsSystem32 par défaut.Ce n’est pas un virus ou un malware bien sûr.Pour être très précis, les interruptions système sont un système d’avertissement ou d’alerte de Windows 10 en cas de surcharge du processeur.Chaque fois que votre CPU est surchargé par les processus en cours d’exécution en arrière-plan, cela réduit non seulement les performances du système, mais affecte également le CPU.Dans ce scénario, la tâche Interruptions du système apparaîtra et indiquera le pourcentage de fonctionnement du processeur à pleine puissance.Le CPU suspend toutes les autres tâches et ne s’exécute que pour les tâches importantes.
Une fois la ou les tâches principales terminées, elles reprennent essentiellement leur état précédent.Cela signifie que même les interruptions du système semblent être une tâche, ce n’est pas le cas.Une interruption continue du système signifie qu’il peut y avoir beaucoup d’erreurs au niveau du matériel ou que des problèmes de compatibilité se produisent en arrière-plan.Maintenant, si vous ne résolvez pas manuellement ce problème, votre PC ne fonctionnera pas comme prévu.
Correction: le système interrompt l’utilisation élevée du processeur dans Windows 10
Dans la plupart des cas, les interruptions du système peuvent occuper plus de 5 à 10% de l’utilisation du processeur, ce qui peut être alarmant car cela peut endommager votre processeur au niveau matériel.Ce type de problème n’apparaît qu’en cas de problème matériel ou de pilote.Ceux qui ont la chance peuvent facilement résoudre ce problème en redémarrant simplement leur ordinateur une fois.Parfois, un énorme retard du CPU reste dans la boucle et cause des problèmes.Mais si au cas où, le redémarrage de votre PC/ordinateur portable ne vous aiderait pas de toute façon, vous devez suivre les méthodes ci-dessous.
1.Mettre à jour la version du système d’exploitation Windows
Dans certains cas, une version obsolète du système d’exploitation Windows peut entraîner plusieurs problèmes de performances du PC.Si tel est le cas, vous devez toujours vérifier les dernières mises à jour.Pour faire ça:
- Appuyez sur les touches Windows + I pour ouvrir le menu Paramètres Windows.
- Cliquez sur Mise à jour et sécurité> Cliquez sur Rechercher les mises à jour dans la section Windows Update.
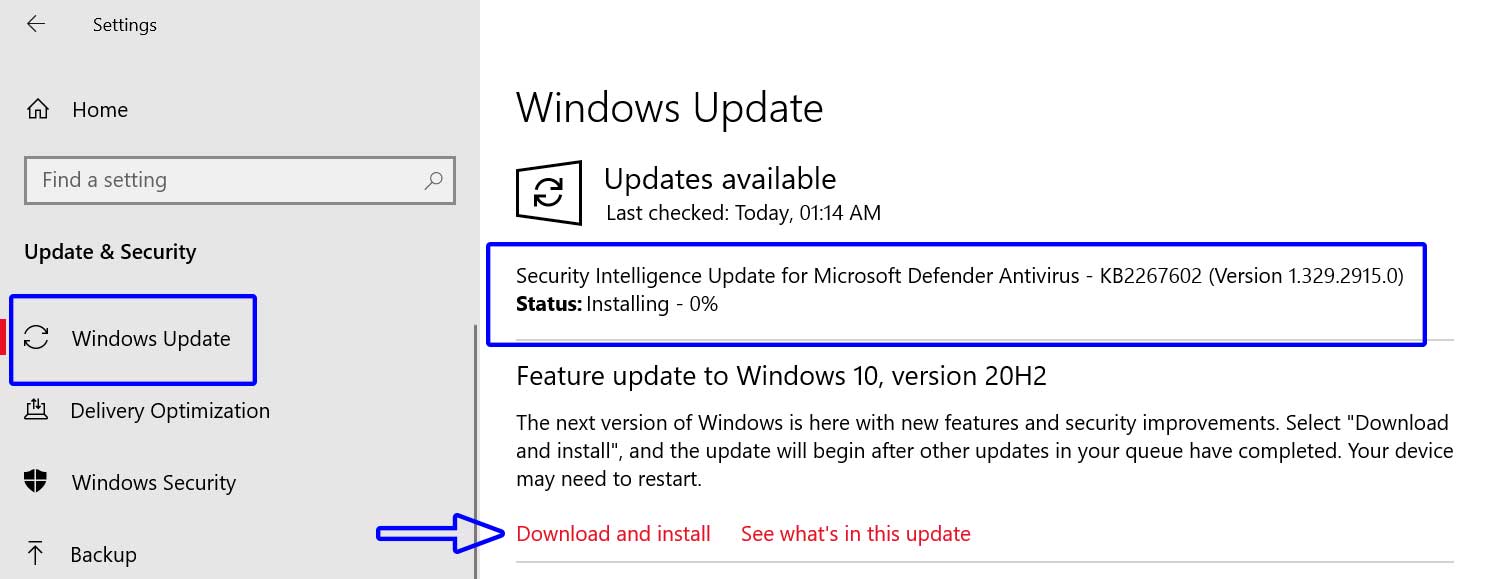
- Si une mise à jour est disponible, téléchargez-la et installez-la.
- Attendez que la mise à jour soit complètement installée.
- Enfin, redémarrez votre ordinateur pour appliquer les modifications.
Cependant, s’il n’y a pas de mise à jour disponible ou si la mise à jour de Windows ne vous aide pas, assurez-vous de suivre une autre méthode.
2.Vérifier les pilotes matériels
Si vous souhaitez vérifier les pilotes matériels sur votre ordinateur si l’un des pilotes rencontre des problèmes ou non, vous pouvez exécuter le vérificateur de latence DPC en le téléchargeant en ligne.Ici, DPC signifie « appel de procédure différée ».Il s’agit d’un processus lié aux interruptions du système et capable de détecter tout type de panne ou de problème de pilote matériel.
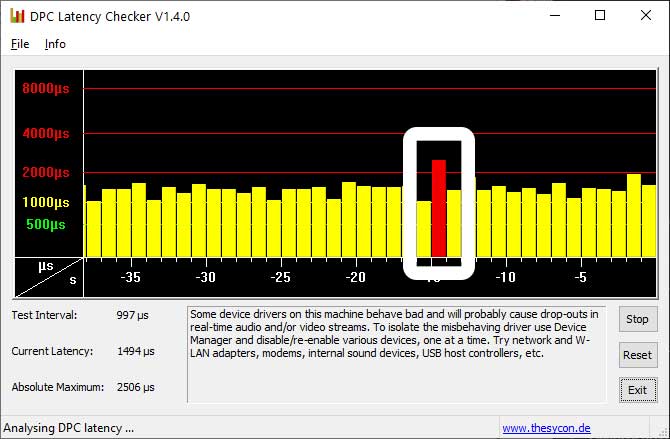
Si tel est le cas, DPC Latency Checker affiche une barre rouge indiquant que quelque chose est à l’origine du problème.
3.Mettre à jour les pilotes nécessaires
Assurez-vous de mettre à jour manuellement tous les pilotes matériels nécessaires sur votre Windows 10 via le Gestionnaire de périphériques.En ce sens, vous devrez vérifier les mises à jour de tous les pilotes matériels importants tels que le pilote audio, le pilote d’affichage, le pilote réseau, les pilotes de périphériques, les ports et les pilotes de bus série, les moniteurs, les contrôleurs de stockage, les périphériques système, tout.Tout ce que vous devez faire:
- Appuyez sur les touches Windows + X pour ouvrir le menu d’accès rapide.
- Cliquez sur Gestionnaire de périphériques. (Par exemple, si vous souhaitez vérifier la mise à jour des pilotes d’affichage, procédez comme suit)
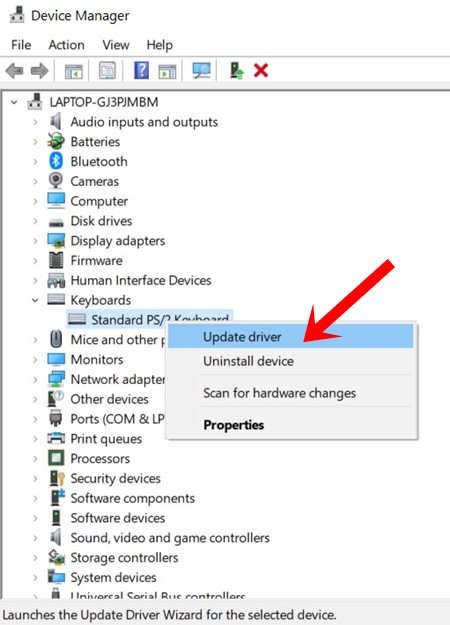
- Double-cliquez sur les adaptateurs d’affichage pour développer la liste déroulante.
- Maintenant, faites un clic droit sur le pilote d’affichage dédié (pilote de la carte graphique).
- Sélectionnez Mettre à jour le pilote > Choisissez Rechercher automatiquement les pilotes.
- Si une mise à jour est disponible, elle téléchargera et installera automatiquement la dernière version.
- Une fois cela fait, assurez-vous de redémarrer votre ordinateur pour modifier les effets.
De même, vous devrez suivre les mêmes étapes pour les autres pilotes matériels.Vérifiez les mises à jour de tous les pilotes matériels un par un et mettez à jour (le cas échéant).
En savoir plus : Comment supprimer rapidement les fichiers temporaires de Windows 10
Cependant, si cela ne résout pas le problème et que vous rencontrez toujours des interruptions du système d’utilisation élevée du processeur dans Windows 10, suivez la méthode suivante.
4.Restauration de la version du pilote
Il est également fort possible qu’une mise à jour du pilote matériel soit boguée ou corrompue pour certaines raisons qui ont été installées récemment.Par conséquent, votre processeur devient incontrôlable.Vous devriez essayer de restaurer la version du pilote à son état précédent pour vérifier si le problème est résolu ou non.Pour faire ça:
- Appuyez sur les touches Windows + X pour ouvrir le menu d’accès rapide.
- Cliquez sur Gestionnaire de périphériques. (Par exemple, si vous souhaitez restaurer le pilote d’affichage à sa version précédente, procédez comme suit)
- Double-cliquez sur les adaptateurs d’affichage pour développer la liste déroulante.
- Maintenant, faites un clic droit sur le pilote d’affichage dédié (pilote de la carte graphique).
- Cliquez sur Propriétés > Aller à l’onglet Pilote.
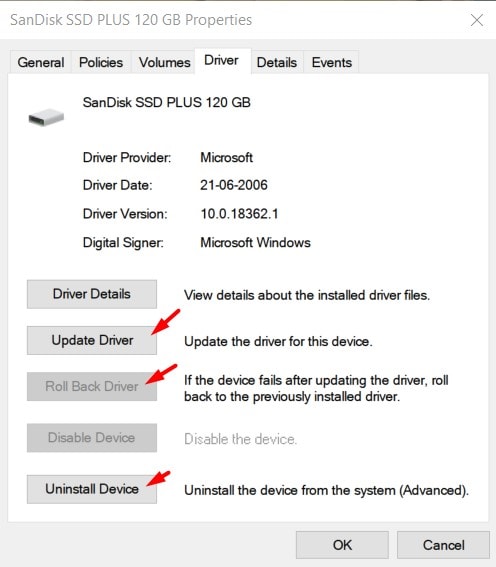
- Sélectionnez Roll Back Driver (si disponible).
- Suivez les instructions à l’écran et, si vous y êtes invité, redémarrez votre ordinateur pour appliquer les modifications.
Suivez les mêmes étapes pour tous les autres pilotes matériels et vérifiez si cela vous aide ou non.
5.Désactiver et activer les pilotes matériels
Essayez de désactiver et d’activer les pilotes matériels un par un sur votre ordinateur Windows 10 à partir du Gestionnaire de périphériques pour vérifier la raison.Ici, vous devriez vous concentrer sur les adaptateurs réseau, les modems internes, les périphériques audio internes, les pilotes de bus série, les ports, la souris, l’imprimante, etc.
Remarque: NE PAS désactiver les périphériques système tels que le processeur, le processeur graphique, etc.
- Appuyez sur les touches Windows + X pour ouvrir le menu d’accès rapide.
- Cliquez sur Gestionnaire de périphériques.
- Double-cliquez sur le pilote respectif pour développer la liste déroulante.
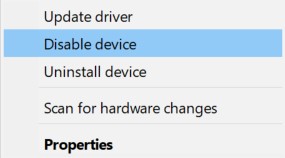
- Faites un clic droit sur le périphérique particulier> Sélectionnez Désactiver. (faire ceci un par un)
- Une fois désactivé, ouvrez le Gestionnaire des tâches et vérifiez si cela vous aide à corriger les interruptions du système d’utilisation élevée du processeur dans Windows 10 ou non.
6.Déconnecter et reconnecter le matériel externe
Si, d’une manière ou d’une autre, les méthodes ci-dessus ne fonctionnent pas pour vous, essayez de déconnecter et de reconnecter le matériel externe de votre ordinateur (si possible) et vérifiez s’il y a des dommages matériels ou de la saleté, de la poussière, de l’humidité causant un problème ou non.
Parfois, une connectivité lâche avec le matériel externe ou le manque de capacité de refroidissement suffisante peut également déclencher une surcharge du processeur ou des problèmes de surchauffe.Ici, débrancher le matériel externe signifie stockage SSD/HDD, souris, clavier, imprimante, tout lecteur USB, câble Ethernet, disque dur externe, webcam, Bluetooth USB externe, processeur, ventilateur de refroidissement du processeur, RAM, carte GPU, etc.
Cependant, si vous êtes un utilisateur d’ordinateur geek, vous pouvez continuer à allumer le système et vérifier le Gestionnaire des tâches tout en supprimant le matériel externe un par un pour vous assurer que celui qui cause un tel problème.Si vous trouvez le coupable, assurez-vous de le connecter à un autre ordinateur et de revérifier le problème.En attendant, vous pouvez également demander la réparation ou le remplacement du matériel problématique (s’il est sous garantie). Vous pouvez également essayer de le réparer à partir d’un ordinateur local ou d’un atelier de réparation d’ordinateurs portables.
sept.Mettre à jour le BIOS
Chaque fois que vous allumez votre ordinateur, le BIOS s’exécute en premier et aide votre système d’exploitation Windows à démarrer correctement.Assurez-vous de vérifier la version de votre BIOS, puis téléchargez la nouvelle mise à jour sur le site Web du fabricant respectif.Pour faire ça:
- Cliquez sur le menu Démarrer > Tapez cmd.
- Faites un clic droit sur l’invite de commande à partir du résultat de la recherche.
- Sélectionnez Exécuter en tant qu’administrateur> Si vous y êtes invité par UAC, cliquez sur Oui.
- Maintenant, copiez et collez la commande suivante> Appuyez sur Entrée pour exécuter:
systeminfo | findstr /I /c:bios
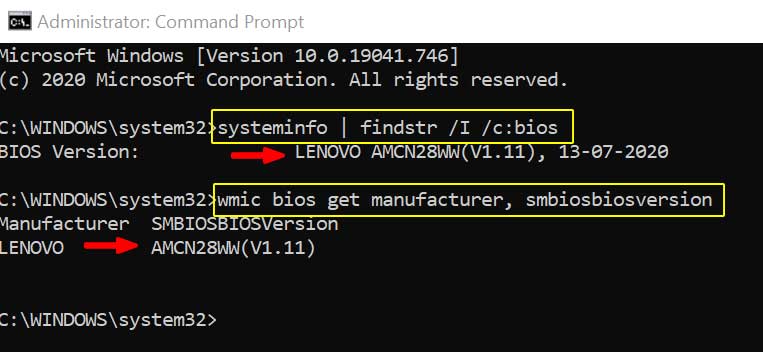
- Ensuite, copiez et collez la commande suivante puis appuyez sur Entrée:
wmic bios get manufacturer, smbiosbiosversion
- Cela vous montrera la version réelle du BIOS et le nom du fabricant avec le numéro de modèle.
- Assurez-vous de noter les détails, puis sauvegardez tous les fichiers nécessaires à partir du lecteur Windows installé (C:).
- Enfin, rendez-vous sur le site Web du fabricant et recherchez le BIOS en fonction de votre modèle.
- Vous apprendrez comment mettre à jour le BIOS sur votre modèle respectif à partir de là.Pendant ce temps, de nos jours, la plupart des fabricants fournissent un outil d’assistant par défaut pour mettre à jour facilement tous les pilotes et le BIOS directement depuis votre PC/ordinateur portable.
C’est ça, les gars.Nous supposons que ce guide vous a été utile.Pour d’autres questions, n’hésitez pas à demander dans le commentaire ci-dessous.
