Correction de la veilleuse Windows 11 ne fonctionnant pas
Windows 11 dispose de la fonction « Night Light » qui vous aide essentiellement à réduire la lumière bleue en utilisant des couleurs plus chaudes sur l’écran pour minimiser la fatigue oculaire et améliorer la qualité du sommeil la nuit.Cette fonctionnalité est idéale pour les environnements peu éclairés ou sombres lorsque vous utilisez votre ordinateur Windows 11 pendant un certain temps.Il convient de mentionner que la fonctionnalité Night Light est également disponible dans Windows 10.Mais si au cas où, Windows 11 Night Light ne fonctionne pas pour vous, essayez de suivre ce guide.
Trouvez et réparez automatiquement les erreurs de Windows grâce à l'outil de réparation de PC
Reimage est un excellent outil de réparation qui détecte et répare automatiquement différents problèmes du système d'exploitation Windows. Avoir cet outil protégera votre PC contre les codes malveillants, les défaillances matérielles et plusieurs autres bugs. En outre, cela vous permet également d'utiliser votre appareil au maximum de ses capacités et de ses performances.
- Étape 1: Télécharger l'outil de réparation et d'optimisation des PC (Windows 11, 10, 8, 7, XP, Vista - Certifié Microsoft Gold).
- Étape 2: Cliquez sur "Démarrer l'analyse" pour trouver les problèmes de registre de Windows qui pourraient être à l'origine des problèmes du PC.
- Étape 3: Cliquez sur "Réparer tout" pour résoudre tous les problèmes.
Correction: la veilleuse Windows 11 ne fonctionne pas
Il est également signalé que la fonction Night Light ne fonctionne pas bien avec le mode veille dans certains cas.Vous constaterez peut-être que la fonction Veilleuse s’éteint automatiquement après avoir sorti votre ordinateur du mode veille pendant un certain temps.L’option d’activation/désactivation dans le centre d’action pour la veilleuse peut également être trouvée grisée, ce qui signifie que vous ne pouvez pas l’utiliser temporairement, ce qui est vraiment bizarre.Ces problèmes sont assez fréquents chez les utilisateurs.
A lire aussi
Correction: problème de distorsion du son audio de Windows 11
Comment résoudre le problème de Windows 11 WiFi ne fonctionne pas
Comment réparer si les vidéos 4K ne sont pas lues sur Windows 11
Correction: la barre des tâches de Windows 11 ne se cache pas en plein écran
Comment réparer si le curseur de luminosité est manquant sous Windows 11 et 10
Pour être précis, parfois, la mise à jour de votre build Windows récemment installée ou le problème du pilote d’affichage peuvent provoquer de tels conflits avec la fonction veilleuse de Windows 11.Pendant ce temps, les paramètres de veilleuse ou la configuration de l’heure planifiée peuvent également causer plusieurs problèmes.Mais ne vous inquiétez pas car nous avons fourni quelques solutions de contournement possibles ci-dessous.
1.Activer le mode veilleuse
Assurez-vous que le mode Veilleuse est complètement activé sur l’ordinateur avant de passer à toute autre solution de contournement.Faire cela:
- Cliquez sur le menu Démarrer (Appuyez sur la touche Win) > Allez dans Paramètres (Appuyez directement sur les touches Win+I).
- Maintenant, cliquez sur Système dans le volet de gauche> Sélectionnez Affichage.
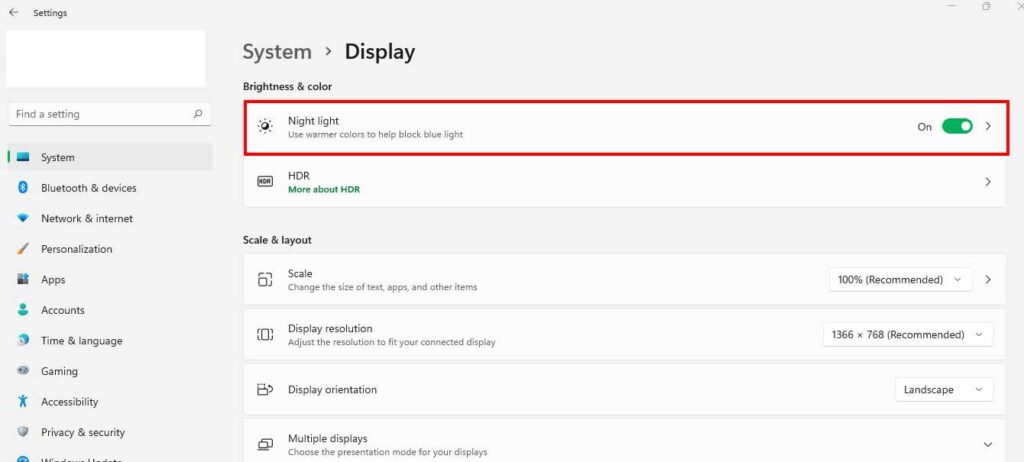
- Activez la bascule Veilleuse> Une fois activée, cliquez sur le même bloc et ajustez le curseur Force pour vérifier le ton plus chaud dont vous avez besoin ou ce qui apaise vos yeux.
- Fermez la fenêtre et commencez à profiter de Night Light.
A lire aussi
Comment réparer une erreur d’exécution dans Windows 11
Comment résoudre le problème du scanner qui ne fonctionne pas sous Windows 11
2.Activer la veilleuse programmée
Eh bien, il est également possible que l’option Night Light soit automatiquement activée / désactivée en fonction du fuseau horaire sélectionné sur l’ordinateur.Vous pouvez essayer de programmer le mode Veilleuse en ajustant une chronologie spécifique chaque fois que vous en avez le plus besoin, comme le soir ou la nuit ou même avant de vous coucher.Faire cela:
- Appuyez sur les touches Win + I pour ouvrir les paramètres Windows.
- Cliquez sur Système dans le volet de gauche > Sélectionnez Affichage.
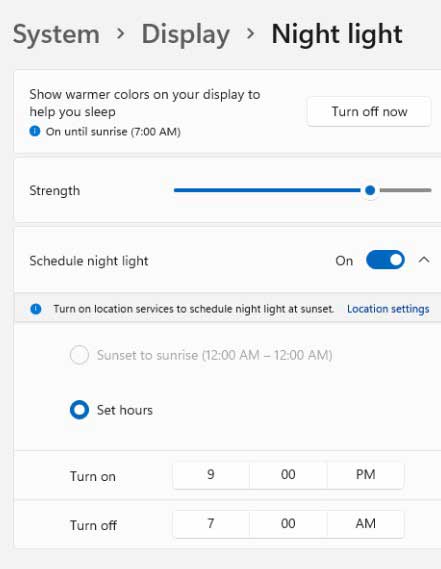
- Activez la bascule de la veilleuse> Activez la bascule de la veilleuse programmée.
- Maintenant, vous verrez deux options comme Du coucher au lever du soleil ou Définir les heures.
- Si vous n’êtes pas à l’aise avec l’option Du coucher au lever du soleil, cliquez sur Définir les heures.
- ensuite, cliquez sur Allumer / Éteindre > Ajustez l’heure selon vos préférences.
- Une fois terminé, cliquez sur la coche pour enregistrer les modifications.
- Enfin, redémarrez le système pour appliquer les modifications immédiatement.
3.Réglez la date et l’heure correctes sur le PC
Il convient également de mentionner qu’il faut régler la date et l’heure correctes sur le PC en suivant les étapes ci-dessous.Parfois, une heure ou une date incorrecte ou même les paramètres de fuseau horaire peuvent entraîner plusieurs problèmes.Pour faire ça:
- Appuyez sur les touches Win + I pour ouvrir les paramètres Windows.
- Cliquez sur Heure et langue dans le volet de gauche > Sélectionnez Date et heure dans le volet de droite.
- Les options « Régler l’heure automatiquement » et « Régler le fuseau horaire automatiquement » doivent être activées. [Si pas encore activé]
- Si les deux sont déjà activés, assurez-vous de les désactiver et de configurer correctement le fuseau horaire correct.Activez ensuite à nouveau les deux options ci-dessus.
- Maintenant, cliquez sur Synchroniser maintenant dans l’option Paramètres supplémentaires pour synchroniser avec succès la date et l’heure avec le serveur Windows.
Doit lire: l’imprimante Windows 11 ne fonctionne pas après la mise à jour; Comment réparer?
4.Activer les services de localisation
La fonctionnalité Night Light peut également dépendre des services de localisation de votre Windows 11.Vous devez également activer les services de localisation sur votre ordinateur en suivant les étapes ci-dessous:
- Appuyez sur les touches Win + I pour ouvrir les paramètres Windows.
- Cliquez sur Confidentialité et sécurité dans le volet de gauche> Faites défiler un peu la fenêtre du volet de droite.
- Cliquez sur Emplacement sous Autorisations de l’application > Activez la bascule des services de localisation.
- Assurez-vous de redémarrer le système pour appliquer les modifications immédiatement.
5.Mettre à jour le pilote graphique
Il semble que le pilote graphique de votre ordinateur Windows devienne obsolète ou manquant.Dans ce scénario, il est toujours préférable de vérifier les mises à jour du pilote graphique en suivant les étapes ci-dessous:
- Appuyez surles touchesWindows+Xpour ouvrir lemenu Lien rapide.
- Maintenant, cliquez surGestionnaire de périphériquesdans la liste>Double-cliquezsurAdaptateurs d’affichage.
- Faites un clic droit sur la carte graphique active dédiée que vous utilisez.
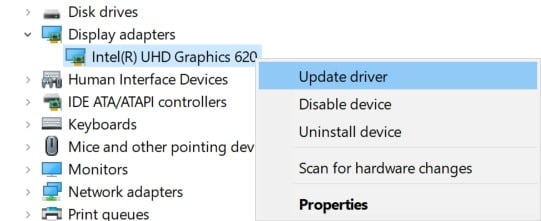
- Ensuite, sélectionnezMettre à jour le pilote> Choisir deRechercher automatiquement les pilotes.
- Si une mise à jour est disponible, le système la téléchargera et l’installera automatiquement.
- Une fois cela fait, redémarrez l’ordinateur pour appliquer les modifications immédiatement.
Sinon, vous pouvez également visiter le site Web officiel du fabricant de cartes graphiques, tel queNvidiaouAMDpour récupérer la dernière version du pilote pour votre modèle de carte GPU spécifique.
6.Rechercher les mises à jour Windows en attente
Il semble que vous n’ayez pas mis à jour la version de votre système d’exploitation Windows depuis un certain temps.Si c’est vrai, assurez-vous de vérifier la dernière mise à jour du correctif et de l’installer immédiatement.Parfois, une version boguée ou plus ancienne peut causer plusieurs problèmes avec les performances du système et les programmes.
- Appuyez surles touchesWindows+Ipour ouvrir lemenuParamètresWindows.
- Cliquez sur Windows Updatedans le volet de gauche.
- Cliquez sur Rechercher les mises à jour dans la fenêtre du volet de droite.
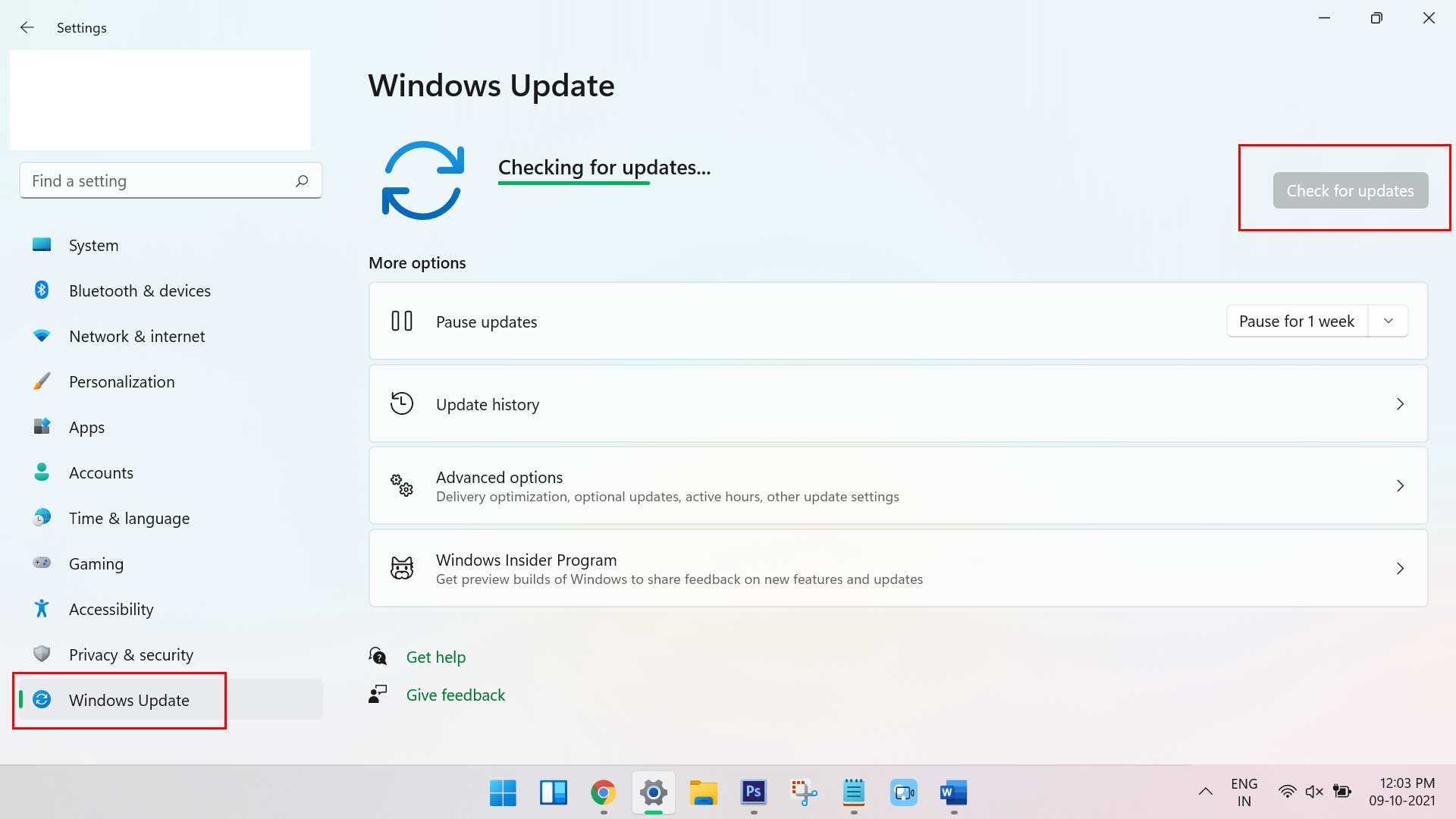
- Si une mise à jour est disponible, cliquez simplement sur Télécharger et installer.
- Vous devrez peut-être attendre un certain temps pour installer complètement la mise à jour.
- Enfin, redémarrez l’ordinateur pour appliquer les modifications.
En savoir plus: Correction: le clavier ne fonctionne pas sous Windows 11
sept.Réinitialiser Night Light via l’éditeur de registre
Si les méthodes ci-dessus ne vous ont pas aidé, essayez de réinitialiser la fonction Night Light via l’éditeur de registre Windows.Pour faire ça:
- Appuyez sur les touches Win+R pour ouvrir la boîte de dialogue Exécuter.
- Tapez regedit et appuyez sur Entrée pour ouvrir l’Éditeur du Registre.
- Une fois l’Éditeur du Registre ouvert, accédez à HKEY_CURRENT_USER > Logiciel > Microsoft > Windows > CurrentVersion > CloudStore > Store > DefaultAccount > Cloud dans le volet de gauche.
- Maintenant, vous verrez le dossier default$windows.data.bluelightreduction.bluelightreductionstate dans le volet de gauche.
- Faites simplement un clic droit sur le dossier> Cliquez sur Supprimer.
- Une fois supprimé, assurez-vous de fermer toutes les fenêtres et redémarrez votre PC pour appliquer les modifications.
Cette méthode devrait vous aider à résoudre le problème de veilleuse qui ne fonctionne pas sur votre ordinateur Windows 11.Sinon, essayez de suivre la méthode suivante.
8.Désactiver HDR dans les paramètres d’affichage
Vous pouvez également essayer de désactiver le mode HDR dans les paramètres d’affichage en suivant les étapes ci-dessous.Si, dans ce cas, votre matériel informatique ou votre moniteur d’affichage n’est pas compatible avec le mode HDR, l’option sera grisée et vous n’aurez pas besoin de suivre cette méthode.
Mais si le mode HDR est visible pour vous et qu’il existe une option pour l’activer/le désactiver, nous vous recommandons de désactiver le HDR dans le menu Paramètres d’affichage de Windows 11 (s’il est déjà activé).
- Appuyez surles touchesWindows+Ipour ouvrir lemenuParamètresWindows.
- Cliquez sur Système dans le volet de gauche > Sélectionnez Affichage.
- Cliquez sur HDR> Désactivez immédiatement la bascule.
9.Réinitialiser Windows 11
Assurez-vous de réinitialiser votre Windows 11 à partir du menu Paramètres en suivant les étapes ci-dessous.En réinitialisant le système sur l’ordinateur, vous serez en mesure de résoudre plusieurs problèmes système ou des problèmes de données de cache temporaires, quels qu’ils soient.
Remarque : cela supprimera les données utilisateur et la configuration manuelle du PC.Alors, faites une sauvegarde des documents du lecteur C:, des fichiers multimédias, etc. où vous avez installé le système d’exploitation.
- Appuyez surles touchesWindows+Ipour ouvrir lemenuParamètresWindows.
- Cliquez sur Système dans le volet de gauche> Faites défiler un peu vers le bas dans la fenêtre du volet de droite.
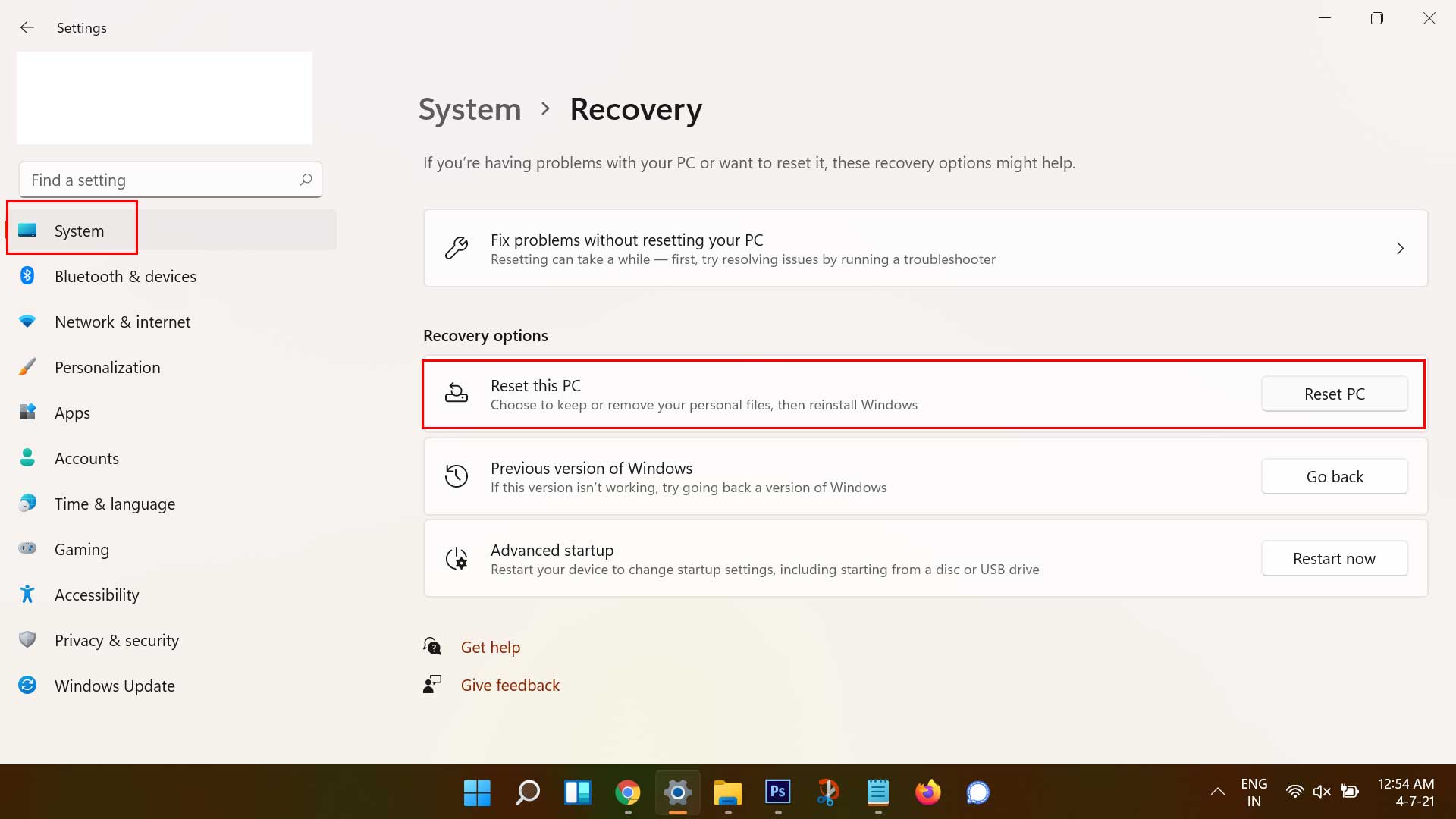
- Cliquez sur Récupération> Cliquez sur Réinitialiser le PC à partir de l’option « Réinitialiser ce PC ».
- Si vous y êtes invité, autorisez la tâche et suivez les instructions à l’écran pour terminer le processus de réinitialisation.
- Assurez-vous de choisir l’option « Tout supprimer » pour réinitialiser les fonctionnalités et les paramètres de Windows aux paramètres d’usine par défaut.
dix.Contacter l’assistance Microsoft
Si aucune des méthodes n’a fonctionné pour vous, essayez de contacter le support Microsoft pour obtenir de l’aide.Parfois, une personne ou une équipe professionnelle ne peut résoudre que votre problème spécifique avec le logiciel ou tout type de conflit avec le matériel.Fournissez simplement une élaboration détaillée avec des captures d’écran ou des données de diagnostic afin que l’équipe d’assistance puisse y jeter un coup d’œil de près.
C’est ça, les gars.Nous supposons que ce guide vous a été utile.Pour d’autres questions, vous pouvez commenter ci-dessous.
