Correction de l’erreur 0X0000013C INVALID_IO_BOOST_STATE
Le système d’exploitation Windows est la plate-forme la plus populaire à des fins éducatives et professionnelles, largement utilisée dans le monde entier.Bien que le système d’exploitation Windows 10 soit suffisamment stable et offre des centaines de fonctionnalités supplémentaires, d’éléments visuels, de mesures de sécurité, etc., plusieurs utilisateurs rencontrent de nombreux problèmes ou bogues.L’erreur 0X0000013C: INVALID_IO_BOOST_STATE en fait partie et les utilisateurs d’ordinateurs de bureau ou d’ordinateurs portables reçoivent un écran bleu, puis le système redémarre, ce qui est irritant.Si vous recevez également la même erreur, assurez-vous de consulter ce guide de dépannage pour le résoudre.
Trouvez et réparez automatiquement les erreurs de Windows grâce à l'outil de réparation de PC
Reimage est un excellent outil de réparation qui détecte et répare automatiquement différents problèmes du système d'exploitation Windows. Avoir cet outil protégera votre PC contre les codes malveillants, les défaillances matérielles et plusieurs autres bugs. En outre, cela vous permet également d'utiliser votre appareil au maximum de ses capacités et de ses performances.
- Étape 1: Télécharger l'outil de réparation et d'optimisation des PC (Windows 11, 10, 8, 7, XP, Vista - Certifié Microsoft Gold).
- Étape 2: Cliquez sur "Démarrer l'analyse" pour trouver les problèmes de registre de Windows qui pourraient être à l'origine des problèmes du PC.
- Étape 3: Cliquez sur "Réparer tout" pour résoudre tous les problèmes.
Selon les rapports, après avoir affiché l’écran bleu, le système redémarre automatiquement après avoir clignoté le message d’erreur qui dit ‘INVALID_IO_BOOST_STATE’ ( 0x0000013C) ».Bien que cela ne semble pas assez critique pour les utilisateurs avancés, les utilisateurs normaux s’en inquiètent.Mais on s’attend à ce que certaines des raisons possibles de ce problème puissent être résolues en suivant les étapes ci-dessous.Donc, pour en venir au sujet, il y a suffisamment de possibilités de ne pas avoir assez d’espace disque sur votre ordinateur.
Correction: 0X0000013C: erreur INVALID_IO_BOOST_STATE
Alternativement, il est également possible qu’une version incompatible du BIOS soit installée sur votre ordinateur, ce qui est probablement à l’origine du problème.Ce problème particulier relève de la catégorie d’erreur BSoD.Pendant ce temps, certains des utilisateurs concernés ont mentionné qu’il pourrait y avoir un problème avec le pilote de périphérique.Alors qu’un logiciel malveillant ou une attaque de virus, une version obsolète de Windows ou une mise à jour manquante peuvent également déclencher un tel problème.
1.Désactiver l’option de redémarrage automatique
Cette méthode vous permet de désactiver l’option de redémarrage automatique sur votre appareil Windows.Assurez-vous de terminer votre travail et de l’enregistrer correctement avant d’activer/désactiver cette fonctionnalité.
Le processus d’arrêt automatique peut se produire chaque fois que votre ordinateur rencontre des pannes système graves.Il est donc préférable de désactiver la fonction de redémarrage automatique afin de pouvoir effectuer d’autres tâches ou résoudre le problème.
- Accédez à Explorateur de fichiers> Cliquez avec le bouton droit sur Ce PC dans le volet de gauche.
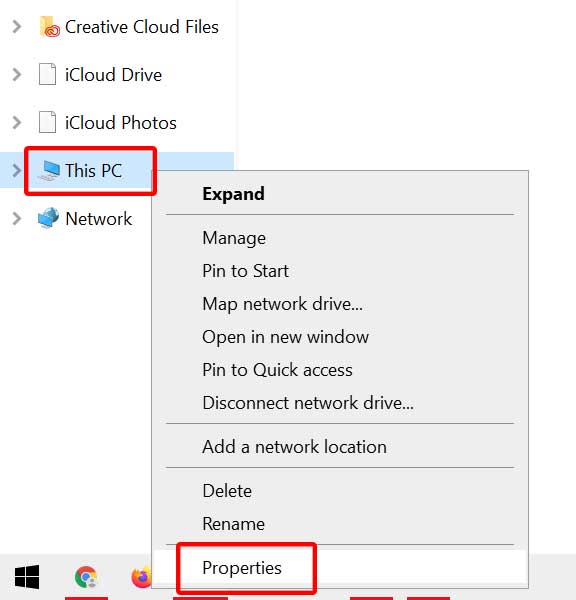
- Sélectionnez Propriétés > Cliquez sur Paramètres système avancés dans le volet de droite.
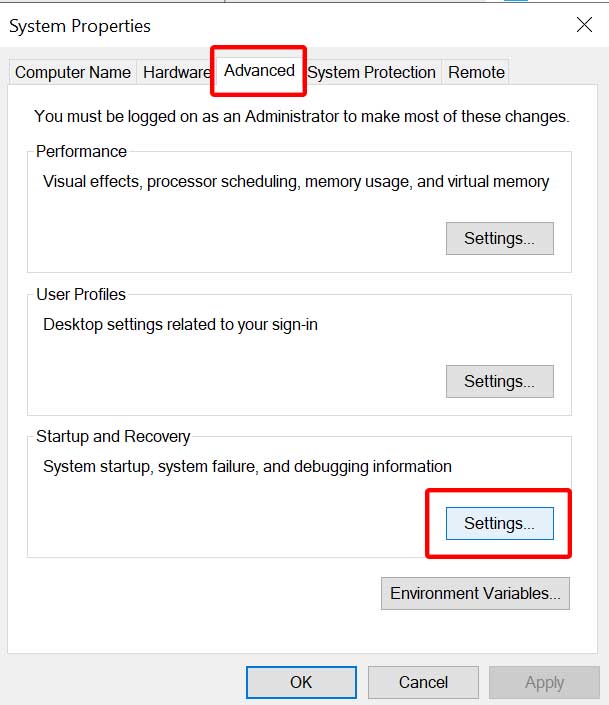
- Maintenant, cliquez sur Paramètres dans l’option Démarrage et récupération.
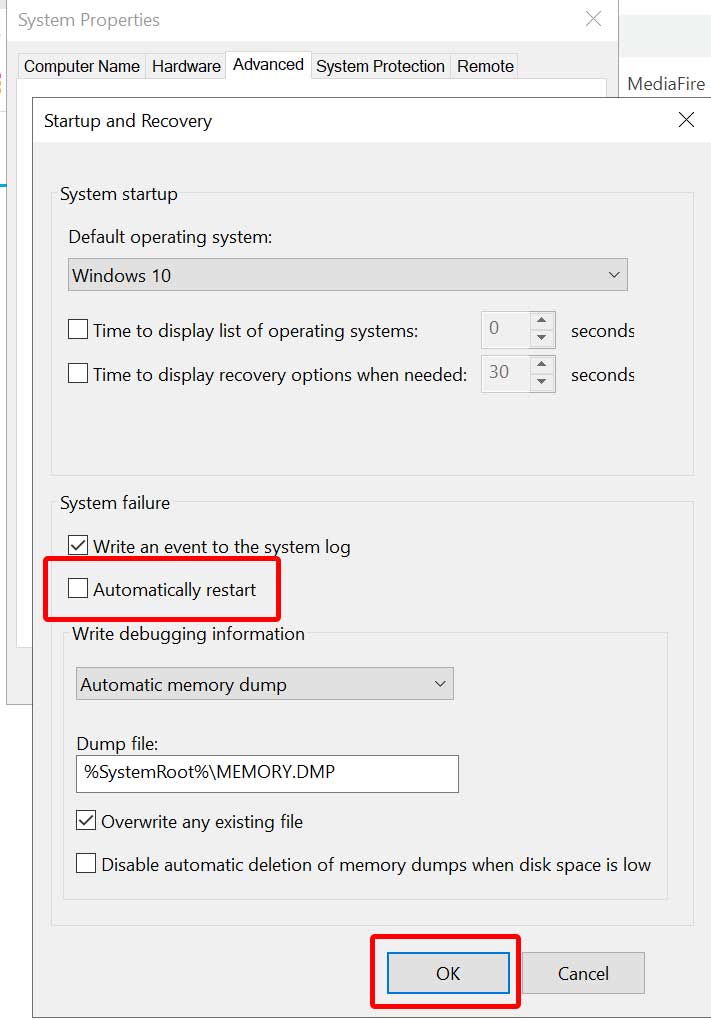
- Décochez la case Redémarrer automatiquement > Cliquez sur OK.
2.Mettre à jour Windows
Une version obsolète du système d’exploitation Windows déclenche généralement plusieurs problèmes que vous pouvez rencontrer occasionnellement et qui doivent être résolus en mettant à jour le système.Pour faire ça:
- Cliquez sur le menu Démarrer > Aller aux paramètres.
- Ensuite, cliquez sur Mise à jour et sécurité> Sélectionnez Rechercher les mises à jour dans la section WindowsUpdate.
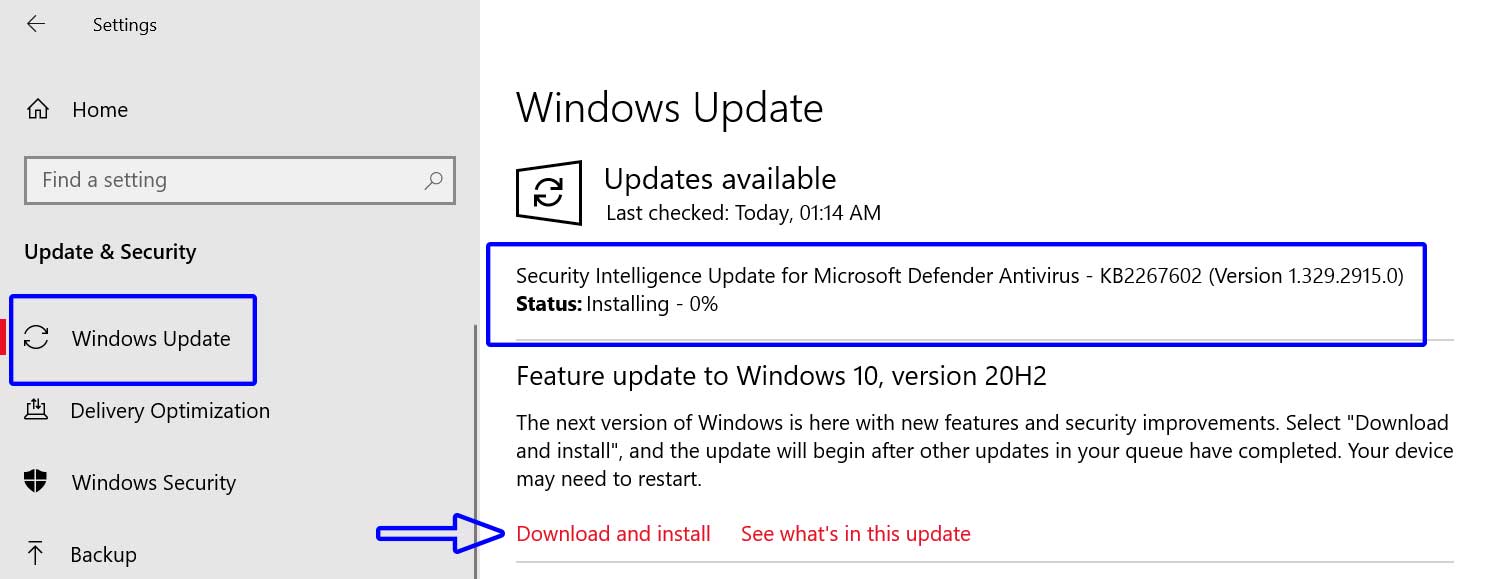
- Si une mise à jour des fonctionnalités est disponible, sélectionnez Télécharger et installer.
- Attendez que la mise à jour soit complètement installée.
- Enfin, redémarrez votre ordinateur pour appliquer les modifications.
Cependant, s’il n’y a pas de mise à jour disponible ou si la mise à jour Windows ne résout pas votre problème, vous pouvez suivre une autre méthode.
3.Reconnectez vos disques externes
L’erreur 0X0000013C: INVALID_IO_BOOST_STATE peut commencer à apparaître pour de nombreux utilisateurs Windows chaque fois qu’il y a un problème avec vos disques durs externes.C’est toujours une bonne idée de débrancher les disques externes, puis de les reconnecter.Cela devrait régler le problème.Mais assurez-vous de redémarrer votre ordinateur.
4.Démarrer en mode sans échec
Le démarrage en mode sans échec est toujours pratique car il permet à votre système Windows de ne charger que les applications de base.Parfois, tout programme installé supplémentaire peut provoquer une telle erreur.Pour faire ça:
- Cliquez sur le menu Démarrer > Aller aux paramètres.
- Sélectionnez Mise à jour et sécurité.
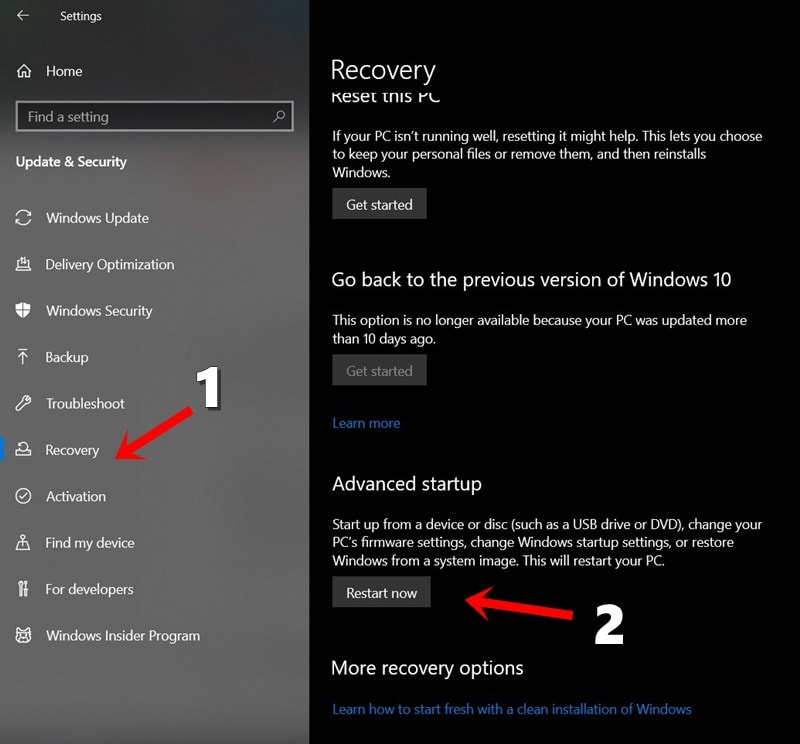
- Cliquez sur Récupération> Cliquez sur l’option de démarrage avancé.
- Choisissez Redémarrer maintenant> Une fois redémarré, accédez à Dépannage.
- Maintenant, cliquez sur Démarrage > Choisir les paramètres de démarrage.
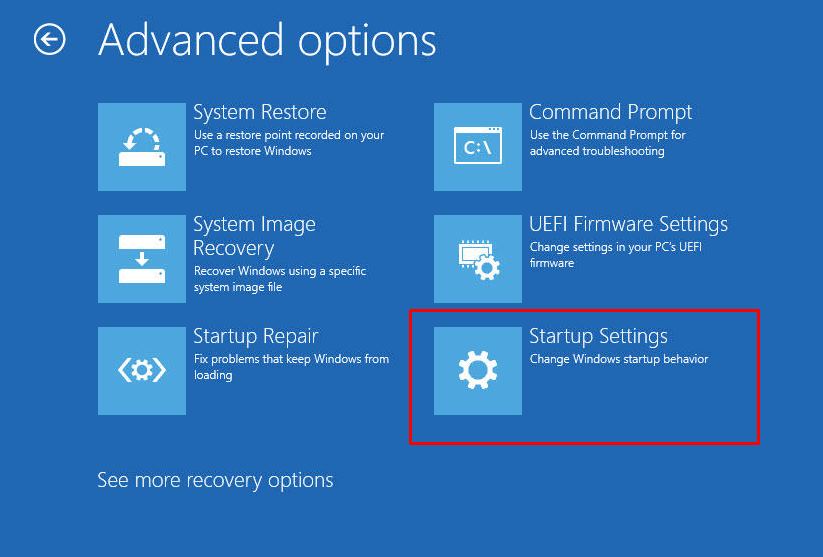
- Sélectionnez Activer le mode sans échec et sélectionnez Redémarrer.
- Votre ordinateur redémarrera à nouveau.
- Enfin, appuyez sur F4 pour entrer en mode sans échec.
Si cette méthode résout votre problème, vous devez vérifier les programmes installés ou la version récemment mise à jour de l’une de vos applications qui peuvent être coupables.
Remarque : Si vous souhaitez quitter le mode sans échec, redémarrez simplement votre appareil.Toutefois, si un redémarrage normal ne permet pas de quitter le mode sans échec, essayez les étapes suivantes:
- Appuyez sur les touches Windows + R pour ouvrir la boîte de dialogue Exécuter.
- Tapez msconfig dans le champ de texte et cliquez sur OKpour ouvrir la configuration du système.
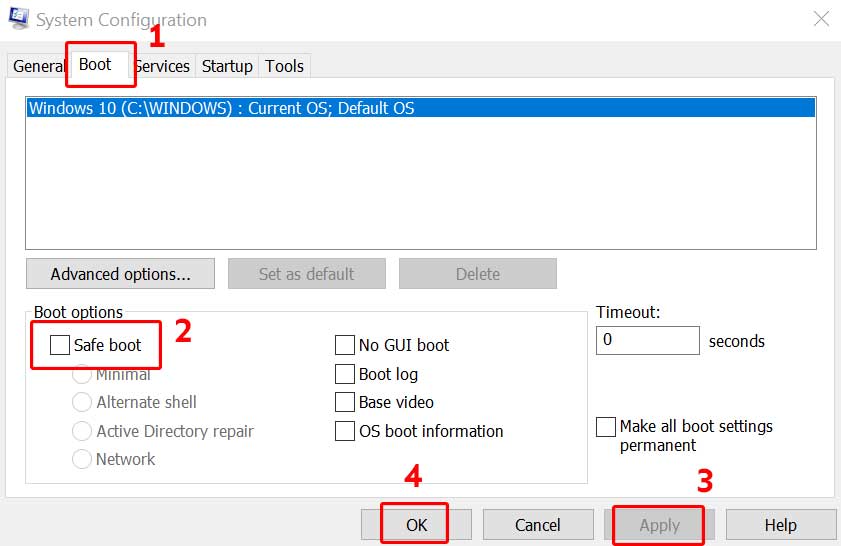
- Cliquez sur l’onglet Boot > Décochez la case Safe Boot.
- Sélectionnez Appliquer pour enregistrer les modifications et cliquez sur OK.
- Enfin, redémarrez votre ordinateur pour vérifier si cette erreur a été corrigée ou non.
Mais si cette méthode n’a pas fonctionné pour vous, essayez une autre méthode.
5.Recherche de virus ou de menaces
Nous recommandons à nos lecteurs de rechercher des virus ou des menaces sur leur ordinateur Windows via n’importe quel programme antivirus tiers ou le programme de sécurité Windows par défaut.Parfois, il y a de fortes chances qu’un virus ou un logiciel malveillant cause des problèmes aux fichiers système et que l’erreur 0X0000013C: INVALID_IO_BOOST_STATE commence à apparaître.Les programmes antivirus ou de sécurité peuvent facilement rechercher des logiciels malveillants ou des virus et vous aider à reconnaître s’il est nécessaire de les supprimer ou non.
- Appuyez sur les touches Windows + I pour ouvrir le menu Paramètres Windows.
- Cliquez sur Mise à jour et sécurité> Cliquez sur Sécurité Windows dans le volet de gauche.
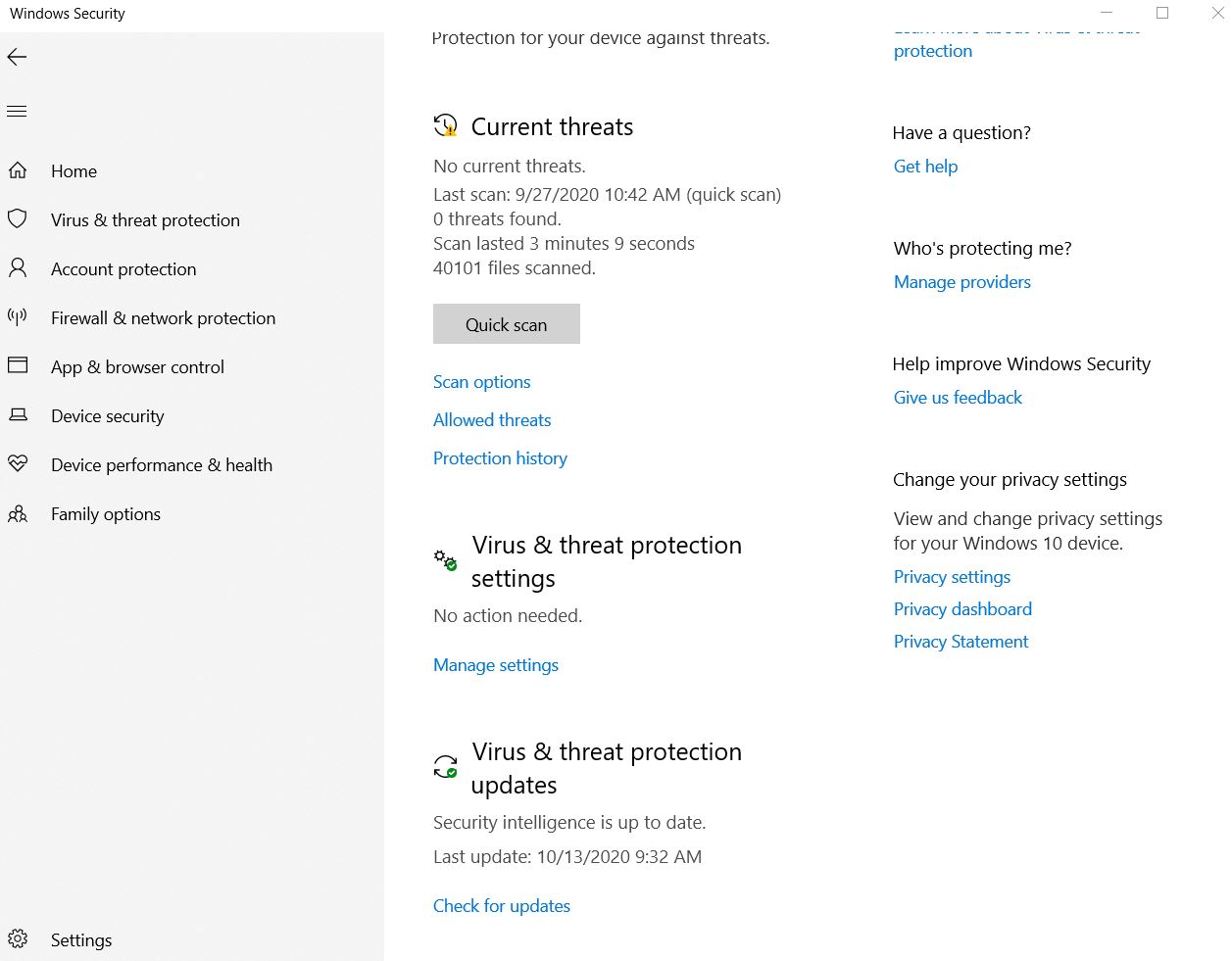
- Choisissez Protection contre les virus et menaces.
- Sélectionnez Numériser > Choisir une numérisation complète > Cliquez sur Numériser maintenant.
- Attendez que le processus soit terminé car cela peut prendre plusieurs minutes environ.
- Une fois cela fait, si vous avez trouvé des virus ou des menaces possibles, sélectionnez Nettoyer les menaces.
- Enfin, cliquez sur Supprimer > Sélectionner les actions de démarrage.
Mais si vous utilisez déjà un programme antivirus tiers sur votre Windows, assurez-vous de rechercher les lecteurs complets et de supprimer les logiciels malveillants ou les chevaux de Troie (le cas échéant).
6.Mettre à jour les pilotes requis
La mise à jour manuelle des pilotes de périphérique nécessaires sur votre ordinateur Windows est très importante pour exécuter correctement le système et les programmes.Si vous rencontrez des problèmes lors du démarrage ou du redémarrage de votre PC/ordinateur portable, recherchez les mises à jour des pilotes de périphérique à partir du Gestionnaire de périphériques.Il comprend essentiellement un pilote d’affichage, un pilote audio, un pilote réseau, des pilotes de souris/clavier, des ports et des pilotes de bus série, des moniteurs, des contrôleurs de stockage, des périphériques système, etc.Pour faire ça:
- Appuyez sur lestouchesWindows+Xpour ouvrir lemenu d’accès rapide.
- Cliquez surGestionnaire de périphériques. (Par exemple, si vous souhaitez vérifier la mise à jour des pilotes d’affichage, procédez comme suit)
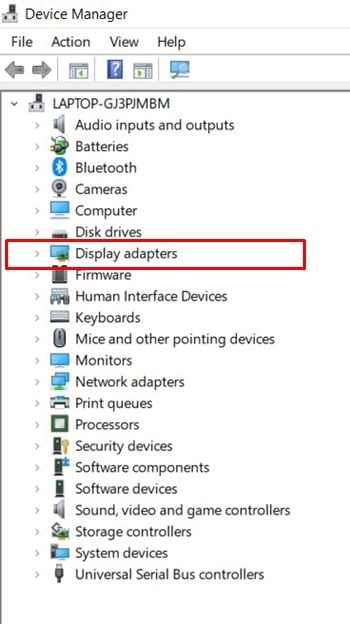
- Double-cliquezsur lesadaptateurs d’affichagepour développer la liste déroulante.
- Maintenant, cliquez avec le bouton droit sur le pilote d’affichage dédié (pilote de la carte graphique).
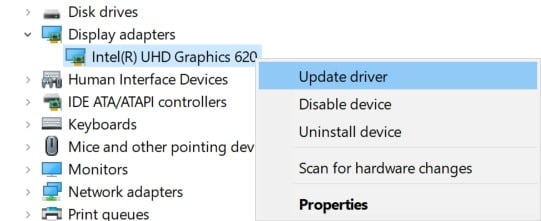
- SélectionnezMettre à jour le pilote> ChoisissezRechercher automatiquement les pilotes.
- Si une mise à jour est disponible, elle téléchargera et installera automatiquement la dernière version.
- Enfin, redémarrez votre PC/ordinateur portable pour modifier les effets.
sept.Mettre à jour le BIOS
Une fois que vous allumez votre ordinateur, le BIOS s’exécute au début et permet à votre système d’exploitation Windows de démarrer correctement.Dans certains cas, une version obsolète du BIOS peut également causer plusieurs problèmes.Il est donc fortement recommandé de télécharger la nouvelle mise à jour du BIOS à partir du site Web de votre fabricant respectif.Pour faire ça:
- Cliquez sur lemenu Démarrer> Tapezcmd.
- Faites un clic droitsurl’invite de commandedans le résultat de la recherche.
- SélectionnezExécuter en tant qu’administrateur> Si vous y êtes invité par UAC, cliquez surOui.
- Maintenant, copiez et collez la commande suivante> AppuyezEntréepour exécuter:
systeminfo | findstr /I /c:bios
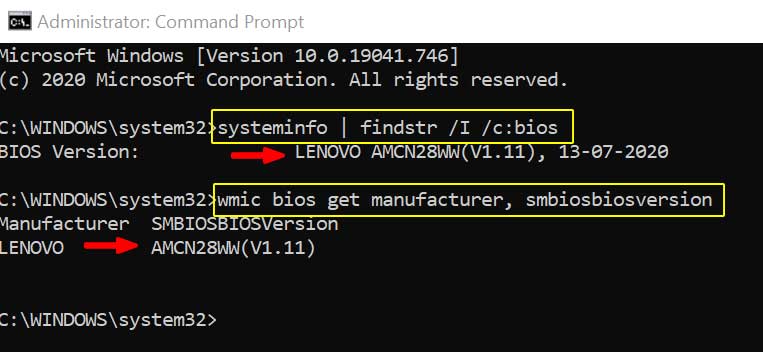
- Ensuite, copiez et collez la commande suivante puis appuyez sur Entrée:
wmic bios get manufacturer, smbiosbiosversion
- Cela vous montrera la version réelle du BIOS et le nom du fabricant avec le numéro de modèle.
- Notez simplement la version du BIOS et les détails du fabricant pour la prochaine étape.
- Maintenant, essayez de sauvegarder tous vos fichiers nécessaires à partir du lecteur Windows installé (C :).
- Enfin, rendez-vous sur le site du fabricant > Recherchez votre BIOS selon votre modèle et téléchargez-le.
- Vous obtiendrez les étapes pour mettre à jour votre BIOS en fonction de votre modèle à partir du site Web.Alors que la plupart des fabricants fournissent un outil d’assistance par défaut pour mettre à jour directement tous les pilotes et le BIOS.
C’est ça, les gars.Nous supposons que ce guide vous a été utile.Pour des questions supplémentaires, vous pouvez commenter ci-dessous.
