[Guide] Comment réinstaller Windows 11
Windows 11 est encore en cours de développement, et il n’est pas rare de rencontrer des bogues sur ce système d’exploitation.L’appareil photo ne fonctionne plus, les applications système se bloquent, l’écran clignote ou le son n’arrive pas, voilà quelques-uns des problèmes que vous pouvez rencontrer.Bien qu’il existe des moyens de traiter chacun de ces problèmes séparément, si vous n’êtes pas en mesure de les résoudre, la réinstallation de Windows 11 semble être une meilleure option.
Trouvez et réparez automatiquement les erreurs de Windows grâce à l'outil de réparation de PC
Reimage est un excellent outil de réparation qui détecte et répare automatiquement différents problèmes du système d'exploitation Windows. Avoir cet outil protégera votre PC contre les codes malveillants, les défaillances matérielles et plusieurs autres bugs. En outre, cela vous permet également d'utiliser votre appareil au maximum de ses capacités et de ses performances.
- Étape 1: Télécharger l'outil de réparation et d'optimisation des PC (Windows 11, 10, 8, 7, XP, Vista - Certifié Microsoft Gold).
- Étape 2: Cliquez sur "Démarrer l'analyse" pour trouver les problèmes de registre de Windows qui pourraient être à l'origine des problèmes du PC.
- Étape 3: Cliquez sur "Réparer tout" pour résoudre tous les problèmes.
Cela permet également de se débarrasser des logiciels superflus ou des logiciels malveillants présents sur votre ordinateur.Microsoft propose plusieurs options qui, avec une configuration adéquate, vous permettent de réinstaller Windows 11 en conservant ou non les données intactes.Examinons ces méthodes en détail.
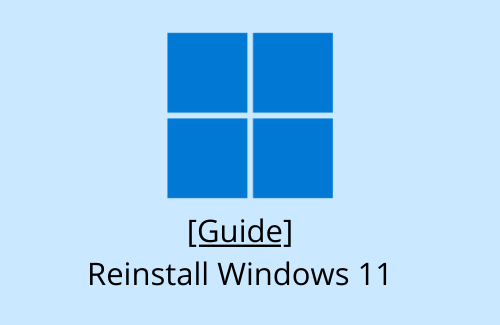
Si vous cherchez plutôt des moyens de réparer le système d’exploitation Windows 11, lisez plutôt ce guide.
Réinstaller Windows 11 [4 façons]
Si, pour une raison quelconque, Windows 11 se corrompt sur votre appareil et que vous cherchez des moyens de le réinstaller, voici les deux méthodes les plus rapides…
- Réinitialiser votre PC
- Utilisation d’une image ISO
- Monter l’image ISO et mettre à niveau vers Windows 11
- Réinstaller Windows à partir du mode de récupération
1] Réinitialisez votre PC à Windows 11
Si vous ne voulez pas perdre vos fichiers ou dossiers personnels, c’est la méthode que vous recherchez.La réinstallation de Windows 11 de cette manière est assez facile et ne nécessite pas de fichier ISO.Ceci étant dit, voyons comment effectuer cette tâche.
- Tout d’abord, appuyez surWin + Iet sélectionnez Système.
- Dans le volet de droite, faites défiler la liste et repérez l’option –Récupération.
- Sous « Options de récupération », vous trouverez un paramètre pour « Réinitialiser ce PC ».
- Cliquez sur le bouton – « Reset PC ».
- Dans la fenêtre suivante, cliquez sur « Conserver mes fichiers », et laissez les choses commencer.
- Si vous avez un fichier ISO de Windows 11, tapezRéinstallation locale; cliquezTéléchargement dans le nuageautrement.
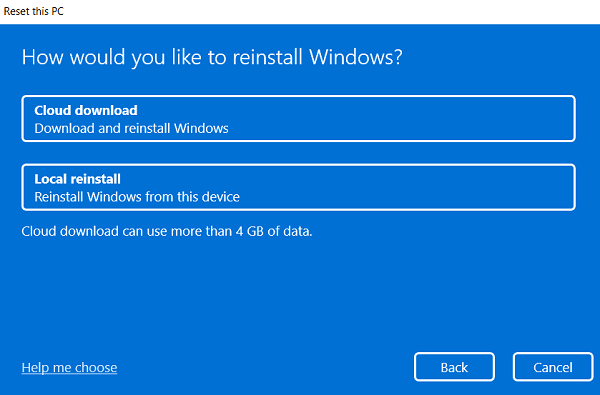
- Ensuite, cliquez sur Suivant et suivez les instructions à l’écran pour terminer la réinstallation de Windows 11 sur votre ordinateur.
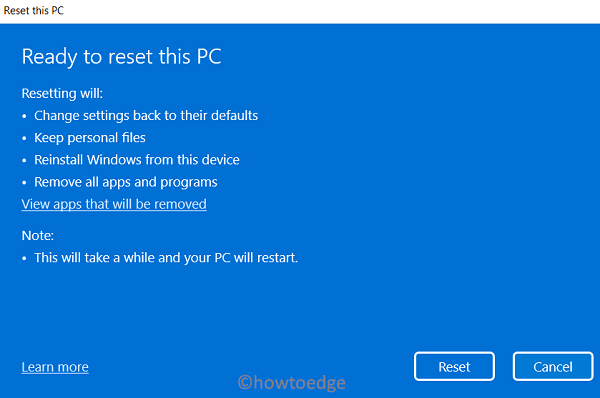
Note: Au moment où vous appuyez sur le bouton de réinitialisation, vous ne pourrez plus annuler ce processus.Ne procédez donc que lorsque vous êtes sûr à 100%.
2] Utilisation d’une image ISO
Comme indiqué plus haut, la méthode ci-dessus prend en charge les deux manières de réinstaller Windows 11, à savoirCloud ou local.Toutefois, si vous souhaitez installer Windows 11 de manière traditionnelle, voici comment procéder -…
Note: Procéder de cette manière nécessite une image ISO valide de Windows 11.Comme le nouveau système d’exploitation n’est pas encore disponible pour le grand public, vous devez d’abord devenir un initié.Une fois que vous avez inscrit votre appareil à Windows 11 et qu’il n’y a aucun problème de leur côté, procédez comme suit –
- Tout d’abord, visitez la page de téléchargement des logiciels de Microsoft.
- Si vous n’êtes pas connecté, une fenêtre pop-up apparaîtra pour vous demander de vous connecter à votre compte officiel.
- Lorsque l’URL visitée s’ouvre, faites défiler vers le bas jusqu’àÉdition spéciale.
- Utilisez le menu déroulant à côté de Sélectionner l’édition, et choisissez le système d’exploitation Windows 11 Build que vous voulez réinstaller.

- Appuyez sur la toucheConfirmerbouton suivant.
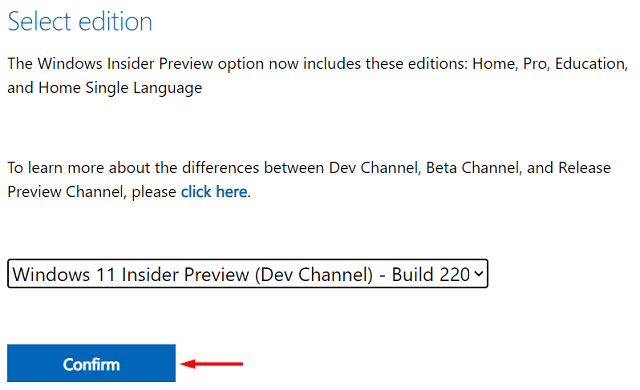
- Utilisez à nouveau le menu déroulant pour sélectionner lelangue du produitet frappezConfirmer.

- Étant donné que Windows 11 ne prend en charge que les architectures système 64 bits et supérieures, vous obtiendrez un lien affichant « téléchargement 64 bits ».
Note: Ce lien sera disponible pour un maximum de 24 heures et disparaîtra dès que la période allouée sera terminée.
- Cliquez sur « Téléchargement 64 bits », et la version ouverte de Windows 11 insider commence à se télécharger automatiquement.
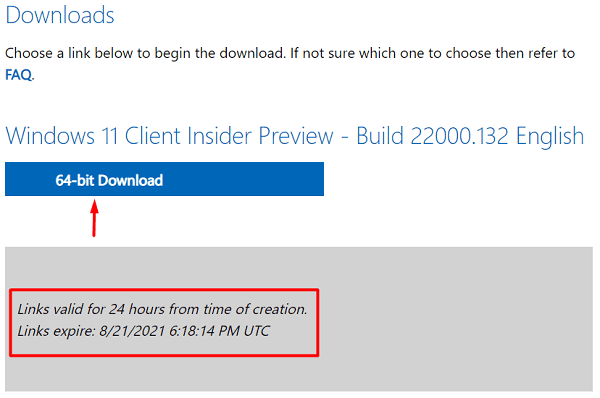
Maintenant que tu as le fichier ISO de Windows 11, utilise Rufus pour créer un support de démarrage, puis installe proprement Windows 11 sur ton appareil.
3] Monter l’image ISO et mettre à niveau vers Windows 11
Si vous ne voulez pas faire une installation propre de Windows 11, vous pouvez le faire vertueusement en montant l’image ISO.En procédant de cette manière, vous conserverez toutes vos installations Windows précédentes, vos fichiers/dossiers ou autres données à l’intérieur de la base de données.Windows.olddossier.
Voici comment mettre à niveau Windows 7, 8, 8.1 ou 10 vers Windows 11.
- En supposant que vous avez déjà le fichier ISO de Windows 11 sur votre ordinateur, faites un clic droit dessus, et cliquez surLe Mont.
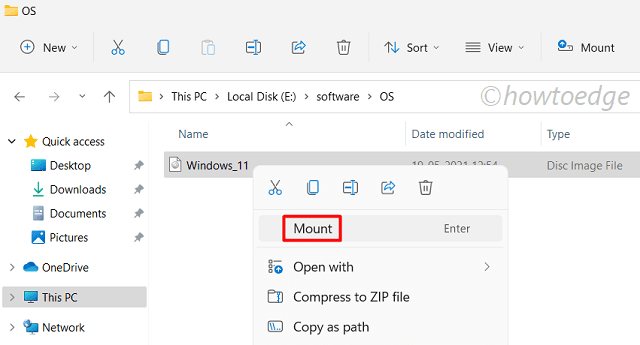
- Allez dans Ce PC > Disque monté.
- Arrivé là, double-cliquez sur le fichier d’installation pour commencer l’installation de Windows 11.

- Attendez quelques secondes, le temps que l’installation soit prête.
- Cliquez surSuivant.
- Le fichier de configuration propose deux options parmi lesquelles choisir.Ne choisissez la première option, c’est-à-dire « Télécharger et installer les mises à jour (recommandé) », que si vous disposez d’une connexion réseau stable.Sinon, vous pouvez choisir l’option « Pas maintenant ».
- Cliquez surSuivantencore.
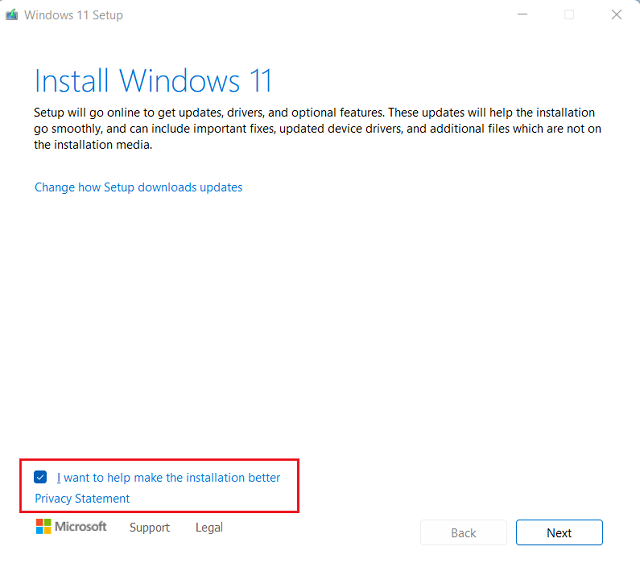
- Windows 11 recherchera les mises à jour en ligne (pour la première option), et le processus d’installation commencera donc immédiatement après.
- Cliquez sur Accepter lorsque la fenêtre Avis et conditions de licence applicables s’affiche.

- À la question « Que conserver », cliquez sur « Conserver les fichiers et applications personnels ».
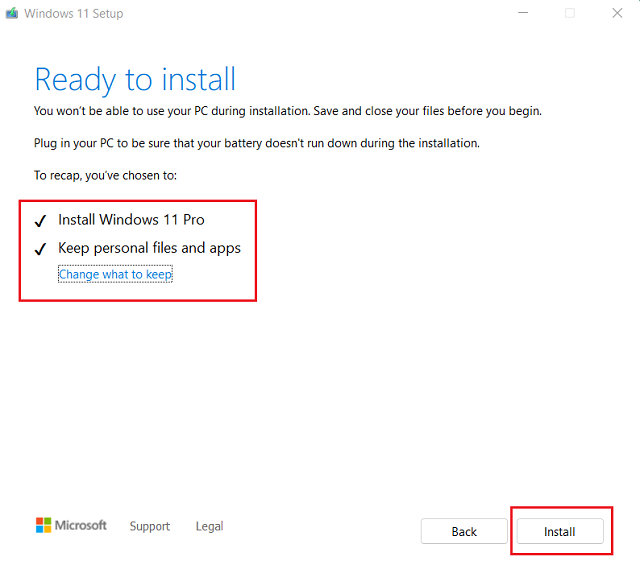
- Cliquez surSuivantet ensuiteInstaller.
- Laissez le système d’exploitation s’installer sur votre appareil et lorsqu’il le fait, remplissez les données ci-dessous à l’aide du menu déroulant.
Pays, langue, disposition du clavier et fuseau horaire
- Allez-y, cliquez sur Personnaliser les paramètres et modifiez la confidentialité par défaut en fonction de vos besoins ou de vos exigences.
- À la fin, vous obtiendrez un écran de bienvenue.Attendez qu’il disparaisse. Une fois qu’il a disparu, votre appareil est prêt à être utilisé avec Windows 11.
4] Réinstaller Windows à partir du mode de récupération
Il peut arriver que vous ayez tout simplement oublié votre mot de passe et que vous ne puissiez pas vous connecter à votre appareil (compte local). Si vous avez utilisé un compte de messagerie pour vous connecter à votre appareil, vous pouvez toujours réinitialiser le mot de passe en utilisant un lien disponible sur l’écran de connexion.
Dans un tel scénario, vous pouvez d’abord démarrer votre appareil en mode récupération et réinstaller Windows 11.Voici comment se déroule ce processus –
- Sur l’écran de connexion, cliquez sur le bouton d’alimentation.
- Lors de cette extension, vous aurez trois options différentes, à savoirVeille, arrêt et redémarrage.
- Appuyez sur la touche Maj et maintenez-la enfoncée, puis cliquez sur l’option Redémarrer.Votre PC va redémarrer et démarrer dans l’environnement de restauration Windows (WinRE).
- Cliquez surDépannage > Réinitialiser ce PC.
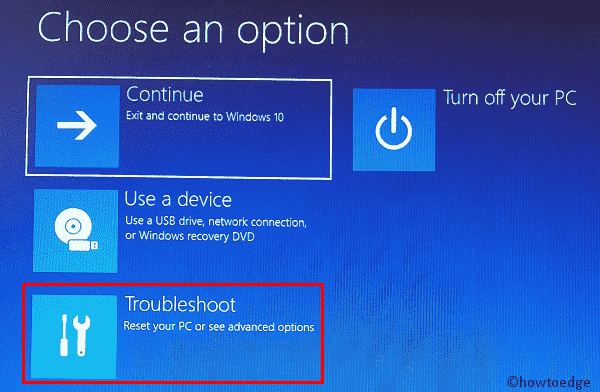
- Ici, vous pouvez choisir entre « tout supprimer » ou « conserver mes fichiers » selon vos besoins.
- Choisissez l’option ‘Téléchargement dans le nuageSi vous n’avez pas d’image ISO de Windows 11 sur votre ordinateur, cliquez sur le bouton » Suivant « . Dans le cas où vous avez une image ISO, sélectionnez « Réinstallation locale« et naviguez jusqu’au chemin où il se trouve.
- Vous n’avez pas besoin de clé USB ou de lecteur flash pour effectuer l’installation de cette manière.
- Cliquez surSuivantet choisissez le lecteur sur lequel vous souhaitez réinstaller Windows 11.C’est à vous de formater ou non le disque sur lequel vous essayez d’installer le nouveau système d’exploitation.
- Si vous ne souhaitez plus récupérer vos fichiers personnels, optez pour – » « .Nettoyer complètement le lecteur« , sinon frappez – « supprimez juste mes fichiers« .
- Votre appareil va redémarrer en indiquant les éventuels changements qui vont s’y produire.Notez toutes ces implications et appuyez sur le boutonRéinitialiserbouton.
J’espère que ce guide vous aidera à installer ou réinstaller Windows 11 sans perdre vos données personnelles.
