Correction de l’erreur -Batterie non détectée- dans Windows 10
La batterie est l’un des éléments les plus importants d’un ordinateur, car elle nous permet d’emporter notre technologie en déplacement et de travailler où nous le souhaitons.Si vous obtenez un message d’erreur « Batterie non détectée », ne paniquez pas.Il existe plusieurs solutions possibles à ce problème d’ordinateur portable, et si vous recevez l’un de ces messages d’erreur, cela ne signifie pas nécessairement que vous devez acheter une batterie de remplacement ou un nouvel ordinateur portable.
Trouvez et réparez automatiquement les erreurs de Windows grâce à l'outil de réparation de PC
Reimage est un excellent outil de réparation qui détecte et répare automatiquement différents problèmes du système d'exploitation Windows. Avoir cet outil protégera votre PC contre les codes malveillants, les défaillances matérielles et plusieurs autres bugs. En outre, cela vous permet également d'utiliser votre appareil au maximum de ses capacités et de ses performances.
- Étape 1: Télécharger l'outil de réparation et d'optimisation des PC (Windows 11, 10, 8, 7, XP, Vista - Certifié Microsoft Gold).
- Étape 2: Cliquez sur "Démarrer l'analyse" pour trouver les problèmes de registre de Windows qui pourraient être à l'origine des problèmes du PC.
- Étape 3: Cliquez sur "Réparer tout" pour résoudre tous les problèmes.
Bien que mon système soit vieux, la batterie fonctionnait bien.Cependant, après l’avoir laissé fonctionner sur batterie jusqu’à ce qu’il soit à sec, il a affiché une erreur lorsque j’ai redémarré le système :
Aucune batterie détectée.
Dès que j’ai débranché le cordon d’alimentation, le système s’est arrêté.Cela indique que le système ne détectait pas la batterie, ce qui est inquiétant.Je ne dirais pas que la batterie était morte, car ce problème est apparu immédiatement après que le système a été mis en mode batterie et a continué à fonctionner jusqu’à ce que la batterie soit épuisée.Toutefois, cela peut être vérifié.
Quelle est la cause du problème « Batterie non détectée » sur mon ordinateur ?
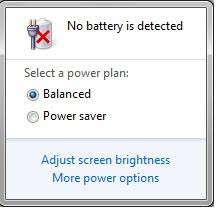
Commencez le dépannage.
Cela vous aidera à trouver et à résoudre les problèmes liés aux paramètres d’alimentation de votre ordinateur.
Faites-le comme ça :
- Cliquez sur Démarrer et sélectionnez Panneau de configuration.
- Saisissez « Dépannage » dans le champ de recherche du panneau de contrôle.
- Cliquez sur le bouton « Dépannage ».
- Cliquez sur Système et sécurité
- Cliquez sur Alimentation, puis cliquez sur Suivant
Redémarrez votre ordinateur portable.
- Déconnectez tous les périphériques externes de l’ordinateur portable.
- Retirez la batterie.
- Appuyez sur le bouton d’alimentation de l’ordinateur portable pendant environ 10 à 15 secondes.
- Insérez la batterie et redémarrez l’ordinateur.
- Branchez l’adaptateur électrique et voyez si l’ordinateur reconnaît à nouveau la batterie.
Mettez à jour votre BIOS
Si l’ordinateur affiche le message « Batterie non détectée », il peut y avoir un problème avec le chipset et vous devez vérifier et installer la dernière mise à jour du BIOS et les pilotes du chipset disponibles pour votre appareil.
Note :Lors de la mise à jour du BIOS, assurez-vous que la batterie est présente et que l’adaptateur d’alimentation est connecté.
- Ouvrez un navigateur Web et allez sur le site Web du fabricant de l’appareil.
- Recherchez votre appareil sur le site web
- Lorsque vous avez trouvé votre appareil, allez dans la catégorie BIOS, téléchargez le fichier de mise à jour du BIOS et enregistrez-le sur votre bureau.
- Double-cliquez dessus et suivez les instructions à l’écran pour terminer le processus d’installation.
- Le système redémarre et le BIOS est mis à jour.
Analysez votre PC avec un outil de réparation tiers pour rechercher les erreurs qui causent des problèmes de sécurité et vous ralentissent.Une fois l’analyse terminée, le processus de récupération remplace les fichiers corrompus par de nouveaux fichiers et composants Windows.
Si le problème persiste, il est probablement lié au matériel.Si tel est le cas, contactez le fabricant de votre ordinateur.
Vérifiez votre batterie et les paramètres ACPI
La batterie est peut-être périmée et n’apparaît pas dans le BIOS.Cependant, vérifiez d’abord vos paramètres ACPI pour vous assurer que la batterie est présente.Pour ce faire, vérifiez d’abord vos paramètres ACPI :
- Cliquez avec le bouton droit de la souris sur Démarrer et sélectionnez Gestionnaire de périphériques.
- Cliquez sur Batterie pour développer la catégorie
- Cliquez sur ACPI pour vérifier les paramètres, car la batterie peut être activée ou désactivée.
- Vérifiez le BIOS pour voir si la batterie est détectée dans le BIOS.
- Si la batterie n’est pas détectée par le BIOS, le problème se situe soit au niveau de la batterie elle-même, soit dans le compartiment de la batterie/carte mère sur l’ordinateur.
Note :Si vous avez accès à une autre batterie, essayez-la dans l’ordinateur et voyez si le problème vient de l’ordinateur ou de la batterie.Essayez également d’installer la batterie sur un autre ordinateur pour voir si elle est reconnue ou non.
Effectuer une réinitialisation du pilote de la batterie
- Cliquez avec le bouton droit de la souris sur Démarrer et sélectionnez Gestionnaire de périphériques.
- Cliquez sur Batteries pour développer la catégorie.
- Cliquez avec le bouton droit de la souris sur la méthode de gestion de la batterie conforme à la norme Microsoft ACPI et sélectionnez « Désinstaller ».
- Cliquez sur l’onglet « Action » et sélectionnez l’option « Vérifier les modifications matérielles ».
- Arrêtez votre ordinateur.
- Coupez l’alimentation du système de climatisation.
- Installez la batterie.
- Insérez l’alimentation électrique A/C et démarrez l’ordinateur.
Questions fréquemment posées
Pourquoi mon ordinateur portable indique-t-il que la batterie n’a pas été détectée ?
Éteignez complètement l’ordinateur portable et débranchez le câble de l’ordinateur.Retournez l’ordinateur portable.Appuyez sur le(s) bouton(s) de libération de la batterie pour libérer la batterie de l’ordinateur et la retirer. Remettez la batterie en place, branchez l’adaptateur d’alimentation et redémarrez l’ordinateur.
Comment réparer un Windows 10 qui ne se charge pas ?
Un moyen simple de résoudre le problème consiste à éteindre votre ordinateur, à maintenir le bouton d’alimentation enfoncé pendant 15 à 30 secondes, à brancher l’adaptateur d’alimentation, puis à redémarrer votre ordinateur.Revenons à Windows 10 : j’ai récemment remarqué que ma Surface Pro mettait anormalement longtemps à se charger et que les ventilateurs se mettaient à tourner.
Comment réinitialiser ma batterie Windows 10 ?
- Allez dans la barre des tâches de votre écran et cliquez avec le bouton droit de la souris sur « Batterie ».
- Sélectionnez « Options d’alimentation ».
- Sous « Options d’alimentation », sélectionnez « Modifier lorsque l’ordinateur est inactif ».
- Cliquez sur le menu déroulant « Éteindre l’écran » et sélectionnez « Jamais ».
Comment recharger la batterie de mon ordinateur portable ?
Si votre ordinateur portable nécessite une batterie connectée pour démarrer, il suffit d’appuyer sur le bouton d’alimentation et de le maintenir enfoncé pendant 30 secondes.Rebranchez la batterie et laissez-la se charger pendant une heure sans allumer l’ordinateur portable.Après cette période, votre batterie devrait être réinitialisée – et vous devriez obtenir une lecture plus précise de la batterie lorsque vous démarrez l’ordinateur portable.
