Correction de l’erreur de connexion Échec de la connexion au point de terminaison des paramètres
La connexion à un compte en ligne est souvent un processus en une seule étape au cours duquel l’utilisateur saisit un nom d’utilisateur ou une adresse électronique et un mot de passe.L’authentification à deux facteurs peut ajouter une deuxième étape au processus, mais elle reste simple pour l’utilisateur final.Cependant, pour l’application/service qui enregistre l’utilisateur, il envoie et reçoit beaucoup d’informations pour vérifier les références.
Trouvez et réparez automatiquement les erreurs de Windows grâce à l'outil de réparation de PC
Reimage est un excellent outil de réparation qui détecte et répare automatiquement différents problèmes du système d'exploitation Windows. Avoir cet outil protégera votre PC contre les codes malveillants, les défaillances matérielles et plusieurs autres bugs. En outre, cela vous permet également d'utiliser votre appareil au maximum de ses capacités et de ses performances.
- Étape 1: Télécharger l'outil de réparation et d'optimisation des PC (Windows 11, 10, 8, 7, XP, Vista - Certifié Microsoft Gold).
- Étape 2: Cliquez sur "Démarrer l'analyse" pour trouver les problèmes de registre de Windows qui pourraient être à l'origine des problèmes du PC.
- Étape 3: Cliquez sur "Réparer tout" pour résoudre tous les problèmes.
Lorsque vous vous connectez à l’équipe Microsoft, vous voyez que le processus de connexion a réussi, ce qui signifie que vos informations d’identification ont été acceptées, mais l’application ne vous montre pas l’écran principal où vous pouvez accéder aux chats et aux canaux de l’équipe.Au lieu de cela, vous verrez un message d’erreur indiquant que l’application n’a pas pu se connecter à l’Internet et que vous devez vérifier la connexion.
Le message d’erreur est accompagné du code d’erreur « online_check_failed. over retry attempts » et « failed to connect to settings endpoint ».L’écran d’erreur vous conseille de redémarrer l’application Microsoft Teams, ce que vous devriez faire, mais si cela ne résout pas le problème, essayez les solutions suivantes.
Quelle est la cause du message d’erreur « Failed to connect to settings endpoint » ?
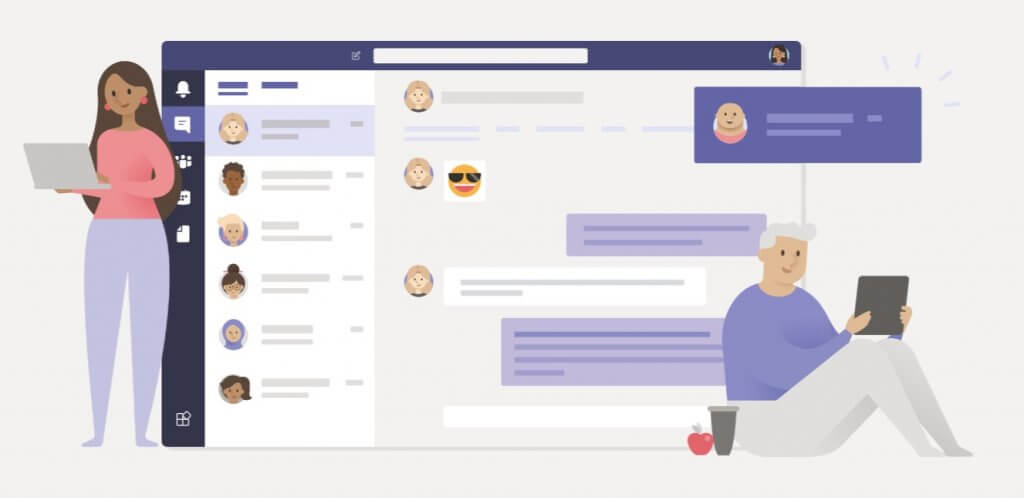
Si cela vous semble familier et que vous connaissez l’erreur, ne vous inquiétez pas.De nombreux utilisateurs ont reçu ce message d’erreur des employés de Microsoft lors du lancement d’une application client de bureau.Dans ce tutoriel, nous allons vous montrer quelques étapes que vous pouvez suivre pour éventuellement résoudre le problème.
- En général, l’erreur de dépassement de délai est due à des problèmes de connectivité ou à des programmes tiers qui peuvent empêcher votre système de se connecter au serveur Microsoft Teams.
- L’erreur de dépassement de délai est généralement causée par des programmes tiers qui bloquent la connexion au serveur Microsoft Teams.
- Le refus de la demande de délai de connexion de Microsoft Teams aux paramètres du point de terminaison est généralement causé par des programmes antivirus ou d’autres logiciels qui peuvent bloquer la connexion.Passez en revue toutes les solutions proposées dans cet article pour résoudre ce problème de Microsoft Teams.
Nous allons donc nous concentrer sur les méthodes qui permettent de résoudre les problèmes de connectivité.Sans plus attendre, voyons comment corriger l’erreur Microsoft « Teams » « Teams n’a pas pu se connecter au point de terminaison des paramètres ».Si vous rencontrez également ce problème, cet article est fait pour vous.
Comment corriger l’erreur Microsoft Team Timeout ?

Vérifiez les programmes tiers
- Cliquez sur Démarrer et sélectionnez Paramètres.
- Cliquez sur Rafraîchir et Sécurité.
- Dans le volet de gauche, cliquez sur Sécurité Windows.
- Ouvrez l’option Pare-feu et protection réseau.
- Cliquez sur le réseau actuellement actif.
- Basculez l’interrupteur pour désactiver le pare-feu.
Désactiver un pare-feu tiers
- Si vous utilisez un programme antivirus tiers, il est possible qu’il dispose également d’un pare-feu actif.
- Exécutez le programme antivirus et recherchez l’option Pare-feu.
- Désactiver le pare-feu.
Après avoir désactivé le pare-feu, essayez de redémarrer les commandes Microsoft et voyez s’il y a des améliorations.Si vous parvenez à vous connecter, vous devrez peut-être ajouter les commandes Microsoft à la liste blanche du pare-feu.Vous pouvez également désactiver les clients VPN que vous utilisez.Les commandes Microsoft peuvent ne pas fonctionner correctement lorsque le client VPN est en cours d’exécution.
Vérification des problèmes de service
- Vous pouvez avoir des difficultés à vous connecter aux commandes Microsoft si les services ne fonctionnent pas.
- Lancez un navigateur Web et essayez d’accéder au client Web de Microsoft Teams.
- Si le client Web Microsoft Teams fonctionne, le problème ne vient pas du service Microsoft Teams.
- Si le client Web rencontre des problèmes similaires, vérifiez si le centre d’administration de l’Office contient des mises à jour liées au service.
- Vous pouvez également consulter les mises à jour relatives à ce service sur votre compte officiel de réseau social Microsoft Teams.
Vérification des mises à jour
- Microsoft s’efforce de publier de nouvelles mises à jour pour corriger les bogues de ses logiciels.Bien que Microsoft Teams se mette automatiquement à jour lorsqu’une nouvelle mise à jour est disponible, vous devez vérifier les mises à jour manuellement.
- Lancez le client de bureau Microsoft Teams.
- Cliquez sur la photo de profil en haut de l’application.
- Sélectionnez Vérifier les mises à jour.
- Téléchargez et installez les mises à jour en attente.
- Après avoir installé les mises à jour, redémarrez et vérifiez les améliorations.
Autres solutions à envisager
- Assurez-vous que vous êtes connecté à l’Internet.Vous pouvez également travailler avec votre administrateur informatique pour vous assurer que votre connexion n’est pas bloquée par la configuration de votre pare-feu.
- Assurez-vous que vous utilisez les mêmes informations d’identification Windows que celles utilisées pour vous connecter à Office 365.
- Contactez votre administrateur informatique pour vous assurer que votre organisation respecte les politiques de configuration d’Azure Active Directory.
Questions fréquemment posées
Pourquoi mes équipes Microsoft ne se connectent-elles pas ?
- Déconnectez-vous du client de bureau Teams et quittez complètement Teams.
- Allez dans %appdata%Microsoft eamsCache, supprimez tous les fichiers.
- Allez ensuite dans %appdata%Microsoft eamsApplication CacheCache, supprimez tous les fichiers.
- Ouvrez à nouveau les commandes pour voir si vous pouvez vous connecter avec succès.
Comment corriger l’erreur Microsoft Teams ?
- Quittez complètement le client de bureau Microsoft Teams.
- Allez dans l’explorateur de fichiers et tapez %appdata%Microsoft eams.
- Une fois dans le répertoire, vous verrez certains des dossiers suivants.
- Après la suppression définitive, vous pouvez redémarrer Teams depuis votre bureau local et voir si le problème a disparu.
Comment réinitialiser les paramètres de Microsoft Teams ?
- Quittez Microsoft Teams.Cliquez avec le bouton droit de la souris sur l’icône et sélectionnez Quitter.
- Coupez et collez le(s) emplacement(s) suivant(s) dans l’explorateur de fichiers : %appdata%MicrosoftTeams.
- Supprimez le contenu de tout le dossier.
- Redémarrez Microsoft Teams.
Comment résoudre les problèmes de connexion à Microsoft Teams ?
- Quittez complètement les commandes.
- Allez dans %appdata%MicrosoftTeamsCache et supprimez tous les fichiers.
- Allez ensuite dans %appdata%Microsoft eamsApplication CacheCache.
- Supprimer tous les fichiers.
- Redémarrez les commandes pour vous assurer que vous pouvez vous connecter avec succès.
