Correction de l’erreur de la passerelle SMTP ne répondant pas
Les anciennes imprimantes étaient bonnes dans le sens où elles étaient beaucoup plus faciles à configurer et à utiliser. Mais de nos jours, les appareils électroniques sont développés pour apporter de la facilité, mais au lieu de cela, ils ont commencé à fournir de nombreuses complications difficiles à supporter. Prenons l’exemple des imprimantes HP, qui sont désormais préférées par la plupart des industries.
Trouvez et réparez automatiquement les erreurs de Windows grâce à l'outil de réparation de PC
Reimage est un excellent outil de réparation qui détecte et répare automatiquement différents problèmes du système d'exploitation Windows. Avoir cet outil protégera votre PC contre les codes malveillants, les défaillances matérielles et plusieurs autres bugs. En outre, cela vous permet également d'utiliser votre appareil au maximum de ses capacités et de ses performances.
- Étape 1: Télécharger l'outil de réparation et d'optimisation des PC (Windows 11, 10, 8, 7, XP, Vista - Certifié Microsoft Gold).
- Étape 2: Cliquez sur "Démarrer l'analyse" pour trouver les problèmes de registre de Windows qui pourraient être à l'origine des problèmes du PC.
- Étape 3: Cliquez sur "Réparer tout" pour résoudre tous les problèmes.
Ces imprimantes ont la possibilité d’envoyer instantanément des fichiers numérisés par e-mail. Ce processus fonctionne via des passerelles SMTP qui ont leurs propres serveurs pour faire le travail. Cependant, certains utilisateurs se sont plaints de ne pas pouvoir accéder à cette installation. Alors ici, je vais discuter de plusieurs méthodes pour Corriger l’erreur de passerelle SMTP ne répondant pas. Je suppose que nous pouvons commencer par la solution la plus simple.
3 façons de corriger l’erreur de passerelle SMTP ne répondant pas
Désactiver l’accès aux applications moins sécurisées (pour Gmail)
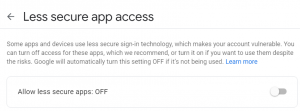
- Cliquez ici pour visiter le portail Gmail en ligne sur votre navigateur Web.
- Au moment où vous entrez dans le portail, vous verrez une bascule juste devant vous.
- Oui, c’est l’option Autoriser les applications moins sécurisées : OFF/ON
- S’il est activé, vous devez le désactiver instantanément.
- Commencez maintenant à utiliser la numérisation vers e-mail via les imprimantes HP.
Configurez le serveur Web de votre imprimante (pour Hotmail)

- Visitez le domaine du serveur Web de votre imprimante HP sur votre navigateur Web.
- Entrez l’IP de votre imprimante pour continuer.
- Maintenant, effectuez les étapes suivantes exactement telles qu’elles sont présentées.
- De par défaut : [email protected]Nom d’affichage par défaut : XXXX
- Serveur SMTP : smtp-mail.outlook.com
- Port SMTP : 587
- (cochez) Toujours utiliser une connexion sécurisée SSL/TLS
- (décochez) Valider le certificat du serveur
- Taille maximale de l’e-mail : illimité
- (cochez) Le serveur requiert une authentification
- Nom d’utilisateur [email protected]
- Mot de passe : mot de passe du compte de messagerie
- Une fois terminé, remplacez votre adresse DNS par 8.8.8.8 | 8.8.4.4
- Vous pouvez également demander à votre fournisseur de services s’il y a eu un changement d’adresse DNS par les fabricants.
Télécharger un ancien micrologiciel
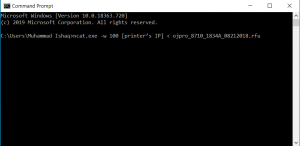
- Téléchargez l’ancien micrologiciel de l’imprimante HP et Ncat.
- Enregistrez les deux fichiers téléchargés dans le même répertoire de fichiers.
- Ouvrez maintenant l’invite de commande à partir de la barre de recherche Cortana.
- Exécutez la commande suivante :
- ncat.exe-w 100 [IP de l’imprimante] < ojpro_8710_1834A_08212018.rfu
- Remplacez l’IP de l’imprimante par l’adresse IP d’origine de votre imprimante.
- Une fois terminé, fermez le cmd et redémarrez votre PC.
C’est tout, continuez à visiter WindowsBoy pour en savoir plus.
