Correction de l’erreur de Microsoft Store 0x80072F7D
Si, après avoir ouvert l’application Microsoft Store , vous recevez un code d’erreur 0x80072F7D , ce message peut vous aider avec quelques correctifs simples. Ce code d’erreur peut survenir en cas de problème lié à votre connexion Internet ou réseau ou pour une autre raison.
Trouvez et réparez automatiquement les erreurs de Windows grâce à l'outil de réparation de PC
Reimage est un excellent outil de réparation qui détecte et répare automatiquement différents problèmes du système d'exploitation Windows. Avoir cet outil protégera votre PC contre les codes malveillants, les défaillances matérielles et plusieurs autres bugs. En outre, cela vous permet également d'utiliser votre appareil au maximum de ses capacités et de ses performances.
- Étape 1: Télécharger l'outil de réparation et d'optimisation des PC (Windows 11, 10, 8, 7, XP, Vista - Certifié Microsoft Gold).
- Étape 2: Cliquez sur "Démarrer l'analyse" pour trouver les problèmes de registre de Windows qui pourraient être à l'origine des problèmes du PC.
- Étape 3: Cliquez sur "Réparer tout" pour résoudre tous les problèmes.

Le message d’erreur ressemble à ceci:
Vérifiez votre connexion. Le Microsoft Store doit être en ligne. Il semble que vous ne l’êtes pas.
Vérifiez la connexion
Code: 0x80072F7D
Erreur du Microsoft Store 0x80072F7D
Voici la liste des correctifs connus qui ont aidé de nombreux utilisateurs. Celles-ci pourraient également fonctionner pour vous. Les correctifs sont les suivants:
- Vérifiez votre connexion Internet
- Exécutez l’utilitaire de résolution des problèmes réseau
- Exécutez l’utilitaire de résolution des problèmes de connexion Internet
- Exécutez l’utilitaire de résolution des problèmes des applications Windows Store
- Désactivez temporairement le logiciel de sécurité.
1] Vérifiez votre connexion Internet
Cette option semble très basique mais elle peut être très utile. Il est possible que votre connexion réseau s’affiche comme étant connectée, mais il n’y a pas d’Internet. Essayez donc de vous déconnecter, puis de vous reconnecter à votre connexion Internet.
Après cela, déconnectez-vous de Windows 10, puis reconnectez-vous. Ouvrez maintenant l’application Microsoft Store et voyez si votre problème est résolu.
Vous pouvez également passer à une autre connexion Internet, puis ouvrir l’application Microsoft Store pour savoir si votre connexion est fonctionne correctement ou le problème vient de votre connexion Internet elle-même.
2] Exécutez l’utilitaire de résolution des problèmes réseau
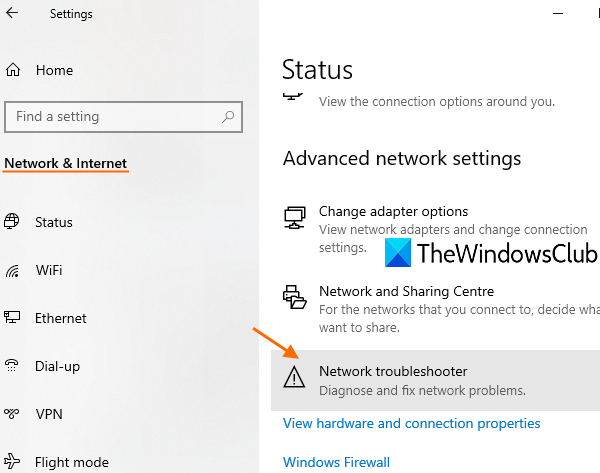
Si la connexion Internet fonctionne correctement, vous devez exécuter l’utilitaire de résolution des problèmes de réseau. Il s’agit d’une fonctionnalité intégrée de Windows 10 qui permet de diagnostiquer et de résoudre les problèmes de réseau. Voici les étapes:
- Ouvrez l’application Paramètres Windows 10 à l’aide de la touche de raccourci Win + I
- Cliquez sur la catégorie Réseau et Internet
- Faites défiler vers le bas la page
- Cliquez sur Outil de dépannage réseau
- Sélectionnez la carte réseau à diagnostiquer
- Appuyez sur le bouton Suivant .
Ensuite, il lancera le processus de diagnostic du réseau, vérifiera les problèmes de configuration de la carte réseau, etc., et vous fournira les correctifs. Cela pourrait fonctionner.
3] Exécutez l’utilitaire de résolution des problèmes de connexion Internet
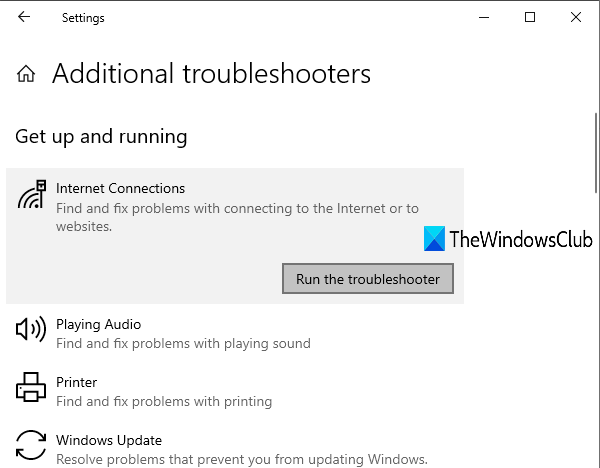
Si le problème est lié à la connexion à votre connexion Internet, Windows 10 fournit un outil de dépannage des connexions Internet qui peut s’avérer utile et résoudre l’erreur 0x80072F7D pour le Microsoft Store. Suivez ces étapes:
- Appuyez sur la touche de raccourci Win + I pour ouvrir l’application Paramètres
- Cliquez sur la catégorie Mise à jour et sécurité
- Cliquez sur l’icône Page Dépanner comme visible dans la barre latérale gauche
- Sélectionnez l’option Dépannage supplémentaire
- Cliquez sur l’option Connexions Internet
- Appuyez sur Exécutez le bouton de l’utilitaire de résolution des problèmes .
Une fois terminé, il vérifiera automatiquement les problèmes et fournira les correctifs.
4] Exécutez l’utilitaire de résolution des problèmes des applications Windows Store
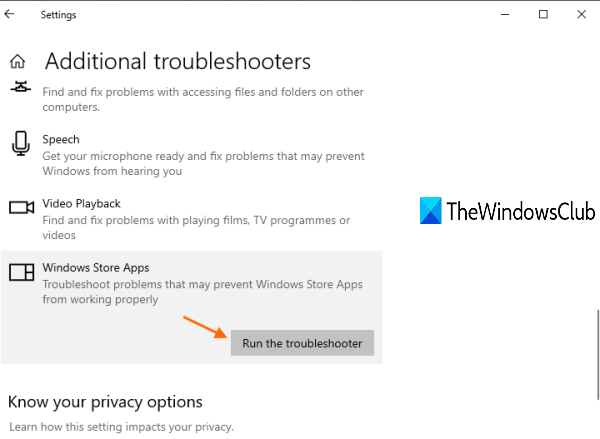
Il existe un outil de dépannage natif des applications Windows Store qui pourrait fonctionner pour résoudre ce problème. Voici les étapes:
- Appuyez sur la touche de raccourci Win + I pour ouvrir l’application Paramètres
- Sélectionnez la catégorie Mise à jour et sécurité
- Cliquez sur le bouton Option de page Dépannage disponible sur le côté gauche
- Utilisez l’option Dépannage supplémentaire disponible sur la partie droite
- Cliquez sur Applications du Windows Store option
- Appuyez sur le bouton Exécuter l’utilitaire de résolution des problèmes .
À présent, l’utilitaire de résolution des problèmes analysera différentes choses telles que l’emplacement des fichiers Internet temporaires a changé ou non, vérifier les clés de registre des applications, etc. et fournissez les correctifs possibles. Cela peut vous aider à résoudre l’erreur Microsoft 0x80072F7D.
5] Désactivez temporairement le logiciel de sécurité
Il se peut que le logiciel de sécurité que vous avez installé interfère avec votre connexion Internet ou la configuration de votre carte réseau à cause de laquelle vous recevez l’erreur 0x80072F7D du Microsoft Store. Alors, essayez de désactiver temporairement un tel logiciel, puis vérifiez que l’application Microsoft Store fonctionne correctement ou non.
J’espère que quelque chose fonctionnera pour vous.
