Correction de l’erreur de pièce jointe dans l’opération d’envoi d’un courriel Outlook qui a échoué
Envoyer un fichier ou un document à quelqu’un en ligne est facile lorsque vous le joignez à un message électronique.Cependant, certains utilisateurs se sont plaints d’avoir reçu la« Opération échouée »message d’erreur de la pièce jointe surMicrosoft Outlook. Ils ne peuvent pas joindre de fichier aux nouveaux messages électroniques ou lors de la rediffusion à quelqu’un avec des pièces jointes sur l’ordinateur Windows 10.Certains utilisateurs rencontrent cette erreur lorsqu’ils ouvrent un courriel qui leur a été envoyé et qui contient un document Microsoft Word en pièce jointe.
Trouvez et réparez automatiquement les erreurs de Windows grâce à l'outil de réparation de PC
Reimage est un excellent outil de réparation qui détecte et répare automatiquement différents problèmes du système d'exploitation Windows. Avoir cet outil protégera votre PC contre les codes malveillants, les défaillances matérielles et plusieurs autres bugs. En outre, cela vous permet également d'utiliser votre appareil au maximum de ses capacités et de ses performances.
- Étape 1: Télécharger l'outil de réparation et d'optimisation des PC (Windows 11, 10, 8, 7, XP, Vista - Certifié Microsoft Gold).
- Étape 2: Cliquez sur "Démarrer l'analyse" pour trouver les problèmes de registre de Windows qui pourraient être à l'origine des problèmes du PC.
- Étape 3: Cliquez sur "Réparer tout" pour résoudre tous les problèmes.
Il existe plusieurs causes de laErreur de pièce jointe « Outlook Operation Failed. Vous avez peut-être une version obsolète du client de messagerie Microsoft Outlook.Il peut y avoir des fichiers corrompus ou des applications conflictuelles en arrière-plan.Si vous rencontrez une telle erreur, vous pouvez consulter les méthodes de réparation ci-dessous pour savoir comment la dépanner et la réparer.
Pour récupérer le fonctionnement correct de MS Outlook, vous pouvez utiliser l’outil logiciel professionnel Recovery Toolbox for Outlook.Avec son aide, vous pouvez réparer la majorité des erreurs survenant dans Outlook et restaurer votre profil Outlook dans un état intact.
Comment réparer l’erreur « Operation Failed Attachment » dans Microsoft Outlook ?
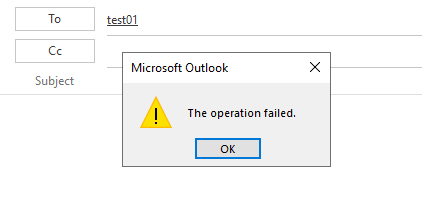
Les solutions ci-dessous dépendent du facteur à l’origine du problème et de la version de votre client Microsoft Outlook.Si vous n’êtes pas sûr de la raison de votre problème, vous pouvez suivre chaque méthode une par une et voir si elle fonctionne pour vous.Ce guide s’applique à MS Outlook 2016, 2013, 2010, 2019 et Outlook pour Office 365 sur un PC Windows 10.
Méthode n° 1 – Désactiver l’enregistrement automatique dans Outlook
- Sur votre Microsoft Outlook, cliquez sur Fichier.
- Allez dans Options.
- Sélectionnez Mail.
- Recherchez l’option Enregistrer automatiquement les éléments qui n’ont pas été envoyés après ce nombre de minutes.
- Décochez la case.
- Redémarrez votre Microsoft Outlook.
Méthode n°2 – Désactiver le mode de compatibilité dans Microsoft Outlook
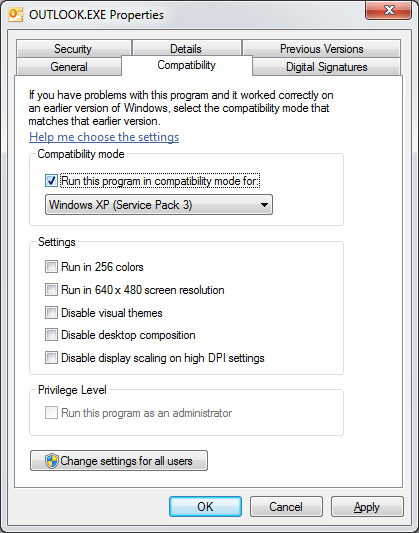
Si votre Microsoft Outlook fonctionne en mode Compatibilité, vous pouvez le changer en mode Normal.
- Sur votre bureau, cliquez avec le bouton droit de la souris sur l’icône Outlook.
- Cliquez sur Propriétés.
- Allez dans l’onglet Compatibilité.
- Recherchez l’option Exécuter ce programme en mode de compatibilité.
- Si la case est cochée, décochez-la.
- Cliquez sur Appliquer.
- Cliquez sur OK.
Méthode n°3 – Désactiver votre logiciel antivirus
Si vous utilisez un logiciel antivirus, vous pouvez d’abord essayer de désactiver l’application.Ensuite, voyez si cela répare l’erreur dans votre Microsoft Outlook.
Méthode n° 4 – Mettez à jour votre application Microsoft Outlook
- Cliquez sur Fichier dans votre Microsoft Outlook.
- Allez sur Compte Office.
- Recherchez les options de mise à jour et cliquez dessus.
- Cliquez sur Mettre à jour maintenant.
- Redémarrez votre Outlook.
Méthode n° 5 – Réparer la suite Microsoft Office ou Outlook

- Appuyez sur la touche Windows + R pour ouvrir la boîte de dialogue Exécuter.
- Tapez appwiz.cpl et appuyez sur Entrée.
- Recherchez Microsoft Office ou Outlook.
- Cliquez avec le bouton droit de la souris sur l’icône ou le nom.
- Cliquez sur Modifier.
- Cliquez sur Oui.
- Tout d’abord, sélectionnez Réparation rapide.
- Cliquez sur OK.
- Cliquez sur Réparer.
- Cliquez sur Continuer.
- Une fois le processus terminé, redémarrez votre ordinateur.
- Si l’erreur n’est pas corrigée, vous pouvez réessayer, mais cette fois, sélectionnez Réparation en ligne au lieu de Réparation rapide.
Méthode n°6 – Activer le mode d’échange en cache
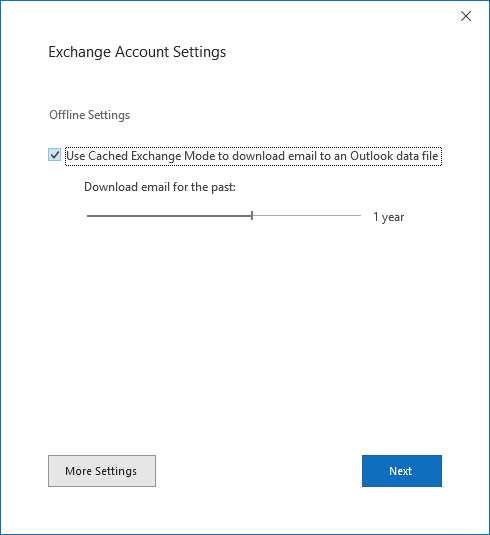
- Cliquez sur Fichier dans votre Microsoft Outlook.
- Allez dans les paramètres du compte.
- Sélectionnez à nouveau Paramètres du compte.
- Naviguez jusqu’à l’onglet Email.
- Cliquez sur votre compte.
- Sélectionnez Modifier.
- Recherchez les paramètres du compte Exchange.
- Cliquez sur le bouton Autres paramètres.
- Allez dans l’onglet Avancé.
- Recherchez l’option Utiliser le mode d’échange en cache.
- D’abord, désactivez-le.Puis, réactivez-la.
- Redémarrez votre Outlook.
Laquelle des méthodes ci-dessus a fonctionné pour vous ?Vous pouvez nous dire ce que vous en pensez dans la section des commentaires ci-dessous.
