[Résolu} Mahjong Minecraft Code d’erreur 0x803f8001 dans Windows 10
Ces derniers jours, certains utilisateurs ont rencontré le code d’erreur 0x803f8001 lors du lancement de l’application Mahjong Minecraft sur leur PC Windows 10.Il s’agit d’une erreur assez irritante qui se produit généralement lorsque les utilisateurs essaient d’ouvrir le jeu sur l’ordinateur.
Trouvez et réparez automatiquement les erreurs de Windows grâce à l'outil de réparation de PC
Reimage est un excellent outil de réparation qui détecte et répare automatiquement différents problèmes du système d'exploitation Windows. Avoir cet outil protégera votre PC contre les codes malveillants, les défaillances matérielles et plusieurs autres bugs. En outre, cela vous permet également d'utiliser votre appareil au maximum de ses capacités et de ses performances.
- Étape 1: Télécharger l'outil de réparation et d'optimisation des PC (Windows 11, 10, 8, 7, XP, Vista - Certifié Microsoft Gold).
- Étape 2: Cliquez sur "Démarrer l'analyse" pour trouver les problèmes de registre de Windows qui pourraient être à l'origine des problèmes du PC.
- Étape 3: Cliquez sur "Réparer tout" pour résoudre tous les problèmes.
Il s’accompagne d’un message d’erreur qui a également été observé dans d’autres jeux comme Asphalt 8.Le message d’erreur est –
Vérifiez votre compte
Minecraft n'est actuellement pas disponible dans votre compte.Voici le code d'erreur, au cas où vous en auriez besoin :
0x803f8001
Voir en magasin
Dans ce post, nous avons expliqué comment réparer le code d’erreur Minecraft 0x803f8001 en réinitialisant et réinstallant Minecraft et en utilisant la commande PowerShell.
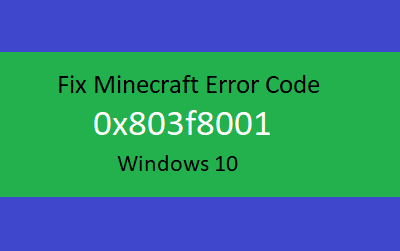
Mahjong Minecraft Code d’erreur 0x803f8001
Pour corriger le code d’erreur 0x803f8001 de Mahjong Minecraft, suivez les étapes ci-dessous –
1.Se déconnecter et se connecter à l’application Store
De nombreux utilisateurs ont indiqué qu’ils avaient réussi à résoudre ce problème en se déconnectant de Microsoft Store, puis en se reconnectant.La procédure est la suivante :
- Ouvrez le magasin Microsoft à l’aide du menu Démarrer.
- Cliquez sur votre photo de profil qui est disponible juste à côté du champ de recherche.
- Cliquez ensuite sur le nom de votre compte ou sur l’adresse électronique comme indiqué dans l’image ci-dessous.
- Cliquez sur leSe déconnecterpour vous déconnecter de l’application Store.
- Une fois que vous êtes déconnecté, cliquez sur l’image du compte à côté du champ de recherche et sélectionnezSe connecter.
- Sélectionnez votre adresse électronique actuelle, puis cliquez sur le boutonContinuerbouton.
2.Réinitialiser Minecraft
Ensuite, vous pouvez réinitialiser l’application à la configuration par défaut ou originale de votre appareil.Cela supprimera toutes les données existantes et les personnalisations qui y sont disponibles.La procédure est la suivante :
- Ouvrez l’Explorateur de fichiers en utilisantWindows+Eet parcourir le chemin –
C:\Users\[username]\AppData\Roaming\minecraft
- Maintenant, il vous suffit de supprimer le dossier txt nomméOptions.
- Cela permettra de réinitialiser toutes les options aux paramètres par défaut sans perdre quoi que ce soit.
3.Réinstaller le Windows 10 Store pour résoudre le code d’erreur Minecraft 0x803f8001
Si le code d’erreur persiste sur votre ordinateur, essayez de réinstaller Windows 10 Store.Après avoir fait cela, le code d’erreur 0x803f8001 devrait disparaître de votre PC.
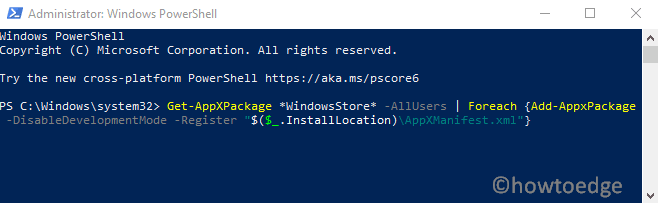
- Ouvrez PowerShell en tant qu’administrateur.
- Copiez et collez les commandes suivantes et appuyez sur la touche « Entrée ».
Get-AppXPackage *WindowsStore* -AllUsers | Foreach {Add-AppxPackage -DisableDevelopmentMode -Register « $($_.InstallLocation)\AppXManifest.xml »}
- Cela peut prendre un certain temps pour effectuer l’exécution.
- Une fois l’opération terminée, redémarrez votre ordinateur et vérifiez le code d’erreur.
4.Désactiver la protection antivirus dans Sécurité Windows
Si les méthodes ci-dessus ne vous aident pas à réparer le code d’erreur Minecraft 0x803f8001, désactivez votre protection antivirus et vérifiez les conséquences.Voici la procédure –
- Appuyez surWindows+Ipour ouvrir l’application Paramètres.
- Sélectionnez ensuiteMise à jour et sécurité>Sécurité de Windows>Protection contre les virus et les menaces.
- Sous Paramètres de protection contre les virus et les menaces, sélectionnez leGérer les paramètreslien.
- Éteindre leProtection en temps réeletUne protection fournie par le nuage.
- Si la boîte de dialogue UAC vous invite pendant cette opération, sélectionnezOui.
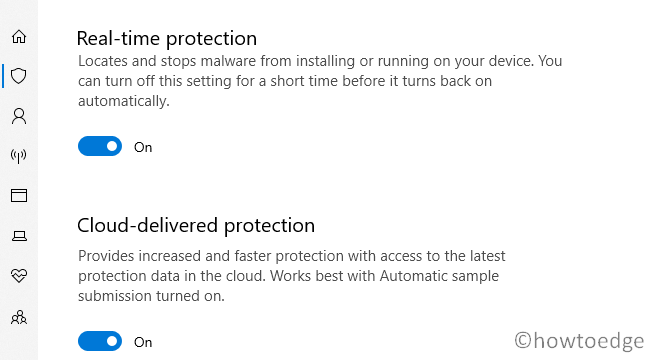
- Redémarrez maintenant votre ordinateur et il est possible que l’erreur soit résolue maintenant.
5.Réinstaller Minecraft
Parfois, des données enregistrées corrompues ou défectueuses sont également à l’origine de ce code d’erreur avec le message – Minecraft n’est actuellement pas disponible dans votre compte.Pour vous débarrasser de ce problème, vous pouvez supprimer cette application de votre ordinateur, puis la réinstaller.Voici la procédure à suivre –
- Dans un premier temps, ouvrez le Panneau de configuration et sélectionnezProgrammes et caractéristiques.
- Parcourez la liste des applications qui s’y trouvent et recherchez l’application suivanteMinecraft.
- Une fois que vous l’avez trouvé, faites un clic droit dessus et sélectionnez l’optionDésinstallerbouton.
- Cliquez sur leOuisi le Contrôle de compte d’utilisateur vous invite à l’écran.
- Suivez ensuite les instructions à l’écran pour désinstaller l’application Minecraft.
- Appuyez maintenant sur la toucheWindows+Rpour ouvrir leExécuterde la boîte de dialogue.
- Type%appdata%et appuyez sur Enter pour ouvrir leAppDatadossier.
- Cliquez avec le bouton droit de la souris sur leMinecraftet le supprimer.
- Fermez tous les programmes en cours et redémarrez votre ordinateur.
- Au démarrage, allez sur le site officiel de Minecraft pour télécharger et installer à nouveau Minecraft.
- Récupérez la dernière version du programme d’installation de Minecraft pour le PC Windows 10.
- Double-cliquez sur le paquet téléchargé, puis suivez les instructions à l’écran pour l’installer.
- Une fois qu’il est installé, ouvrez Minecraft et voyez si le problème est maintenant résolu.
C’est tout.
