Correction de l’erreur ERR_NAME_RESOLUTION_FAILED dans Chrome
ERR_NAME_RESOLUTION_FAILED est une erreur liée au navigateur qui affecte le plus souvent Google Chrome.Aucun navigateur web sur le marché n’est à l’abri de ce problème, même si Internet Explorer, Mozilla Firefox, Microsoft Edge, Opera et d’autres navigateurs web sont moins affectés.
Trouvez et réparez automatiquement les erreurs de Windows grâce à l'outil de réparation de PC
Reimage est un excellent outil de réparation qui détecte et répare automatiquement différents problèmes du système d'exploitation Windows. Avoir cet outil protégera votre PC contre les codes malveillants, les défaillances matérielles et plusieurs autres bugs. En outre, cela vous permet également d'utiliser votre appareil au maximum de ses capacités et de ses performances.
- Étape 1: Télécharger l'outil de réparation et d'optimisation des PC (Windows 11, 10, 8, 7, XP, Vista - Certifié Microsoft Gold).
- Étape 2: Cliquez sur "Démarrer l'analyse" pour trouver les problèmes de registre de Windows qui pourraient être à l'origine des problèmes du PC.
- Étape 3: Cliquez sur "Réparer tout" pour résoudre tous les problèmes.
Les utilisateurs peuvent rencontrer l’erreur ERR_NAME_RESOLUTION_FAILED lorsqu’ils essaient d’accéder à un site Web avec lequel ils n’ont normalement aucun problème (il s’agit notamment des sites Web les plus populaires). Dans le même temps, d’autres sites peuvent fonctionner correctement.En conséquence, les utilisateurs sont souvent frustrés de ne pas pouvoir accéder au site dont ils ont besoin et commencent à chercher une solution à ERR_NAME_RESOLUTION_FAILED.
La bonne nouvelle est que vous pouvez corriger l’erreur ERR_NAME_RESOLUTION_FAILED en suivant les conseils ci-dessous.Notez que toutes les méthodes ne fonctionnent pas pour tout le monde, essayez-les donc une par une.
L’erreur ERR_NAME_RESOLUTION_FAILED indique ce qui suit :
« Cette page web est indisponible : la page web [éditée] peut être temporairement indisponible ou peut avoir été déplacée vers une nouvelle adresse web de façon permanente ».Code d’erreur : ERR_NAME_RESOLUTION_FAILED [code d’erreur 137] ».
Il existe plusieurs raisons pour lesquelles ERR_NAME_RESOLUTION_FAILED peut se produire, comme des paramètres DNS corrompus, des données de navigateur surchargées, des paramètres de configuration Internet incorrects, des erreurs système ou matérielles, une infection par un logiciel malveillant, etc.Tout d’abord, vous devez ajuster les paramètres de configuration Internet, mettre à jour les DNS ou réinitialiser Google Chrome.
Quelle est la cause de l’erreur ERR_NAME_RESOLUTION_FAILED dans Google Chrome ?
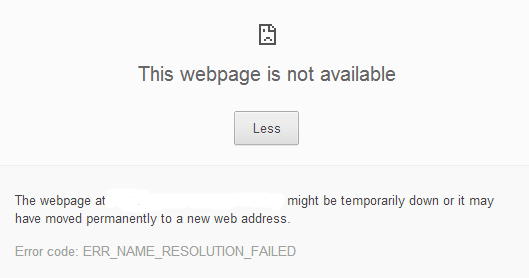
Comme nous le savons, le message d’erreur apparaît lorsque vous essayez d’accéder à un site particulier, même si votre connexion Internet fonctionne.Cela peut se produire pour l’une des raisons suivantes :
Paramètres Winsock :La première cause possible pourrait être les paramètres Winsock de votre système.
Ces paramètres sont utilisés pour indiquer au système comment interagir avec d’autres services réseau.
Configuration du DNS :Le site web auquel vous essayez d’accéder peut être bloqué par votre fournisseur d’accès parce que vous utilisez sa configuration DNS par défaut.Cela peut être facilement corrigé.
Paramètres de Google Chrome :Parfois, les paramètres de votre navigateur peuvent également causer des problèmes vous empêchant de visiter certains sites web.Dans ce cas, vous devez réinitialiser la configuration aux paramètres d’usine.
Pour résoudre le problème, veuillez suivre les solutions énumérées afin de garantir une résolution rapide du problème.
Comment réparer l’erreur ERR_NAME_RESOLUTION_FAILED ?

Effacer les données de navigation
Si vous rencontrez l’erreur ERR_NAME_RESOLUTION_FAILED dans Chrome, la première chose à faire est d’effacer vos données de navigation dans Chrome.Les données stockées (telles que le cache, les cookies, les mots de passe, etc.) peuvent ralentir votre navigateur et même vous empêcher d’ouvrir un site web.
1.) Dans Chrome, cliquez sur l’icône à trois pointes.
2.) Passez votre souris sur « Autres outils » et sélectionnez « Effacer les données du navigateur ».
Conseil :Vous pouvez également appuyer sur Ctrl + Shift + Del pour aller directement à « Effacer les données du navigateur ».
3.) Sélectionnez All Time Range et activez toutes les options.Cliquez ensuite sur Effacer les données.
Conseil :Des options de données supplémentaires sont disponibles dans l’onglet Avancé.Si nécessaire, vous pouvez aller dans l’onglet Avancé, activer certaines options, puis cliquer sur Effacer les données.
Vous pouvez maintenant rouvrir le site web défectueux pour voir si l’erreur a été corrigée.Si ce n’est pas le cas, essayez la solution suivante.
Réinitialisation de Google Chrome
Certains utilisateurs de Chrome ont résolu l’erreur « échec de la résolution du nom » en réinitialisant Google Chrome.Il suffit de taper chrome://flags/ dans la barre d’adresse et d’appuyer sur Entrée.Cliquez ensuite sur l’option Réinitialiser tout par défaut sur le côté droit de la fenêtre.
Changer votre adresse DNS
Google DNS fournit une connexion plus rapide et plus sûre.Si vous obtenez une erreur ERR_NAME_RESOLUTION_FAILED, vous pouvez essayer de la corriger en passant à Google DNS.
1.) Appuyez sur Win + I pour ouvrir les paramètres.Ensuite, allez dans Réseau et Internet.
2.) Sélectionnez État dans le volet de gauche, puis cliquez sur Centre de réseau et de partage dans le volet de droite.
3.) Dans la partie gauche de la fenêtre, sélectionnez Modifier les paramètres de l’adaptateur.Cliquez ensuite avec le bouton droit de la souris sur la connexion Internet que vous utilisez actuellement et sélectionnez Propriétés.
4.) Sélectionnez Internet Protocol version 4 (TCP/IPv4) et cliquez sur Propriétés.
Conseil :Vous pouvez également double-cliquer sur Internet Protocol version 4 (TCP/IPv4) pour ouvrir ses propriétés.
5.) Sélectionnez Utiliser les adresses de serveur DNS suivantes.Ensuite, saisissez les informations suivantes :
Serveur DNS préféré : 8.8.8.8
Serveur DNS alternatif : 8.8.4.4
6.) Cliquez sur OK pour enregistrer vos modifications.
Vous pouvez maintenant vérifier si votre Chrome fonctionne correctement.
Nesh Winsock Reset.
La réinitialisation de Winsock est également un moyen efficace de corriger les erreurs de résolution de nom.Pour ce faire, vous devez utiliser l’indice commandé.Vous pouvez effectuer les étapes suivantes.
1.) Appuyez sur Win + R pour ouvrir la fenêtre Exécuter.Tapez ensuite cmd dans la boîte et appuyez sur Shift + Ctrl + Enter pour exécuter la ligne de commande en tant qu’administrateur.
Conseil :Une fenêtre peut apparaître pour vous demander si vous souhaitez autoriser cette application à effectuer des modifications.Cliquez simplement sur Oui pour continuer.
2.) Dans la fenêtre d’invite de commande, saisissez les commandes suivantes, une par une.N’oubliez pas d’appuyer sur la touche Entrée après chaque commande.
- ipconfig /release
- ipconfig /all
- ipconfig /flushdns
- ipconfig /renew
- netsh int ip set dns
- netsh winsock reset
Vous pouvez ensuite utiliser Chrome et voir si l’erreur disparaît.
Si vous ne parvenez pas à résoudre l’erreur de résolution de nom avec les solutions ci-dessus, voici d’autres suggestions qui peuvent vous être utiles :
- Redémarrez le routeur ou le modem.Cette erreur se produit lorsque vous perdez votre connexion Internet.Essayez de redémarrer le routeur ou le modem et voyez si le problème est résolu.
- Vérifiez les paramètres de votre antivirus.Certains logiciels antivirus peuvent empêcher votre navigateur de se connecter à l’Internet.Vous pouvez désactiver temporairement votre programme antivirus pour résoudre le problème.
- Désinstallez les programmes ou les applications qui posent problème.
Si l’erreur se produit après l’installation de certains programmes ou pilotes de périphériques, vous devez les désinstaller, puis vérifier si le problème est résolu.
Questions fréquemment posées
Qu’est-ce que Err_Name_Resolution_Failed ?
Err_Name_Resolution_Failed est une erreur du navigateur Google Chrome, dont la raison principale qui apparaît à l’écran est un manque de connexion Internet, une mauvaise configuration Internet, ou éventuellement un problème avec le serveur du site que vous vouliez ouvrir.
Comment réparer le code d’erreur 137 ?
- Utilisez le DNS de Google.Ouvrez le Centre Réseau et Partage et sélectionnez Modifier les paramètres de l’adaptateur.
- Vérifiez votre antivirus/pare-feu.Assurez-vous que votre antivirus/pare-feu n’interfère pas avec Steam.
- Exécutez la commande ipconfig /flushdns.
Comment réparer un site inaccessible ?
- Modifiez les paramètres de votre protocole DNS.
- Réinitialiser TCP/IP.
- Désactiver les services de prédiction DNS.
- Redémarrez le client DNS.
- Désactiver l’antivirus.
- Supprimez l’extension Chrome ou essayez Incognito.
Qu’est-ce que DNS_Probe_Finished_No_Internet ?
DNS Probe Finished No Internet ou également connu sous le nom de DNS_Probe_Finished_No_Internet est une erreur courante dans Google Chrome.Cette erreur est généralement due à un problème avec le serveur DNS par défaut utilisé par votre ordinateur ou votre appareil.
