Correction de l’erreur -La procédure spécifiée n’a pas pu être trouvée-.
Quelle est l’erreur qui a fait que la procédure spécifiée n’a pas été trouvée ?Comment réparer cette erreur ?Ce billet vous montrera comment résoudre ce problème.Vous pouvez également visiter Techquack pour trouver d’autres conseils et solutions pour Windows.
Trouvez et réparez automatiquement les erreurs de Windows grâce à l'outil de réparation de PC
Reimage est un excellent outil de réparation qui détecte et répare automatiquement différents problèmes du système d'exploitation Windows. Avoir cet outil protégera votre PC contre les codes malveillants, les défaillances matérielles et plusieurs autres bugs. En outre, cela vous permet également d'utiliser votre appareil au maximum de ses capacités et de ses performances.
- Étape 1: Télécharger l'outil de réparation et d'optimisation des PC (Windows 11, 10, 8, 7, XP, Vista - Certifié Microsoft Gold).
- Étape 2: Cliquez sur "Démarrer l'analyse" pour trouver les problèmes de registre de Windows qui pourraient être à l'origine des problèmes du PC.
- Étape 3: Cliquez sur "Réparer tout" pour résoudre tous les problèmes.
L’erreur « Procédure spécifiée non trouvée » est une erreur de DLL.Il se produit généralement lors du démarrage ou du réchauffement de Windows.Ce problème peut également se produire lorsque vous travaillez avec divers programmes ou que vous essayez de vous connecter à Internet.
Si vous voyez une erreur Windows La procédure spécifiée est introuvable sur votre système d’exploitation Windows 10, vous venez peut-être de télécharger quelque chose ou plusieurs versions du client Oracle sont installées sur votre système.Le programme d’installation ne trouve pas le chemin et affiche cette erreur.Pour corriger cette erreur, vous devez utiliser l’une des méthodes mentionnées dans cet article La procédure spécifiée ne peut être trouvée par Windows.
Quelle est la raison de l’erreur « Impossible de trouver la procédure spécifiée » ?

Cette erreur « Procédure spécifiée non trouvée » se produit souvent lors du démarrage de Windows ou de l’exécution d’un programme spécifique.Cela est généralement dû à des fichiers .dll endommagés ou manquants.Il peut être causé par des défaillances du registre Windows dues à des programmes qui ne peuvent être supprimés correctement.Les principales causes de cette erreur sont les suivantes :
- Fichiers .dll corrompus ou manquants.
- Entrées de registre Windows corrompues.
- Installation ou suppression incorrecte du logiciel.
- Infections malveillantes.
- Pilotes obsolètes.
L’erreur indique souvent quelle partie du système est concernée et fournit le chemin d’accès complet au fichier .dll exact.Avec ces informations, il est plus facile de résoudre le problème, mais, comme mentionné ci-dessus, l’erreur peut être causée non seulement par des dommages au système mais aussi par des infections par des logiciels malveillants.
Il existe de nombreux programmes qui peuvent réparer ou nettoyer le registre et détecter/supprimer automatiquement les virus sur votre ordinateur, mais ils ne sont pas en mesure de résoudre tous les problèmes.Il se peut donc que vous deviez effectuer des travaux manuels.Dans le guide suivant, nous décrirons différentes méthodes pour corriger l’erreur « Procédure spécifiée non trouvée ».
Comment corriger l’erreur « Procédure spécifiée non trouvée » ?
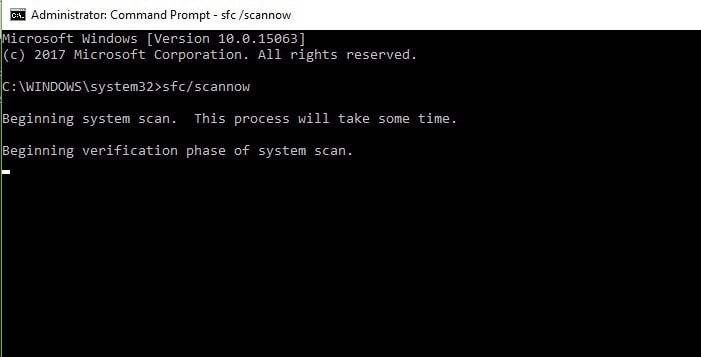
Recherche de logiciels malveillants sur votre ordinateur
Il existe plusieurs cas où l’erreur « La procédure spécifiée ne peut être trouvée » se produit en raison d’une infection par un conduit ou d’un autre logiciel malveillant.Dans certains cas, les fichiers malveillants ne sont pas correctement supprimés et les restes peuvent causer divers problèmes, notamment l’erreur « Impossible de trouver la procédure spécifiée ».Vous devez utiliser un logiciel antivirus réputé et effectuer une analyse complète du système.
De nombreux outils de sécurité gratuits sont disponibles, ainsi que le Windows Defender intégré.Choisissez celle qui vous convient le mieux, puis analysez votre système en sélectionnant l’option « Analyse complète » :
- Entrez « Sécurité » dans la boîte de recherche Windows et sélectionnez « Sécurité Windows ».
- Sélectionnez Protection contre les virus et les menaces
- Allez dans les options de numérisation.
- Sélectionnez « Scan complet », puis « Scan maintenant ».
La tâche consistant à supprimer le conteneur d’arrière-plan
- Appuyez sur les touches Win + R de votre clavier.
- Tapez taskschd.msc et appuyez sur la touche Entrée.
- Dans le planificateur de tâches, cliquez une fois sur le bouton Bibliothèque du planificateur de tâches.
- Cliquez avec le bouton droit de la souris sur la tâche de conteneur d’arrière-plan et sélectionnez Supprimer.
Terminez le processus .dll associé
Si le message d’erreur « Procédure spécifiée non trouvée » indique quel fichier .dll est à l’origine du problème, vous pouvez le trouver et arrêter le processus en suivant ces étapes.Pour la plupart des utilisateurs, il devrait fonctionner comme un outil de diagnostic « Procédure spécifiée non trouvée » :
- Appuyez sur Win + E pour ouvrir l’Explorateur de fichiers.
- Lorsque vous êtes dans les paramètres du dossier, allez dans l’onglet Vue.
- Regardez sous Fichiers et dossiers cachés et cochez l’option Afficher les fichiers et dossiers cachés.
- Ensuite, trouvez l’option Masquer les fichiers protégés du système d’exploitation (recommandé) et décochez la case.
- Cliquez sur OK.
- Cliquez avec le bouton droit de la souris sur Démarrer et sélectionnez Paramètres.
- Allez dans Mise à jour et sécurité et sélectionnez Restaurer.
- Sous Démarrage avancé, cliquez sur Redémarrer maintenant.
- Dans l’écran des options, choisissez Dépannage -> Options avancées -> Paramètres de démarrage et redémarrage.
- Après avoir redémarré Windows, appuyez sur F5 ou 5 pour entrer en mode réseau sécurisé.
- Connectez-vous à votre PC en tant qu’administrateur
- Ouvrez le Gestionnaire des tâches de Windows en appuyant simultanément sur Ctrl+Alt+Del (Ctrl+Shift+Esc).
- Allez dans l’onglet « Processus ».
- Dans la liste des processus, recherchez les entrées liées à l’erreur « Procédure spécifiée non trouvée » et cliquez sur le bouton Terminer la tâche.
Utiliser la fonction SFC à partir de la ligne de commande
Les fichiers système endommagés peuvent être une autre cause du problème, et System File Checker peut les trouver et les réparer.Il faut donc invoquer la ligne de commande pour effectuer un scan :
- Tapez ligne de commande ou cmd dans la boîte de recherche de Windows.
- Cliquez avec le bouton droit de la souris sur l’invite de commande et sélectionnez Exécuter en tant qu’administrateur.
- Lorsqu’une nouvelle fenêtre s’ouvre, tapez la commande suivante et appuyez sur Entrée : sfc /scan now
- Attendez que Windows termine l’analyse et communique les résultats.
Questions fréquemment posées
Comment ne pas trouver la procédure spécifiée ?
Vous devez exécuter « sfc / scan now » sur la ligne de commande étendue.Il analyse votre installation Windows à la recherche de fichiers système endommagés et les remplace par une nouvelle copie.Si l’application mentionnée dans l’erreur fait partie de Windows, comme l’Explorateur, vous pouvez exécuter SFC sur cette application individuelle également.
Comment se débarrasser de l’erreur Randle ?
- Réinstallez les programmes qui signalent l’erreur DLL.
- Corrigez l’erreur Rundll en téléchargeant une copie du fichier Rundll sur Internet.
- Si vous disposez d’un ordinateur en réseau équipé du même système d’exploitation, essayez de trouver et de copier le même fichier Rundll sur cet ordinateur pour voir si vous pouvez corriger l’erreur.
Comment puis-je réparer le module USB spécifié qui n’a pas été trouvé ?
Pour réparer un lecteur flash USB qui n’est pas lisible sous Windows 10, branchez le périphérique sur un autre port, déconnectez tous les autres périphériques mais ne laissez que le lecteur flash, redémarrez votre ordinateur et vérifiez que le système ne contient pas de logiciels malveillants.
Comment se débarrasser des erreurs RunDLL au démarrage ?
Dans la bibliothèque du planificateur de tâches, cliquez sur la bibliothèque du planificateur de tâches et recherchez dans la liste du milieu l’entrée qui correspond au fichier indiqué dans le message d’erreur RunDLL.Lorsque vous trouvez l’entrée, faites un clic droit et sélectionnez Désactiver.Une fois le processus désactivé, vous pouvez fermer le planificateur de tâches en toute sécurité.
