Correction de l’erreur Windows 10 -kernel ntoskrnl.exe était manquant ou contenait des erreurs – 0xc0000221-.
Notre ordinateur est peut-être notre principal outil de travail ou de loisir, aussi tout problème qu’il nous cause peut-il être très frustrant.L’une des erreurs qui peuvent se produire lorsque vous essayez de démarrer votre ordinateur est l’apparition du redoutable écran bleu avec l’erreur 0xc0000221 dans Windows 10.Le système se bloque alors pendant une tentative de réparation automatique continue.
Trouvez et réparez automatiquement les erreurs de Windows grâce à l'outil de réparation de PC
Reimage est un excellent outil de réparation qui détecte et répare automatiquement différents problèmes du système d'exploitation Windows. Avoir cet outil protégera votre PC contre les codes malveillants, les défaillances matérielles et plusieurs autres bugs. En outre, cela vous permet également d'utiliser votre appareil au maximum de ses capacités et de ses performances.
- Étape 1: Télécharger l'outil de réparation et d'optimisation des PC (Windows 11, 10, 8, 7, XP, Vista - Certifié Microsoft Gold).
- Étape 2: Cliquez sur "Démarrer l'analyse" pour trouver les problèmes de registre de Windows qui pourraient être à l'origine des problèmes du PC.
- Étape 3: Cliquez sur "Réparer tout" pour résoudre tous les problèmes.
Habituellement, dans ce cas, le message de l’écran bleu apparaît en disant.
« Votre ordinateur a besoin d’être réparé.
Le système d’exploitation ne peut pas être démarré car le noyau est manquant ou contient des erreurs.
Dossier : WINDOWS system32 ntoskrnl.exe Code d’erreur : 0xc0000221. «
Quelle est la cause du code d’erreur 0xc0000221 ?

Après avoir étudié le problème et examiné de nombreux symptômes différents de la même erreur, nous avons trouvé plusieurs coupables différents qui pourraient être la cause du code d’erreur 0xc0000221 :
Un problème matériel causé par une nouvelle clé de RAM ou un nouveau disque dur :Plusieurs cas ont été signalés où des utilisateurs ont reçu cette erreur après avoir inséré une deuxième clé RAM ou connecté un nouveau disque dur esclave.
Deuxième GPU : Le problème est parfois signalé sur des ordinateurs avec des configurations SLI ou CrossFire.
L’alimentation électrique ne fournit pas assez de puissance :Ce comportement peut se produire si l’alimentation électrique n’est pas assez importante pour alimenter tous les appareils connectés.
Fichier système endommagé : Un code d’erreur indique un problème de système avec un fichier corrompu.
Un service tiers interrompt le démarrage :Il existe des cas où l’erreur a été causée par un service tiers malveillant qui a provoqué l’échec du BSOD.
Comment réparer le code d’erreur 0xc0000221 ?
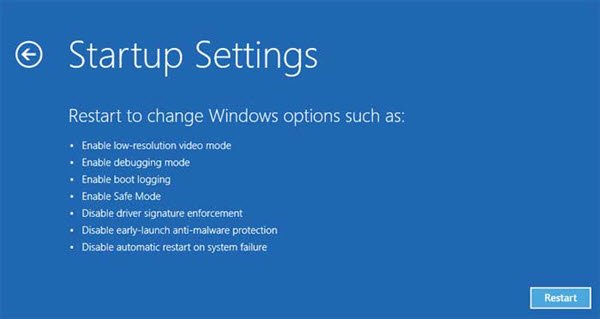
Nous avons fourni quelques étapes de dépannage pour vous aider à réparer le code d’erreur 0xc0000221.Vous trouverez ci-dessous un certain nombre de solutions possibles pour vous aider à résoudre ce problème.Nous vous recommandons d’essayer les corrections dans l’ordre indiqué.
- Exécuter en mode sans échec.
- Exécutez SFC, CHKDSK, et DISM scan dans cet ordre.
- Vérifiez que la RAM ne présente pas de problèmes.
- Retirez le GPU secondaire et les disques durs externes/SSD.
- Effectuez une restauration du système.
- Effectuez une installation pour réparer le système d’exploitation Windows 10.
IMPORTANT :Quelle que soit la cause, votre priorité doit être d’essayer de passer en mode sans échec.Si vous pouvez passer en mode sans échec, c’est parfait ; sinon, vous devrez utiliser le support d’installation de Windows.
Démarrer en mode sans échec
En mode sécurisé, votre ordinateur démarre en mode limité, avec uniquement les fichiers et pilotes de base nécessaires au processus de démarrage.Si l’ordinateur démarre correctement en mode sans échec, le problème a probablement été causé par un logiciel précédemment installé.
Voici ce que vous devez faire pour corriger cette erreur après avoir réussi à démarrer en mode sans échec :
- Si vous ne parvenez pas à passer l’écran de démarrage, vous pouvez forcer l’écran des options de démarrage avancées en interrompant le processus de démarrage (allumez l’ordinateur, puis éteignez-le lorsque le logo Windows apparaît). Répétez cette opération deux ou trois fois et arrêtez toujours l’ordinateur lorsque le logo Windows apparaît).
- Si vous pouvez terminer le processus de démarrage, vous pouvez également ouvrir l’onglet Paramètres de redémarrage en ouvrant la boîte de dialogue Démarrage (touche Windows + R) et en tapant ms-settings : recovery et en appuyant sur Entrée.Ensuite, cliquez simplement sur Redémarrer maintenant sous Démarrage avancé.
- Lorsque l’écran Options de démarrage avancées s’ouvre, sélectionnez Dépannage et cliquez sur Options avancées.
- Dans l’écran Options avancées, cliquez sur Options de démarrage, puis sur Redémarrer.
- De retour à l’écran des paramètres de démarrage, appuyez sur F4, F5 ou F6 pour commencer à utiliser l’un des trois modes sécurisés.
- Si l’ordinateur démarre correctement en mode sans échec, il est certain que le service d’une application récemment installée déclenche une erreur.Dans ce cas, vous pouvez commencer à désinstaller les programmes récemment installés qui pourraient être à l’origine du problème, ou vous pouvez essayer d’exclure systématiquement les programmes et services du processus de démarrage jusqu’à ce que vous trouviez le coupable.
Toutefois, si vous obtenez la même erreur 0xc0000221 lorsque vous démarrez en mode sans échec, passez à la solution suivante.
Exécutez les analyses SFC, CHKDSK et DISM dans cet ordre.
En exécutant ces trois utilitaires intégrés conçus pour réparer la corruption des fichiers Windows, vous pouvez exclure la possibilité que le code d’erreur 0xc0000221 ne se produise pas en raison de la corruption d’un fichier système ou du système de fichiers.
Les paragraphes suivants décrivent comment vous pouvez utiliser ces utilitaires pour corriger cette erreur :
- D’abord, lancez une vérification des fichiers système.
Si vous ne parvenez pas à passer l’écran de démarrage, suivez les étapes ci-dessus pour accéder au menu Options avancées de démarrage, puis allez dans Dépannage -> Options avancées -> Invite de commande.Saisissez ensuite la commande suivante et appuyez sur Entrée pour lancer l’analyse des fichiers système. - sfc/scans.
- Une fois que le processus sfc / scan now est terminé, redémarrez votre ordinateur et voyez si l’erreur persiste.Si c’est toujours le cas, revenez à la ligne de commande étendue comme décrit ci-dessus, tapez la commande suivante et appuyez sur Entrée pour exécuter CHKDSK :
- CHKDSK /f C :
- Note :Si la commande ci-dessus n’installe pas Windows 10 sur le lecteur C, changez la lettre en conséquence.
- Une fois le processus terminé, redémarrez votre ordinateur et voyez si vous pouvez passer l’écran de démarrage.Si la même erreur se reproduit, retournez à la ligne de commande étendue comme décrit ci-dessus, copiez et collez la commande suivante et appuyez sur Entrée pour lancer l’analyse DISM :
- démonter / nettoyer l’image / restaurer la santé
Après avoir effectué cette opération, redémarrez votre ordinateur et voyez s’il démarre sans erreur.Si l’erreur persiste, vous pouvez essayer la solution suivante.
Vérifiez s’il y a des problèmes avec la RAM
Vous pouvez vérifier si les modules de RAM installés sont à l’origine de cette erreur.Pour ce faire, il suffit d’ouvrir votre ordinateur et de retirer l’un des modules (si vous utilisez deux clés de mémoire vive). Si votre ordinateur démarre avec une seule clé, essayez de repositionner les deux clés ; parfois, des problèmes surviennent lorsque les clés les plus rapides sont derrière les plus lentes.
Vous pouvez également effectuer un MemTest sur les deux cartes mémoire.Si vous confirmez que vos modules de RAM n’ont pas déclenché cette erreur, vous pouvez passer à la solution suivante.
Retirer le GPU secondaire et les disques durs externes/SDS
Il suffit de déconnecter tous les périphériques inutiles ici – ; disque dur secondaire, disque dur externe, lecteur DVD optique, deuxième GPU SLI (ou configuration CrossFire), périphériques non critiques.Après avoir réduit l’ordinateur à l’essentiel, allumez-le et voyez s’il démarre correctement.S’il démarre sans code d’erreur 0xc0000221, reconnectez toujours les composants inutiles jusqu’à ce que vous puissiez déterminer le coupable.
Si cela ne résout pas le problème, passez à la solution suivante.
Effectuer une restauration du système
Il est possible que le problème survienne immédiatement après l’installation d’une mise à jour de Windows.Dans ce cas, une restauration du système peut résoudre le problème.
Si vous ne disposez pas d’un point de restauration système approprié ou si le processus échoue, vous pouvez passer à la solution suivante.
Effectuer une installation de réparation du système d’exploitation Windows 10
Si vous ne pouvez toujours pas corriger l’erreur 0xc0000221 à ce stade, vous pouvez effectuer une installation de réparation de Windows 10 – ; cela permettra de sauvegarder vos fichiers personnels, vos paramètres et vos applications.
Questions fréquemment posées
Comment réparer le code d’erreur 0xc0000221 ?
Solution.Pour corriger cette erreur, exécutez Emergency Recovery Disk (ERD) et laissez le système restaurer ou remplacer le fichier de pilote manquant ou corrompu sur la partition système.Vous pouvez également effectuer une mise à jour in-situ à partir d’une copie existante de Windows.
Qu’est-ce que le code d’erreur 0xc0000221 ?
Le code d’erreur 0xc0000221 de Windows 10 se produit généralement lorsque le système ne parvient pas à démarrer.Cette erreur peut être causée par des problèmes matériels, un dysfonctionnement du GPU secondaire, des fichiers système corrompus, l’interruption d’une application tierce, etc.Ce code d’erreur indique généralement une corruption du système.
Comment puis-je réparer un Ntoskrnl exe manquant ou corrompu ?
- Téléchargez le logiciel Recovery Essentials d’un tiers.
- Brûlez l’image.
- Démarrez votre PC à partir du CD tiers Easy Recovery Essentials ou du lecteur flash USB.
- Après avoir lancé le logiciel tiers, sélectionnez l’option « Auto Recovery » et cliquez sur « Next ».
Comment réparer un fichier noyau manquant ?
- Démarrez en mode sans échec.
- Effectuez les analyses SFC, CHKDSK et DISM dans cet ordre.
- Vérifiez que la RAM ne présente pas de problèmes.
- Retirez le GPU secondaire et les disques durs externes/SDS.
- Effectuez une restauration du système.
- Effectuez une installation pour réparer le système d’exploitation Windows 10.
