Correction du bogue 0xc1900201 de la mise à jour de Windows 10
La mise à jour de Windows est une procédure technique, mais vous pouvez toujours la faire vous-même en suivant les instructions appropriées.Mais le problème survient lorsque le processus de mise à jour se bloque à chaque fois que vous essayez de le faire.Pour ce faire, vous devez modifier la façon dont vous mettez à jour votre système Windows 10.La mise à jour que vous essayez d’installer pour Windows 10 peut contenir des erreurs. Utiliser une source externe pour l’installer peut donc être la meilleure solution à votre problème.
Trouvez et réparez automatiquement les erreurs de Windows grâce à l'outil de réparation de PC
Reimage est un excellent outil de réparation qui détecte et répare automatiquement différents problèmes du système d'exploitation Windows. Avoir cet outil protégera votre PC contre les codes malveillants, les défaillances matérielles et plusieurs autres bugs. En outre, cela vous permet également d'utiliser votre appareil au maximum de ses capacités et de ses performances.
- Étape 1: Télécharger l'outil de réparation et d'optimisation des PC (Windows 11, 10, 8, 7, XP, Vista - Certifié Microsoft Gold).
- Étape 2: Cliquez sur "Démarrer l'analyse" pour trouver les problèmes de registre de Windows qui pourraient être à l'origine des problèmes du PC.
- Étape 3: Cliquez sur "Réparer tout" pour résoudre tous les problèmes.
Plus précisément, si vous obtenez l’erreur de mise à jour 0xc1900201, vous devez suivre le guide suivant.En général, l’erreur se produit lorsqu’il y a un problème de connexion au serveur ou de mise à jour.Cependant, nous avons préparé une liste des meilleures solutions qui peuvent soit vous donner une alternative viable, soit vous aider à réparer l’erreur.Il suffit de suivre les étapes suivantes, qui peuvent s’avérer très utiles.
Quelle est la cause de l’erreur 0xc1900201 de mise à jour de Windows ?
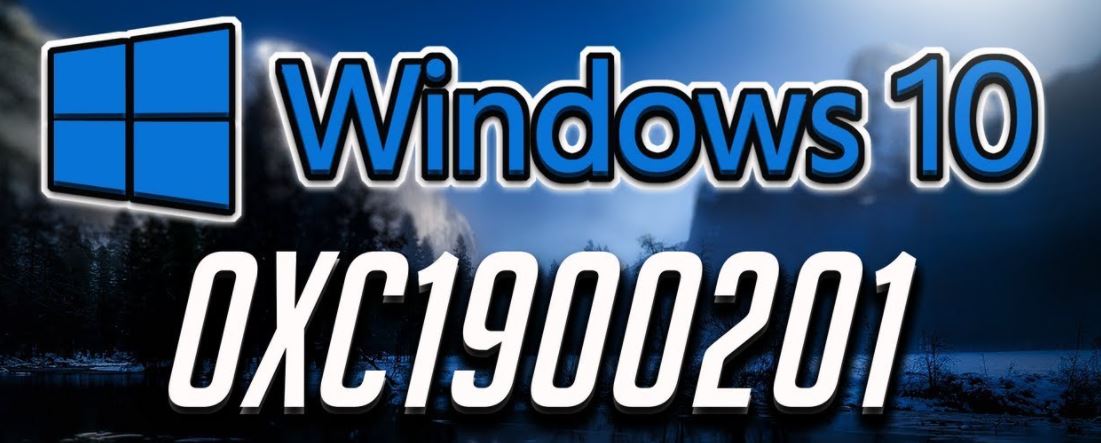
Nous avons enquêté sur ce problème particulier en consultant divers avis d’utilisateurs et en essayant différentes stratégies de réparation recommandées par d’autres utilisateurs concernés qui ont réussi à résoudre le problème.Il s’avère que plusieurs scénarios différents peuvent déclencher ce code d’erreur particulier.Voici une liste des coupables possibles de l’erreur 0xc1900201 :
Windows Update bloqué entre deux mises à jour :Dans certaines circonstances, ce code d’erreur particulier peut se produire parce qu’une mise à jour Windows défectueuse est bloquée en attente.Dans certains cas, ce problème peut entraîner l’arrêt de l’ensemble du composant WU et empêcher l’utilisateur de maintenir la version du système d’exploitation à jour.Dans ce cas, vous pouvez résoudre le problème en exécutant le programme de diagnostic Windows Update pour détecter et résoudre automatiquement le problème.
Composant WU défectueux :Si l’utilisateur ne peut pas installer de nouvelles mises à jour (et pas seulement une), il est probable qu’un ou plusieurs composants de la WU ont échoué et ont interrompu le processus de mise à jour.Si ce scénario s’applique, vous pourrez peut-être résoudre le problème en réinitialisant tous les composants WU (soit avec un agent automatique, soit manuellement avec une invite CMD étendue).
Le système d’exploitation déjà cloné :Ce problème survient très souvent dans les situations où l’utilisateur a préalablement migré son système d’exploitation d’un disque dur vers un nouveau format de SDD.La discordance est le résultat de l’échec d’une tentative de vérification due à un changement de matériel.Dans ce cas, vous pouvez résoudre le problème en utilisant l’éditeur de registre pour modifier la valeur de PortableOperatingSystem.
Fichiers système endommagés :Dans de rares cas, ce problème est lié à des fichiers système corrompus, ce qui finit par affecter les mises à jour des composants.Dans ce cas, le problème peut être résolu soit en exécutant certains utilitaires intégrés qui peuvent réparer les composants corrompus (DISM et SFC), soit en mettant à jour chaque composant de Windows (via une installation de récupération ou une installation propre).
Si vous rencontrez également l’erreur 0xc1900201 et que l’un des scénarios ci-dessus s’applique à vous, consultez la section suivante pour savoir comment résoudre le problème.Vous trouverez ci-dessous une série de solutions possibles que d’autres utilisateurs ont utilisées avec succès dans une situation similaire pour trouver la cause du problème.
Si vous voulez être aussi efficace que possible, suivez les instructions ci-dessous dans l’ordre dans lequel nous les avons classées (elles sont classées par efficacité et par gravité). Enfin, vous devriez trouver une solution qui devrait résoudre le problème, quelle qu’en soit la cause.
Comment corriger l’erreur de mise à jour 0xc1900201 dans Windows 10 ?
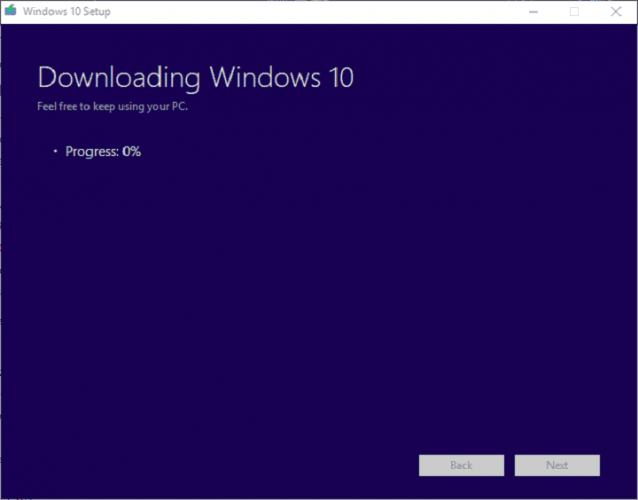
Développez la partition système
Les utilisateurs finaux ne devraient pas avoir à s’inquiéter de cela, mais pour vous, c’est Windows 10.Si cela fonctionne, c’est parfait ; sinon, vous devrez recourir à des solutions de contournement compliquées pour que cela fonctionne.Dans ce scénario, vous devrez redimensionner votre partition système pour obtenir la dernière mise à jour Falls Creator Update.
Il y a de fortes chances que les valeurs nominales se situent autour de 100 Mo, alors qu’il en faudra entre 200 et 600 pour arriver à la dernière itération de Windows 10.Il s’agit d’un processus assez compliqué, et de nombreux utilisateurs avertis recommandent d’utiliser une sorte d’outil de gestion de partition tiers.Le meilleur et le plus facile à utiliser est EaseUS Partition Manager.
De plus, la sauvegarde de votre système avant chaque étape ne vous coûtera rien.
- Tout d’abord, créez un disque de réparation du système au cas où quelque chose se passerait mal.
- Télécharger.
- Installez cet outil astucieux et faites-le fonctionner.
- Sélectionnez une partition système.Celui où Windows 10 est installé à l’origine (dans la plupart des cas, il s’agit de C :).
- Cliquez sur « redimensionner/déplacer ».
- Sous « Déterminer la taille et l’emplacement », réduisez l’espace disponible d’environ 600 Mo.
- Vous pourrez alors voir l’espace libre et non alloué, ce qui vous permettra de redémarrer votre ordinateur.
- Après le redémarrage, appuyez sur les touches Windows + R pour ouvrir la ligne de commande étendue Run.
- À l’invite de commande, tapez diskmgmt.msc et appuyez sur Entrée.
- Cliquez avec le bouton droit de la souris sur la partition système et choisissez Unfold Volume.
- Ajoutez l’espace non alloué précédemment créé à la partition système réservée et confirmez les modifications.
- Redémarrez votre ordinateur et essayez à nouveau de le mettre à jour.
Après cela, vous devriez être en mesure d’installer toutes les mises à jour majeures sans aucun problème.
Utilisation de l’outil de création multimédia
Si le processus de mise à jour se bloque soudainement à chaque tentative, vous devrez peut-être modifier le mode de distribution de la mise à jour et la source d’installation.
La mise à jour de Windows est assez problématique, votre solution supplémentaire est donc d’utiliser une source externe : une clé USB ou un DVD contenant les fichiers d’installation.Vous pouvez créer de tels médias avec un outil de création multimédia.
Si le problème est lié à la connexion ou à la distribution des fichiers de mise à jour, cela devrait régler le problème en conséquence.Veillez à suivre les étapes suivantes pour créer un support d’installation et mettre à jour Windows 10 avec celui-ci :
- Téléchargez l’outil de création de médias.
- Exécutez l’outil et acceptez les termes et conditions de la licence.
- Sélectionnez « Update This PC » et le processus de téléchargement devrait commencer.
- Une fois les fichiers téléchargés, le Media Builder commencera le processus de mise à jour.
- Ce processus devrait prendre jusqu’à 2 heures en fonction de votre version de Windows 10 et de votre bande passante.
Effectuer une réinstallation propre
Enfin, si aucune des deux étapes précédentes n’a réussi, vous pouvez toujours utiliser le support d’installation de Windows 10 mentionné ci-dessus et effectuer une réinstallation propre.Une fois que votre système est entièrement mis à jour, il devrait contenir la mise à jour Fall Creators Update, également connue sous le nom de version 1709.
Questions fréquemment posées
Comment réparer le code d’erreur 0xC1900101 ?
Si vous obtenez l’erreur 0xC1900101, le problème peut être causé par votre logiciel antivirus.Pour résoudre le problème, vous devez désinstaller complètement le logiciel antivirus et essayer de réinstaller la mise à jour.Ce problème peut être causé par n’importe quel programme antivirus tiers. Veillez donc à le désinstaller et à réessayer la mise à jour.
Comment corriger l’erreur 0x800705b4 ?
- Exécutez le programme de diagnostic Windows Update.
- Exécutez un scan SFC.
- Supprimez le dossier de distribution des logiciels.
- Désactivez les mises à jour des autres produits Microsoft.
- Supprimez toutes les mises à jour problématiques.
- Téléchargez et installez manuellement les mises à jour de Windows.
Comment corriger l’erreur 0x80240023 ?
- Copiez le fichier OFV.CAB sur votre bureau ou téléchargez-le.
- Naviguez vers l’emplacement où vous avez copié l’OFV.
- Double-cliquez sur l’OFV extrait.
- Dans la fenêtre Gestion des comptes d’utilisateurs, demandez « Oui ».
- Une fois l’installation terminée, allez dans Windows Update et cliquez sur Retry.
Comment réparer l’erreur de mise à jour de Windows 10 que j’ai rencontrée ?
- Cliquez sur l’icône Windows pour ouvrir une boîte de recherche.
- Dans les résultats de la recherche avancée, cliquez sur « Paramètres de dépannage ».
- Dans la fenêtre « Paramètres », faites défiler la liste jusqu’à ce que vous voyiez le dépanneur « Windows Update ».
