Correction de l’impossibilité d’ouvrir le dossier Windowsapps dans Windows 10
Dans Windows 10, le dossier Windowsapps est un dossier très important car toutes les données des applications Microsoft que vous utilisez y sont stockées. Ce problème est dû à des problèmes d’autorisation qui empêchent les utilisateurs d’apporter des modifications aux fichiers.
Trouvez et réparez automatiquement les erreurs de Windows grâce à l'outil de réparation de PC
Reimage est un excellent outil de réparation qui détecte et répare automatiquement différents problèmes du système d'exploitation Windows. Avoir cet outil protégera votre PC contre les codes malveillants, les défaillances matérielles et plusieurs autres bugs. En outre, cela vous permet également d'utiliser votre appareil au maximum de ses capacités et de ses performances.
- Étape 1: Télécharger l'outil de réparation et d'optimisation des PC (Windows 11, 10, 8, 7, XP, Vista - Certifié Microsoft Gold).
- Étape 2: Cliquez sur "Démarrer l'analyse" pour trouver les problèmes de registre de Windows qui pourraient être à l'origine des problèmes du PC.
- Étape 3: Cliquez sur "Réparer tout" pour résoudre tous les problèmes.
La plupart d’entre vous souhaitent éditer et ajouter des fichiers dans ce dossier. Cependant, il s’agit d’un dossier caché, les utilisateurs doivent donc activer certains fichiers dans l’explorateur de fichiers pour ouvrir le dossier Windowsapps.
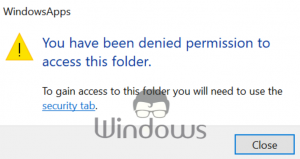
Mais de nombreux utilisateurs ont toujours signalé qu’après l’avoir activé, ils peuvent toujours ouvrir ce dossier et l’erreur pop apparaît Accès au dossier de destination refusé. Dans ce cas, les utilisateurs doivent ajuster certains paramètres sur Windows 10, puis ils auront accès au dossier Windowsapps.
Nous allons donc montrer ci-dessous quelques méthodes qui guideront les utilisateurs sur la façon d’ouvrir avec succès le dossier Windowsapps sur votre PC.
Correction de l’accès au dossier de destination refusé dans Windows 10
Nous fournissons les meilleures solutions permettant aux utilisateurs de résoudre le refus d’accès au dossier de destination dans Windows 10. Les utilisateurs doivent modifier ou personnaliser certains paramètres de leur PC afin de pouvoir modifier ou ajouter des fichiers dans le dossier Windowsapps.
1. Via le registre-Prendre possession
Comme nous vous l’avons dit, cette erreur contextuelle apparaît en raison de problèmes d’autorisation, les utilisateurs peuvent donc la résoudre en utilisant le piratage du registre. Suivez attentivement les étapes mentionnées ci-dessous :
- Pour ce faire, téléchargez le fichier Take Ownership sur votre PC.
- Ensuite, extrayez le fichier ZIP.
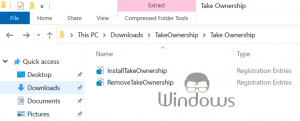
- Ouvrez maintenant le dossier extrait, puis double-cliquez sur le fichier InstallTakeOwnership .
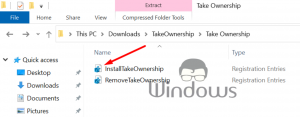
- Suivez ensuite les instructions à l’écran pour installer le piratage du registre sur votre PC.
- Lorsque vous avez terminé les instructions à l’écran, accédez à l’emplacement du dossier Windowsapps sur votre PC. C:\ProgramFiles
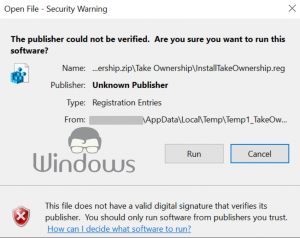
- Si vous pouvez voir le dossier Windowsapps, cliquez sur l’onglet Afficher dans l’explorateur de fichiers et cochez la case « Éléments masqués« .
- Maintenant, faites un clic droit sur le dossier Windowsapps.
- Ensuite, sélectionnez « Prendre possession » dans le menu.
- Après cela, cliquez sur Oui lorsque le Contrôle de compte d’utilisateur demande un accès administrateur.
- Ensuite, attendez que les commandes PowerShell soient exécutées.
- Lorsque c’est fait, allez dans le dossier Windowsapps et vérifiez que l’erreur est résolue ou non.
2. Modifier manuellement l’autorisation du dossier Windowsapps
Si la méthode supérieure ne fonctionne pas pour vous, essayez de modifier les autorisations manuellement pour ouvrir le dossier Windopwsapps.
- Pour ce faire, allez à l’emplacement où est stocké le dossier Windowsapps, vous trouverez ce dossier dans C:\ProgramFiles
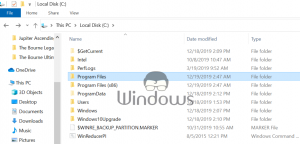
- Faites défiler vers le bas et vous verrez le dossier Windowsapps.
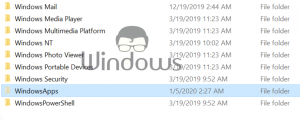
- Ensuite, faites un clic droit sur le dossier Windowsapps, puis sélectionnez Propriétés.
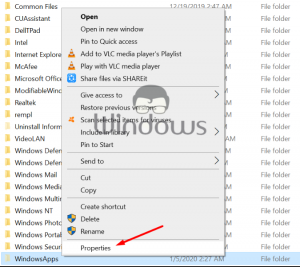
- Maintenant, cliquez sur l’onglet Sécurité.
- À partir de là, cliquez sur le bouton Avancé .
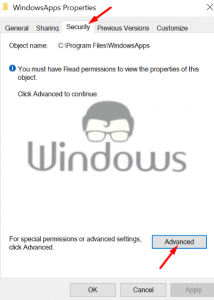
- La nouvelle fenêtre s’ouvrira et à partir de là, cliquez sur Modifier qui est disponible à côté de la balise Propriétaire.
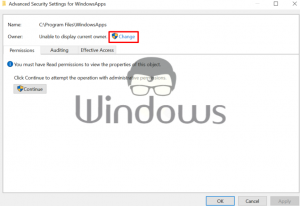
- Ensuite, saisissez le nom d’utilisateur auquel vous souhaitez attribuer l’autorisation et cliquez sur Vérifier les noms.
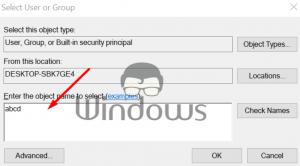
- Vous devez vous assurer que vous avez coché la case Remplacer le propriétaire sur le sous-conteneur et les objets .
- Cliquez ensuite sur le bouton Appliquer pour enregistrer les modifications.
- Enfin, cliquez sur OK. Après cela, Windows commencera à modifier l’autorisation du dossier Windowsapps. Maintenant, attendez que certains terminent le processus.
- Une fois terminé, essayez d’accéder au dossier Windowsapps et vérifiez que vous pouvez ouvrir le dossier Windowsapps ou non.
3. Changer le dossier Windowsapps
De nombreux utilisateurs ont signalé qu’après avoir modifié l’autorisation du dossier, ils étaient confrontés à l’erreur Données incorrectes. Si tel est votre cas, essayez les étapes suivantes pour renommer le dossier Windowsapps.
- Tout d’abord, ouvrez l’explorateur de fichiers et accédez au dossier Windowsapps. Accédez à C:\ProgramFiles
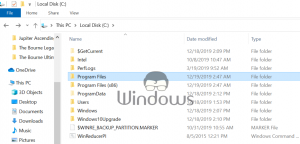
- Allez ensuite dans le dossier Windowsapps et faites un clic droit dessus et choisissez Renommer.
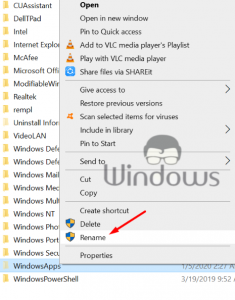
- Maintenant, changeze nom du dossier comme Windowsapps 111 ou Windowsapps 143 etc.
- Après cela, ouvrez ce dossier et vérifiez les améliorations.
Ce sont les méthodes par lesquelles la plupart des utilisateurs ont réussi à accéder au dossier Windowsapps dans Windows 10.
Nous espérons qu’avec l’aide de notre guide, les utilisateurs ont résolu l’impossibilité d’ouvrir le dossier Windowsapps dans Windows 10. Si vous trouvez cet article utile ou si vous souhaitez faire des suggestions, laissez un commentaire dans la section commentaires ci-dessous.
