Correction de l’erreur Nous ne pouvons pas nous connecter à votre compte sur Windows 10
Sur Windows 10 après une révision, l’installation d’une autre mise à jour monthlyle ou un programme antivirus, vous pouvez obtenir le message « Nous ne pouvons pas nous connecter à votre compte » ou « Vous avez été connecté avec un profil temporaire » lorsque vous vous connectez à votre compte. Au moment où cela se produit, alors le cadre vous a marqué en utilisant un enregistrement transitoire, plutôt que votre enregistrement unique, et toutes les progressions que vous faites dans cette session seront supprimées lorsque vous vous déconnectez.
Trouvez et réparez automatiquement les erreurs de Windows grâce à l'outil de réparation de PC
Reimage est un excellent outil de réparation qui détecte et répare automatiquement différents problèmes du système d'exploitation Windows. Avoir cet outil protégera votre PC contre les codes malveillants, les défaillances matérielles et plusieurs autres bugs. En outre, cela vous permet également d'utiliser votre appareil au maximum de ses capacités et de ses performances.
- Étape 1: Télécharger l'outil de réparation et d'optimisation des PC (Windows 11, 10, 8, 7, XP, Vista - Certifié Microsoft Gold).
- Étape 2: Cliquez sur "Démarrer l'analyse" pour trouver les problèmes de registre de Windows qui pourraient être à l'origine des problèmes du PC.
- Étape 3: Cliquez sur "Réparer tout" pour résoudre tous les problèmes.
Heureusement, si vous vous retrouvez sur un enregistrement temporaire sur Windows 10, il existe quelques dispositions d’instructions qui vous aideront à surmonter ce problème sur votre appareil.
Dans ce guide Windows 10, nous vous expliquerons différentes manières d’enquêter et de résoudre les messages d’erreur d’enregistrement.
Comment corriger l’erreur « Nous ne pouvons pas nous connecter à votre compte » sur Windows 10
Si vous êtes marqué à l’aide d’un enregistrement temporaire, vous devez épargner votre travail sur un lecteur extérieur car tout ajustement dans l’enregistrement sera supprimé lorsque vous vous déconnecterez, et à ce moment précis, vous devez continuer avec les directives d’enquête .
Enregistrez votre travail
Pour enregistrer votre travail, connectez un lecteur externe (par exemple, une clé USB ou un disque dur externe) et procédez comme suit :
- Ouvrez le menu fichier dans l’application.
- Cliquez sur l’option Enregistrer En tant qu’alternative. (Si le travail a rarement été épargné, vous pouvez choisir l’alternative Enregistrer.)
- Sélectionnez la zone extérieure.
- Cliquez sur le bouton Enregistrer.
- Une fois les étapes terminées, vous pouvez poursuivre les étapes d’enquête pour déterminer le problème de connexion.
Redémarrer le PC
La principale méthode pour corriger le message d’erreur « Nous ne pouvons pas nous connecter à votre dossier » ou « Vous avez été marqué avec un profil temporaire » consiste à redémarrer votre PC plusieurs fois (environ trois ou plusieurs fois ).
Pour redémarrer votre appareil, procédez comme suit :
- Ouvrez Démarrer.
- Cliquez sur le menu Alimentation.
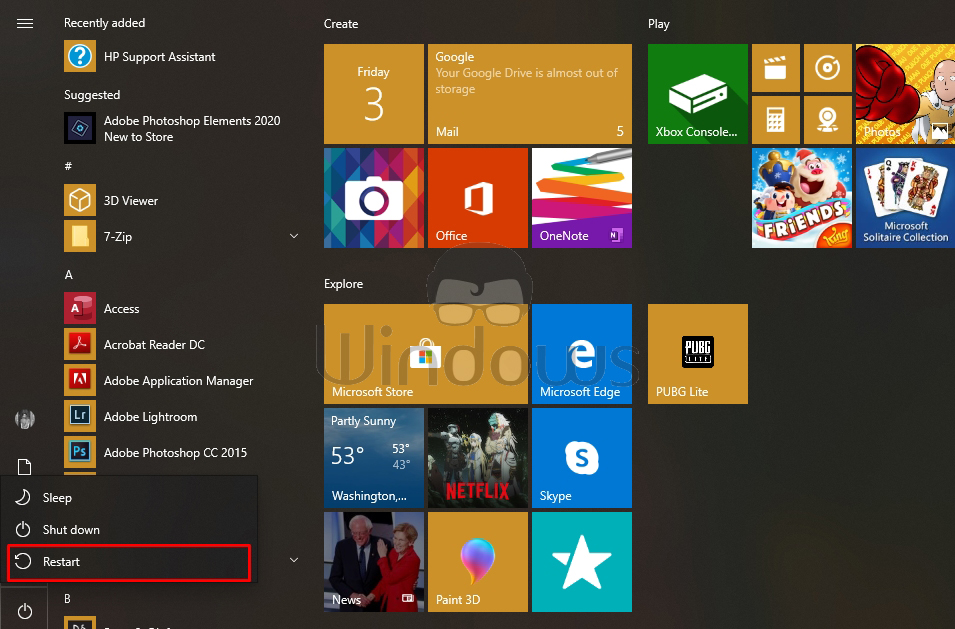
- Cliquez sur le bouton Redémarrer.
- Connectez-vous à votre compte.
- Assurez que le compte contient vos fichiers et vos paramètres.
Une fois les étapes terminées, si vos fichiers et paramètres sont accessibles de temps en temps, un compte temporaire a été supprimé et vous pouvez continuer à tirer sur votre appareil. Si vos informations et paramètres sont encore absents, ou si vous continuez à observer des erreurs similaires, redémarrez votre PC plusieurs fois (environ plusieurs fois comme fondamental).
Redémarrer le mode sans échec
Si vous continuez à observer un problème similaire, vous pouvez démarrer votre appareil en mode expérimental, puis redémarrer en mode standard en suivant ces étapes :
- Ouvrez Paramètres.
- Cliquez sur Mise à jour et sécurité.
- Cliquez sur Récupération.
- Sous le segment « Démarrage avancé », cliquez sur le bouton Redémarrer maintenant.
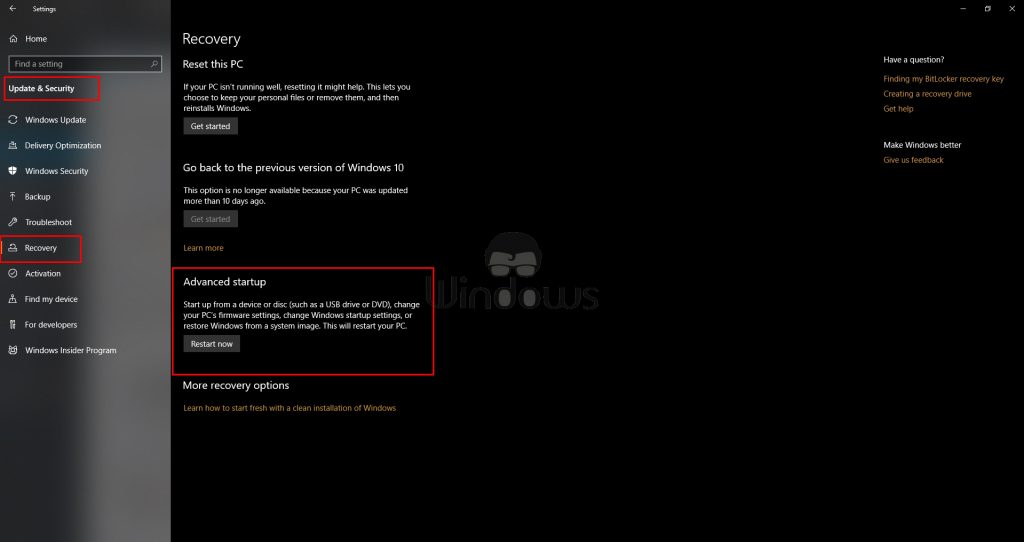
- Cliquez sur les options de Dépannage.
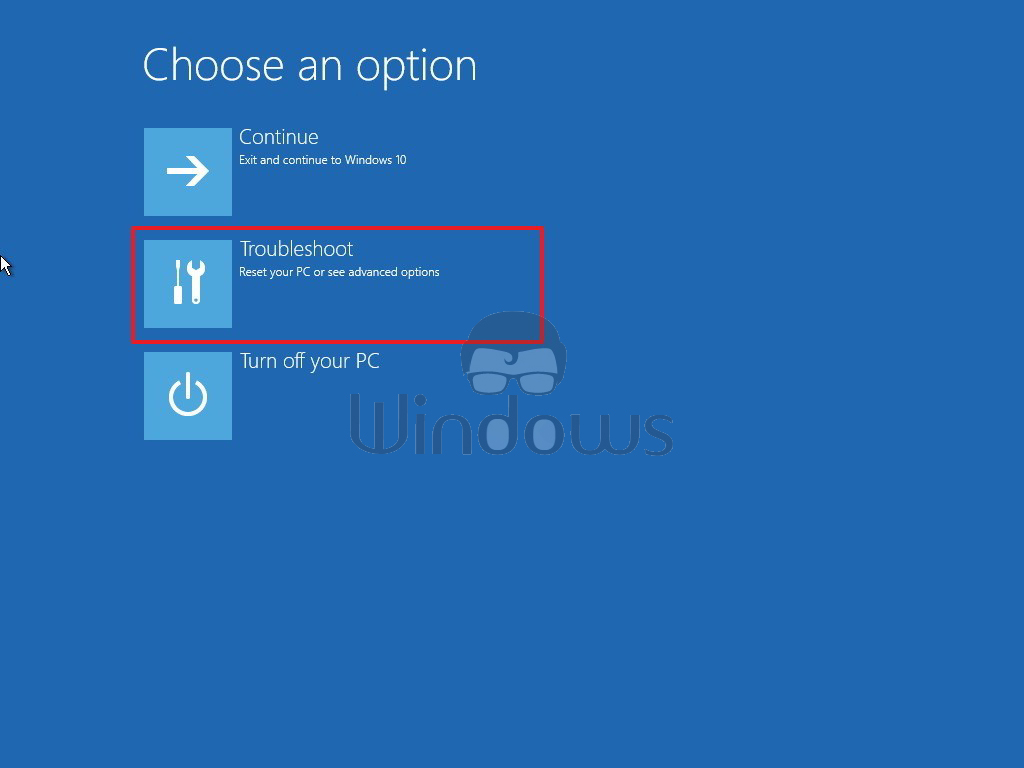
- Cliquez sur le bouton Options avancées.
- Cliquez sur l’alternative Paramètres de démarrage
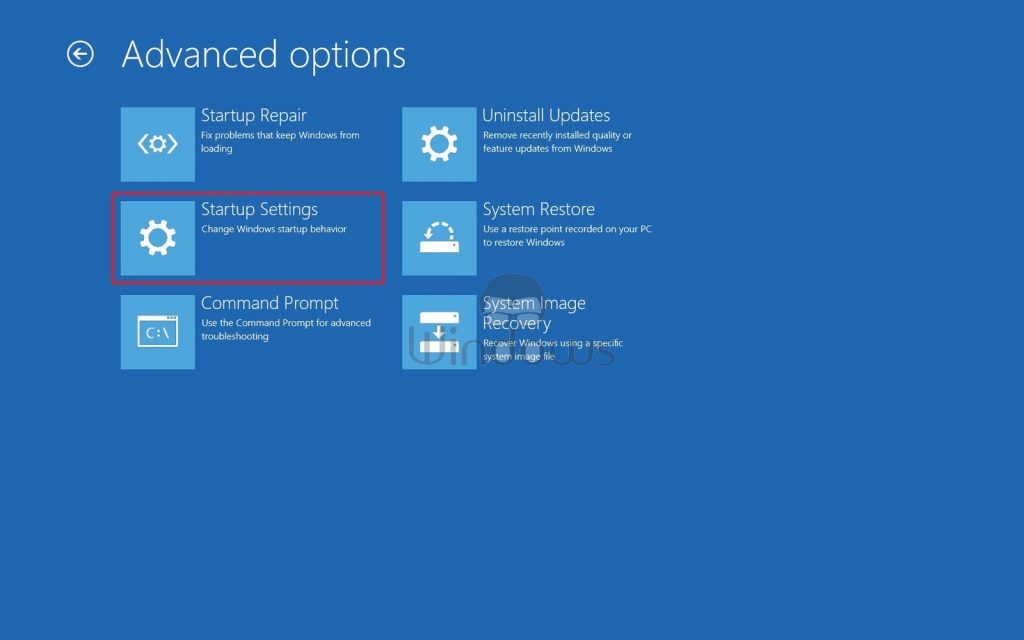
- Cliquez sur le bouton Redémarrer.
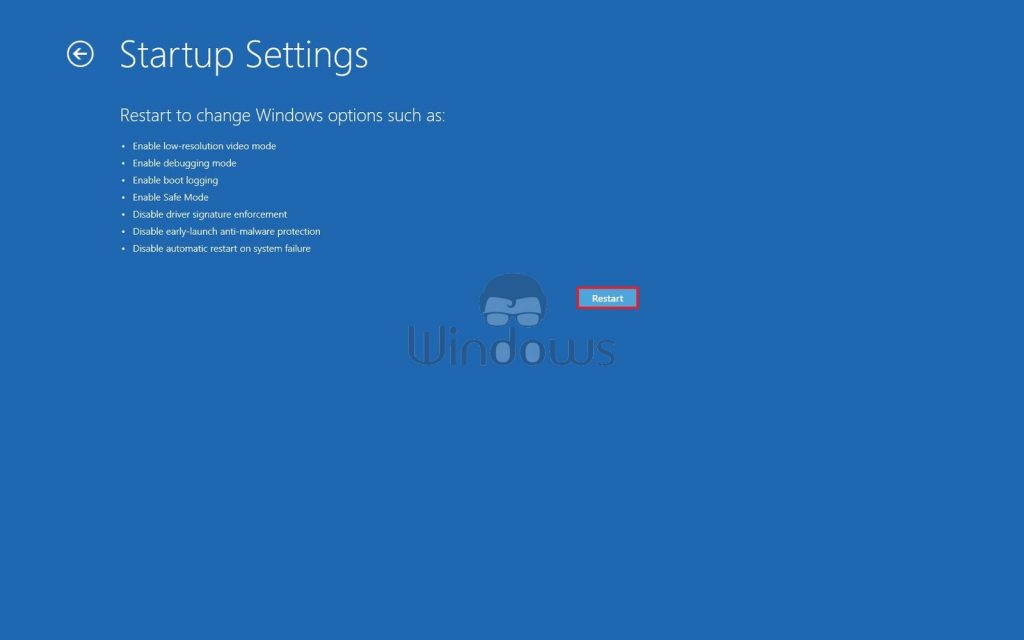
- Au démarrage, appuyez sur le bouton F5 pour activer le mode protégé avec l’administration des systèmes.

- Connectez-vous avec votre compte.
- Assurez que l’enregistrement contient vos fichiers et vos paramètres.
- Ouvrez Démarrer.
- Cliquez sur le menu Alimentation .
- Cliquez sur le bouton Redémarrer.
Lorsque vous avez terminé les étapes, vous ne devriez plus jamais observer les messages d’erreur « Nous ne pouvons pas nous connecter à votre dossier » ou « Vous avez été marqué avec un profil temporaire » pour vous.
Désactiver l’antivirus
De temps en temps, la programmation de sécurité, par exemple, un antivirus externe et même l’antivirus Windows Defender peut causer des problèmes avec votre dossier, et le problème persistera jusqu’à ce que vous expulsiez l’antivirus de votre appareil.
Désactivation de la protection antialtération
Sur Windows 10, vous ne pouvez pas simplement désactiver l’assurance constante, car au redémarrage, il sera redémarré par conséquent, tout bien considéré, vous devriez paralyser le point culminant de sécurité à l’aide de GPolitique de groupe.
Avant de pouvoir affaiblir l’antivirus Windows Defender, vous avez désactivé la protection contre les falsifications en procédant comme suit :
- Ouvrez Démarrer.
- Quest for Windows Security et cliquez sur le résultat supérieur pour ouvrir l’application.
- Cliquez sur Virus et Sécurité des menaces.

- Sous la zone « Paramètres de protection contre les virus et les menaces« , cliquez sur l’alternative Gérer les paramètres.

- Désactivez l’interrupteur à bascule de la protection antialtération.
- Une fois les étapes terminées, vous pouvez continuer à désactiver l’antivirus Windows Defender pour toujours.
Désactiver l’antivirus Windows Defender
Pour désactiver définitivement l’antivirus Windows Defender, procédez comme suit :
- Ouvrez Démarrer.
- Quest for gpedit.msc et cliquez sur le premier résultat pour ouvrir l’éditeur de stratégie de groupe local.
- Découvrez la méthode d’accompagnement :
- Configuration PC > Modèles d’administration > Composants Windows > Windows Defender Antivirus

- Appuyez deux fois sur Désactiver l’antivirus Windows Defender.
- Sélectionnez l’option Activé pour désactiver Windows Defender Antivirus.

- Cliquez sur le bouton Appliquer.
- Cliquez sur le bouton OK.
- Redémarrez votre PC.
Une fois les étapes terminées, essayez de vous connecter avec votre enregistrement unique et assurez-vous que vos fichiers et paramètres sont accessibles.
Lorsque vous affirmez que tout fonctionne à nouveau, vous pouvez retourner les progressions en utilisant des directions similaires, mais à l’étape n ° 5, faites en sorte de choisir l’alternative Non arrangé. De plus, à l’aide de l’application de sécurité Windows, assurez-vous de l’étape n° 5 pour activer le paramètre de protection contre les falsifications.
Si vous hébergez un antivirus tiers, vous devrez vérifier le site d’aide de l’organisation pour des subtilités spécifiques sur la meilleure façon d’expulser l’arrangement. Ensuite, une fois le problème résolu, assurez-vous de réinstaller la programmation de sécurité.
