Correction de l’imprimante Kyocera non reconnue
Aujourd’hui, les imprimantes sont l’un des composants importants de tout système d’exploitation et une nécessité pour le travail quotidien de la plupart des utilisateurs.Il existe plusieurs marques proposant d’excellentes imprimantes, mais celle dont nous allons parler aujourd’hui est celle des imprimantes Kyocera.Kyocera Printer est l’un des noms connus de nombreux utilisateurs, mais selon les rapports, il a commencé à montrer beaucoup de problèmes d’utilisation ces derniers temps.
Trouvez et réparez automatiquement les erreurs de Windows grâce à l'outil de réparation de PC
Reimage est un excellent outil de réparation qui détecte et répare automatiquement différents problèmes du système d'exploitation Windows. Avoir cet outil protégera votre PC contre les codes malveillants, les défaillances matérielles et plusieurs autres bugs. En outre, cela vous permet également d'utiliser votre appareil au maximum de ses capacités et de ses performances.
- Étape 1: Télécharger l'outil de réparation et d'optimisation des PC (Windows 11, 10, 8, 7, XP, Vista - Certifié Microsoft Gold).
- Étape 2: Cliquez sur "Démarrer l'analyse" pour trouver les problèmes de registre de Windows qui pourraient être à l'origine des problèmes du PC.
- Étape 3: Cliquez sur "Réparer tout" pour résoudre tous les problèmes.
Selon certains utilisateurs, le problème « Imprimante Kyocera non reconnue » affecte leur travail et les empêche d’utiliser l’imprimante.Nous avons constaté que l’une des principales raisons derrière cela peut être des pilotes obsolètes ou corrompus.Bien qu’il puisse également y avoir d’autres raisons responsables, mais pour tous les scénarios possibles, nous avons suffisamment de correctifs pour les surmonter.Jetez un œil ci-dessous:
Comment résoudre le problème « Imprimante Kyocera non reconnue »?
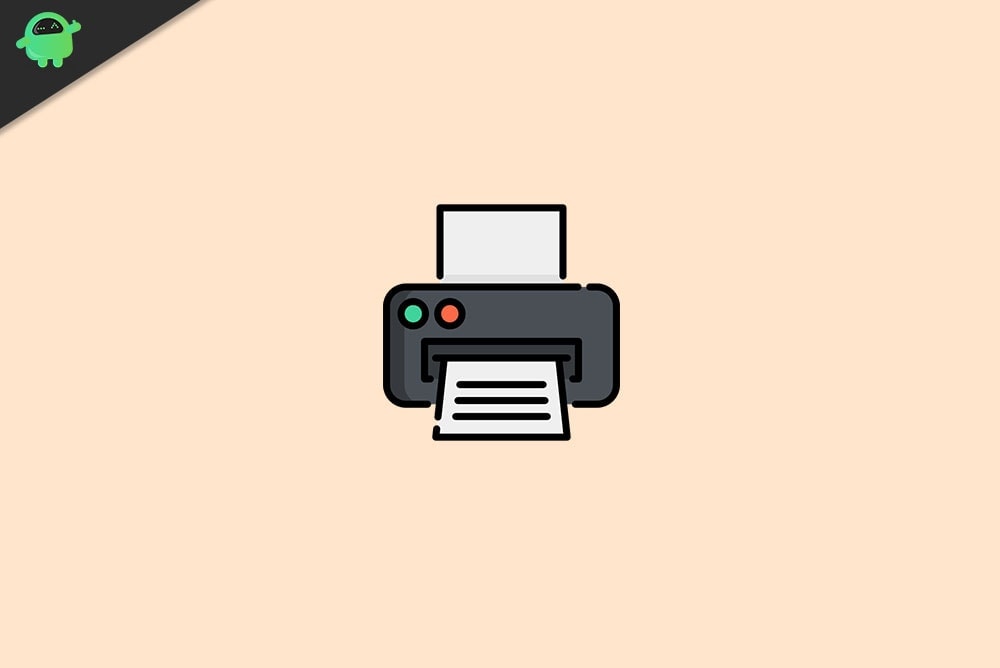
CORRECTIF1: Vérifiez le câble USB:
L’une des principales raisons pouvant déclencher le problème « Imprimante Kyocera non reconnue » est les câbles USB à faible vitesse.Il est à noter que les imprimantes Kyocera fonctionnent mieux avec des câbles USB haut débit ; par conséquent, nous vous recommandons d’utiliser le même et de vérifier si cela aide ou non.
CORRECTIF2: utilisez l’option de dépannage intégrée:
Windows 10 est livré avec sa propre fonction de dépannage qui s’est avérée utile dans la plupart des erreurs et des problèmes.Ici, dans le cas du problème « Imprimante Kyocera non reconnue », nous vous recommandons d’essayer la fonction de dépannage intégrée et de vérifier si cela aide ou non.Pour ce faire, suivez les étapes ci-dessous:
- Tout d’abord, appuyez complètement sur Windows + I et lancez la fenêtre Paramètres.
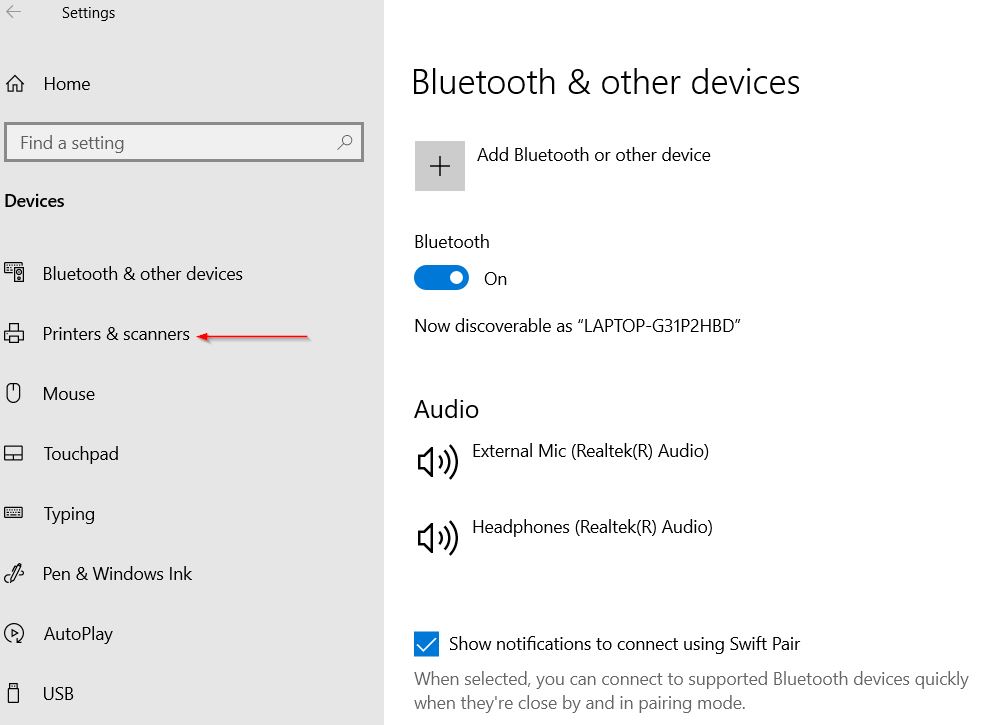
- Maintenant, dans la fenêtre Paramètres, accédez à la section Périphériques, puis sélectionnez l’option Imprimantes et scanners dans le menu du volet gauche.
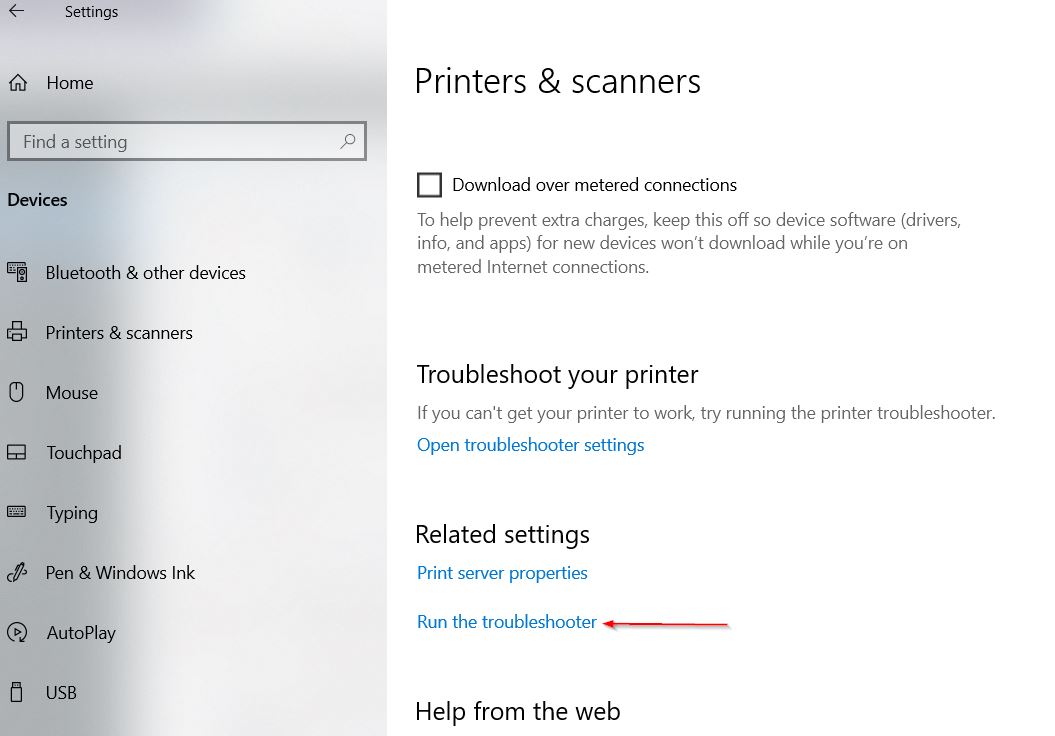
- Plus loin dans le menu du volet droit, sous la section Paramètres associés, cliquez sur l’option Exécuter le dépanneur.
- Maintenant, laissez-le scanner tout seul, puis suivez les étapes suggérées dans le résultat.
FIX 3: supprimez la mise à jour KB5000802 de Windows 10:
Selon de nombreux utilisateurs souffrants, après avoir supprimé la mise à jour KB5000802 de Windows 10, leur système a pu reconnaître l’imprimante Kyocera.Ici, nous vous recommandons d’essayer la même chose et de suivre les étapes ci-dessous:
- Tout d’abord, appuyez complètement sur Windows + I et lancez la fenêtre Paramètres.
- Maintenant, dans la fenêtre Paramètres, accédez à la section Mise à jour et sécurité et, dans le menu du volet gauche, cliquez sur Windows Update.
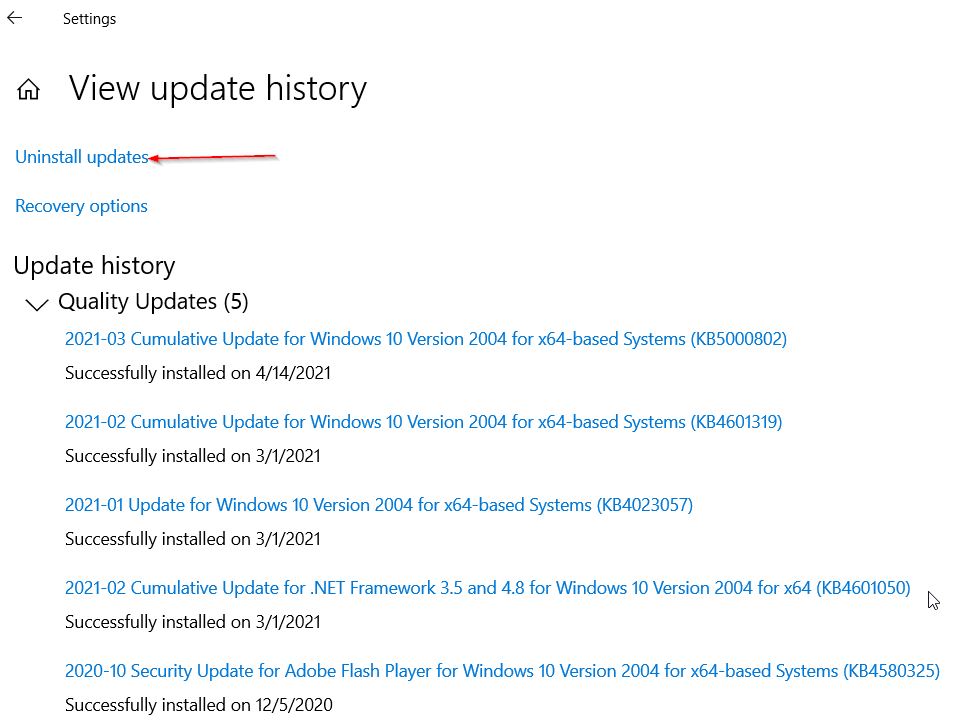
- Plus loin dans le menu du volet droit, cliquez sur l’option Afficher l’historique des mises à jour, puis cliquez sur Désinstaller les mises à jour.
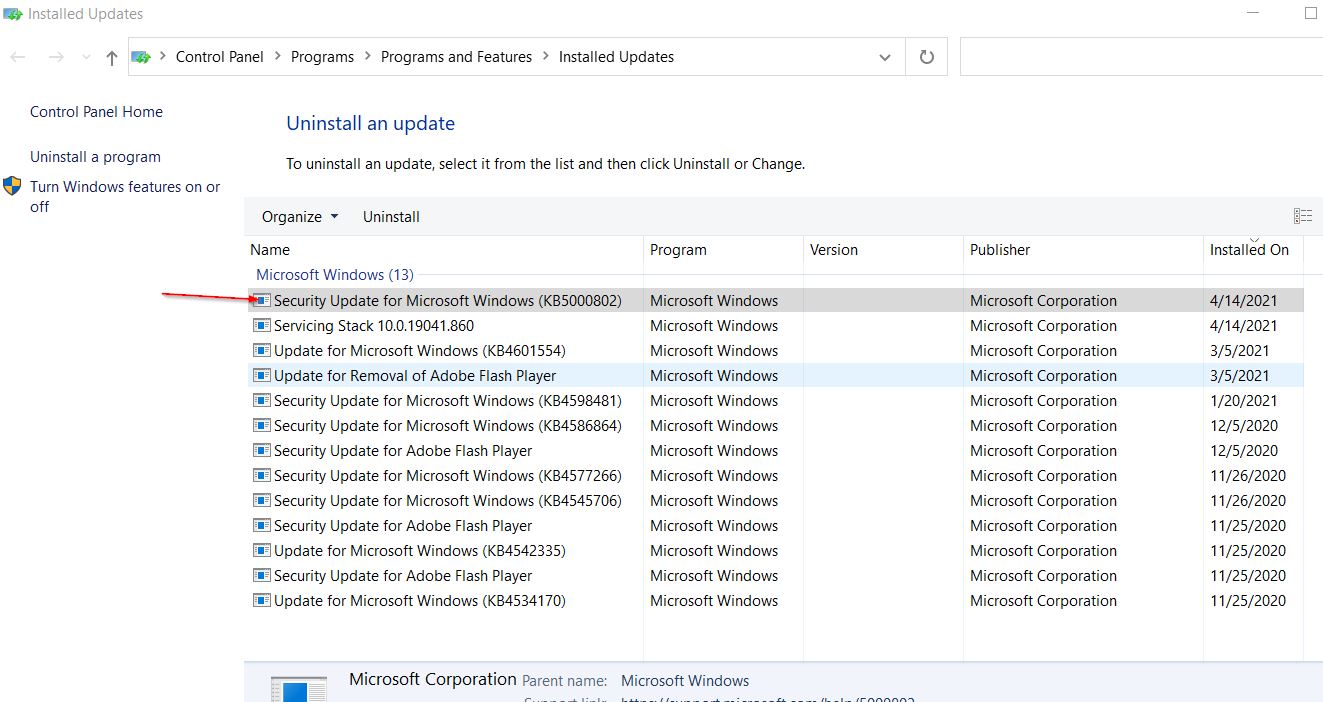
- Maintenant, sur l’écran suivant, localisez la mise à jour de la mise à jour de sécurité pour Microsoft Windows (KB5000802), cliquez dessus avec le bouton droit de la souris et sélectionnez l’option Désinstaller.
- Cliquez ensuite sur Oui puis redémarrez votre ordinateur.
CORRECTIF4: suspendez les mises à jour Windows:
Un autre correctif qui vous aidera à résoudre le problème « Imprimante Kyocera non reconnue » consiste à suspendre les mises à jour Windows.Pour ce faire, suivez les étapes ci-dessous:
- Tout d’abord, appuyez complètement sur Windows + I et lancez la fenêtre Paramètres.
- Maintenant, dans la fenêtre Paramètres, accédez à la section Mise à jour et sécurité et, dans le menu du volet gauche, cliquez sur Windows Update.
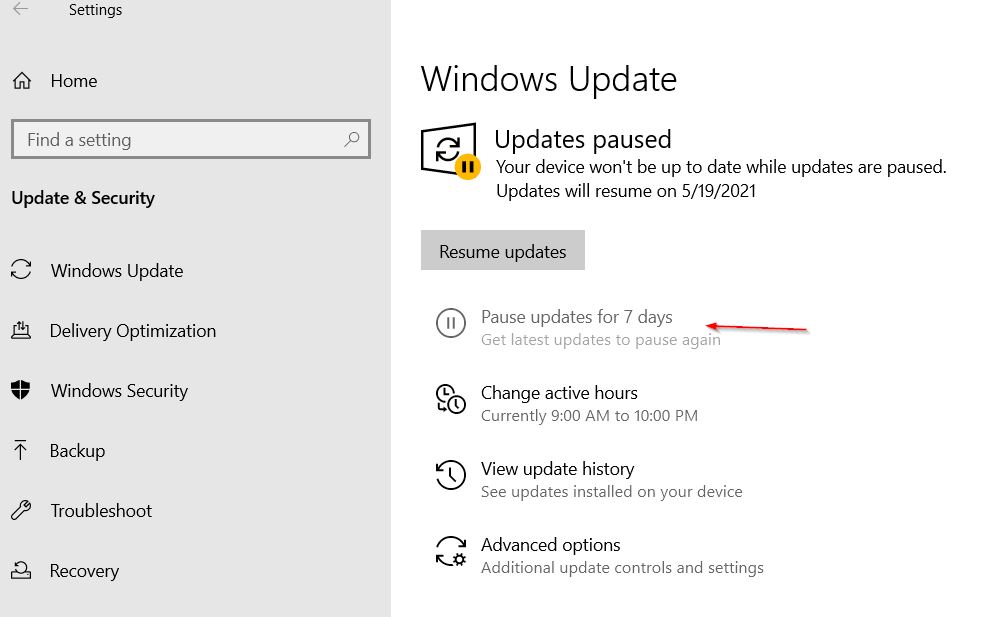
- Plus loin dans le menu du volet droit, cliquez sur l’option Suspendre la mise à jour pendant 7 jours.
Ou
- Accédez à Options avancées et, sous la section Suspendre les mises à jour, ouvrez le menu déroulant et, dans la liste des options, spécifiez une date de reprise des mises à jour.
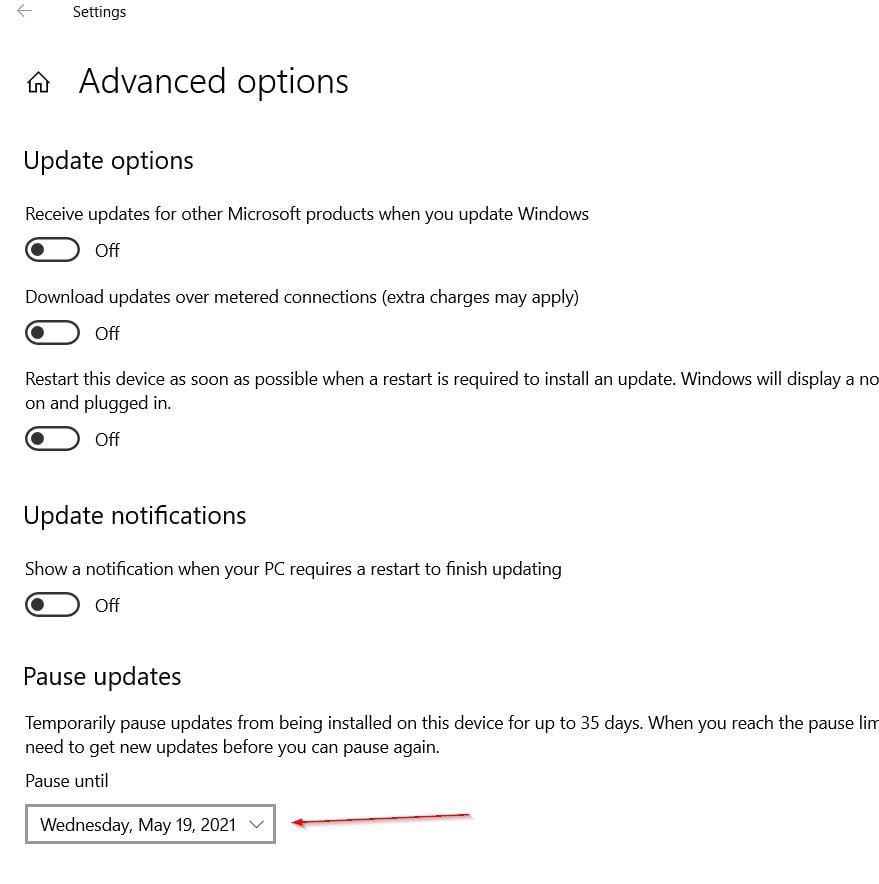
- Une fois cela fait, ledit problème aurait déjà été résolu.Vous pouvez vérifier et confirmer.
FIX 5: Mettez à jour les pilotes de votre appareil à l’aide d’un logiciel dédié:
Comme nous l’avons mentionné précédemment, le problème « Imprimante Kyocera non reconnue » peut être le résultat de pilotes obsolètes ou corrompus, et la meilleure option pour le résoudre consiste à mettre à jour les pilotes.Maintenant, la mise à jour manuelle du pilote de votre appareil peut être une tâche fastidieuse et délicate, nous vous recommandons donc ici de choisir un logiciel dédié pour le même.Il existe de nombreux logiciels automatisés disponibles en ligne qui mettront à jour les pilotes en un rien de temps.
Les imprimantes sont d’une grande utilité, et tout problème ou erreur avec elles peut créer un revers pour beaucoup de travail important.Si vous êtes également celui qui rencontre le problème « Imprimante Kyocera non reconnue », nous vous recommandons d’essayer les correctifs répertoriés ci-dessus et de vous en débarrasser facilement.
Lisez également: Correction: l’imprimante continue d’imprimer des documents dans un schéma de couleurs inversé
À la fin de l’article, nous espérons que l’un ou l’autre des correctifs mentionnés dans la liste ci-dessus vous aidera sûrement dans votre cas.Assurez-vous également de vérifier si le câble USB est bien fixé ou non, car, parfois, une clé USB mal attachée peut rendre difficile la reconnaissance de tout périphérique externe par votre système.Si vous avez des questions ou des commentaires, veuillez écrire le commentaire dans la zone de commentaire ci-dessous.
