Correction de l’utilisation élevée de la mémoire et du processeur dans wmpnetwk.exe sous Windows
Windows Media Player est le lecteur multimédia par défaut pour les appareils Windows.C’est l’un des meilleurs lecteurs multimédias en termes de fonctionnalités et de fonctionnalités.Oui, beaucoup de gens n’utilisent pas ce lecteur en raison de son interface lente, mais les fonctionnalités proposées plaident en faveur de ce lecteur.Une fonctionnalité particulière très utilisée par de nombreux utilisateurs de Windows Media Player est la capacité du lecteur à diffuser depuis la bibliothèque multimédia d’un PC vers d’autres appareils via un réseau stable.
Trouvez et réparez automatiquement les erreurs de Windows grâce à l'outil de réparation de PC
Reimage est un excellent outil de réparation qui détecte et répare automatiquement différents problèmes du système d'exploitation Windows. Avoir cet outil protégera votre PC contre les codes malveillants, les défaillances matérielles et plusieurs autres bugs. En outre, cela vous permet également d'utiliser votre appareil au maximum de ses capacités et de ses performances.
- Étape 1: Télécharger l'outil de réparation et d'optimisation des PC (Windows 11, 10, 8, 7, XP, Vista - Certifié Microsoft Gold).
- Étape 2: Cliquez sur "Démarrer l'analyse" pour trouver les problèmes de registre de Windows qui pourraient être à l'origine des problèmes du PC.
- Étape 3: Cliquez sur "Réparer tout" pour résoudre tous les problèmes.
Lorsque l’utilisateur utilise cette fonctionnalité, Wmpnetwk.exe continue de s’exécuter en arrière-plan car c’est le processus qui gère le service de partage de médias.Dès que le processus termine l’indexation de la bibliothèque multimédia sur l’autre appareil, il cesse de fonctionner de manière agressive en arrière-plan.Mais parfois, un utilisateur Windows rencontre un problème avec ce processus qui s’exécute en arrière-plan car il prend un gros coup sur l’utilisation de la mémoire et du processeur.Si vous rencontrez également des difficultés et que vous souhaitez y remédier, cet article vous aidera.Ici, nous avons inclus tout ce que vous devez savoir sur le processus et comment le désactiver s’il prend beaucoup de ressources.Alors sans plus tarder, allons-y.
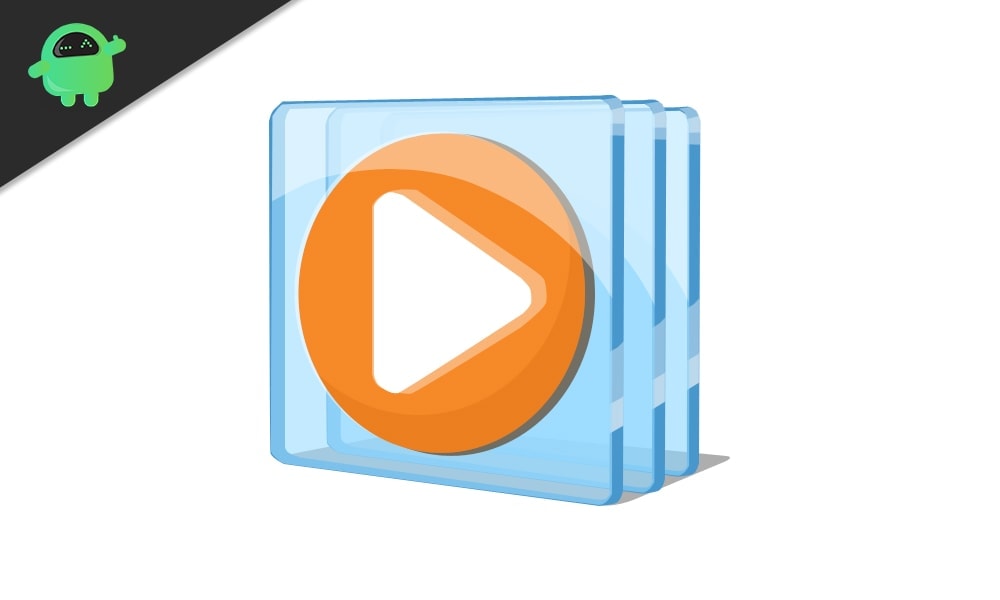
Comment réparer l’utilisation élevée de la mémoire et du processeur de wmpnetwk.exe sous Windows?
Lorsqu’un utilisateur active pour la première fois le service de partage multimédia sur le lecteur Windows Media, le processus wmpnetwk.exe entre en jeu et commence à s’exécuter en arrière-plan.Il commence immédiatement à indexer les fichiers dans la bibliothèque multimédia du PC et, au cours de ce processus, vous remarquerez certainement une augmentation de l’utilisation du processeur et de la mémoire.Mais dès que l’indexation est terminée, ce pic d’utilisation des ressources devrait diminuer dans des circonstances normales.Mais de nombreux utilisateurs se sont récemment plaints que même lorsqu’ils n’utilisent pas le service de partage de médias, le processus wmpnetwk.exe continue de s’exécuter en arrière-plan, occupant une grande partie des ressources de l’ordinateur.Cela compromet la fonctionnalité globale du PC Windows.Nous allons donc voir ici ce que nous pouvons faire pour résoudre ce problème avec le processus wmpnetwk.exe.
Infection par un logiciel malveillant:
Il y a une petite chance que ce à quoi vous avez affaire ici soit une infection par un logiciel malveillant.Les logiciels malveillants et les virus sont bons pour se camoufler en tant que processus de fenêtre essentiels exécutés en arrière-plan.Et ce malware va manger sur les ressources du système.Donc, si vous rencontrez des problèmes similaires avec le processus wmpnetwk.exe, vous devez vérifier s’il s’agit bien du processus du lecteur multimédia réel ou d’un logiciel malveillant exécuté en arrière-plan prétendant être le processus du lecteur multimédia Windows.
- Faites un clic droit sur la barre des tâches ci-dessous et choisissez Gestionnaire des tâches.
- Cliquez ensuite sur l’onglet Détails en haut de la fenêtre du Gestionnaire des tâches.
- Recherchez le processus « wmpnetwk.exe », et une fois que vous l’avez trouvé, faites un clic droit dessus. Choisissez ensuite Propriétés.
- Dans la fenêtre des propriétés, restez dans le Général et regardez l’emplacement du fichier.S’il s’affiche sous la forme « C:Program FilesWindow Media Player », tout va bien et il ne s’agit pas d’une infection malveillante. Mais si l’emplacement apparaît comme autre chose que l’emplacement mentionné ci-dessus, il s’agit en effet d’un logiciel malveillant prétendant être un processus de lecteur Windows Media.
- Si vous avez identifié le fichier comme un logiciel malveillant, utilisez votre programme antivirus pour supprimer complètement le logiciel malveillant de votre ordinateur.Une fois qu’il est supprimé, vous n’aurez plus à vous soucier du processus wmpnetwk.exe qui consomme les ressources de votre ordinateur.
S’il ne s’agit pas d’une infection malveillante, mais que vous rencontrez toujours des problèmes avec le processus wmpnetwk.exe ayant une utilisation élevée de la mémoire et du processeur, essayez la solution potentielle suivante mentionnée ci-dessous.
Arrêtez le service de partage réseau du lecteur Windows Media:
Si vous souhaitez empêcher ce processus wmpnetwk.exe de s’exécuter en arrière-plan, vous devez arrêter complètement le service de partage réseau de Windows Media Player.
- Appuyez sur Windows + R, et cela ouvrira la boîte de dialogue Exécuter.
- Entrez ‘services’ dans la boîte de dialogue et cliquez sur OK.
- Maintenant, la fenêtre du gestionnaire de services Windows apparaîtra.Ici, recherchez le service « Service de partage réseau du lecteur Windows Media ». Une fois que vous l’avez trouvé, faites un clic droit dessus et choisissez Arrêter.
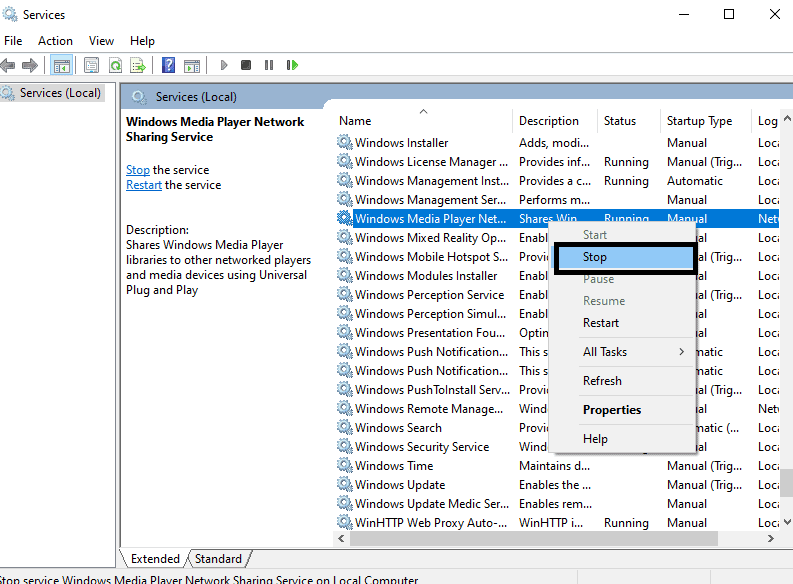
- Redémarrez ensuite l’ordinateur.
Revenez maintenant à la fenêtre du gestionnaire de tâches et voyez si ce processus est toujours en cours d’exécution.Si vous le voyez toujours fonctionner et occuper une grande partie de votre mémoire et de votre processeur, passez à la solution suivante mentionnée ci-dessous.
Désactivez le démarrage automatique du service de partage réseau de Windows Media Player :
La résiliation du service ne résoudra pas le problème sur les ordinateurs sur lesquels le service est activé pour démarrer au démarrage de l’appareil.Après avoir chargé les services Windows nécessaires, le système d’exploitation chargera des processus tels que wmpnetwk.exe.Donc, fondamentalement, ce processus continuera à s’exécuter en arrière-plan même lorsque vous n’utilisez pas Windows Media Player.Il serait donc préférable de modifier la configuration du service pour qu’il ne démarre manuellement que lorsque le service de partage réseau est activé dans Windows Media Player.Autrement dit, vous devez désactiver le démarrage automatique du service de partage réseau de Windows Media Player.
- Appuyez sur Windows + R, et cela ouvrira la boîte de dialogue Exécuter.
- Entrez ‘services’ dans la boîte de dialogue et cliquez sur OK.
- Maintenant, la fenêtre du gestionnaire de services Windows apparaîtra.Ici, recherchez le service « Service de partage réseau du lecteur Windows Media ». Une fois que vous l’avez trouvé, faites un clic droit dessus et choisissez Propriétés.
- Dans la fenêtre des propriétés, restez dans Général et regardez le type de démarrage défini pour ce service.Cliquez sur la liste déroulante à côté du type de démarrage et réglez-le sur Manuel.
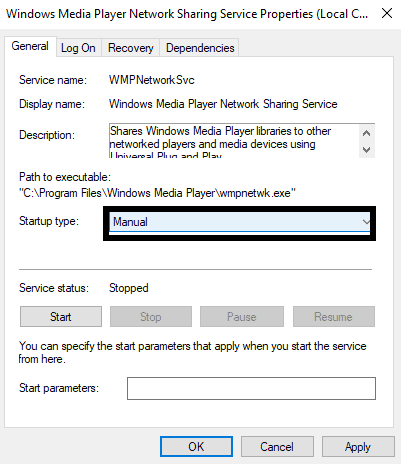
- Cliquez sur Appliquer puis cliquez sur OK.
- Enfin, redémarrez votre ordinateur.
Maintenant, vérifiez à nouveau votre gestionnaire de tâches et vérifiez si le processus wmpnetwk.exe a disparu ou non.S’il est toujours là, essayez la solution suivante mentionnée ci-dessous.
Désactivez le service de partage réseau de Windows Media Player:
Tout le monde n’utilise pas Windows Media Player.C’est le lecteur par défaut proposé par Windows, et il n’y a aucun moyen de le désinstaller.Donc, voir le processus wmpnetwk.exe prendre autant de RAM et de CPU est frustrant.La désactivation du démarrage automatique et l’arrêt du processus ne sont que des solutions temporaires.Mais si vous êtes quelqu’un qui peut vivre sans utiliser la fonctionnalité de partage d’écran de Windows Media Player, vous devez la désactiver complètement.Si vous décidez d’utiliser cette fonctionnalité à l’avenir, vous pouvez l’activer à nouveau.
- Appuyez sur Windows + R, et cela ouvrira la boîte de dialogue Exécuter.
- Entrez ‘services’ dans la boîte de dialogue et cliquez sur OK.
- Maintenant, la fenêtre du gestionnaire de services Windows apparaîtra.Ici, recherchez le service « Service de partage réseau du lecteur Windows Media ». Une fois que vous l’avez trouvé, faites un clic droit dessus et choisissez Propriétés.
- Dans la fenêtre des propriétés, restez dans Général et regardez le type de démarrage défini pour ce service.Cliquez sur la liste déroulante à côté du type de démarrage et réglez-la sur Désactivé.
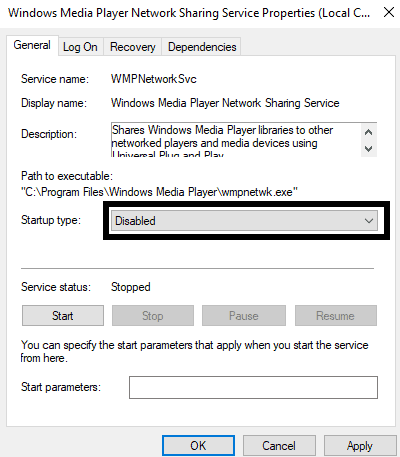
- Cliquez sur Appliquer puis cliquez sur OK.
- Enfin, redémarrez votre ordinateur.
Si vous rencontrez toujours des problèmes avec ce processus wmpnetwk.exe qui consomme de nombreuses ressources du PC, optez pour la solution suivante mentionnée ci-dessous.
Désactiver le streaming multimédia:
Si aucune des solutions mentionnées ci-dessus ne fonctionne pour vous, la désactivation complète du streaming multimédia aidera certainement le processus wmpnetwk.exe à occuper une grande partie de la RAM et du processeur de l’ordinateur.Cette solution est parfaite pour ceux qui ne prévoient pas de diffuser des fichiers multimédias avec d’autres appareils.
- Cliquez sur la barre de recherche et entrez dans « Panneau de configuration ».
- Une fois qu’il apparaît dans les résultats, ouvrez-le.
- Définissez l’option « Afficher par » dans le coin supérieur droit de la fenêtre du panneau de configuration sur Catégorie.
- Cliquez sur « Réseau et Internet ».
- Choisissez « Centre Réseau et partage ».
- Sur la gauche, vous verrez « Options de diffusion multimédia ». Clique dessus.
- Ensuite, décochez la case « Autorisé » à côté de « Programmes multimédias sur ce PC et connexions à distance » et cliquez sur OK.Cela désactivera le streaming multimédia sur votre ordinateur.
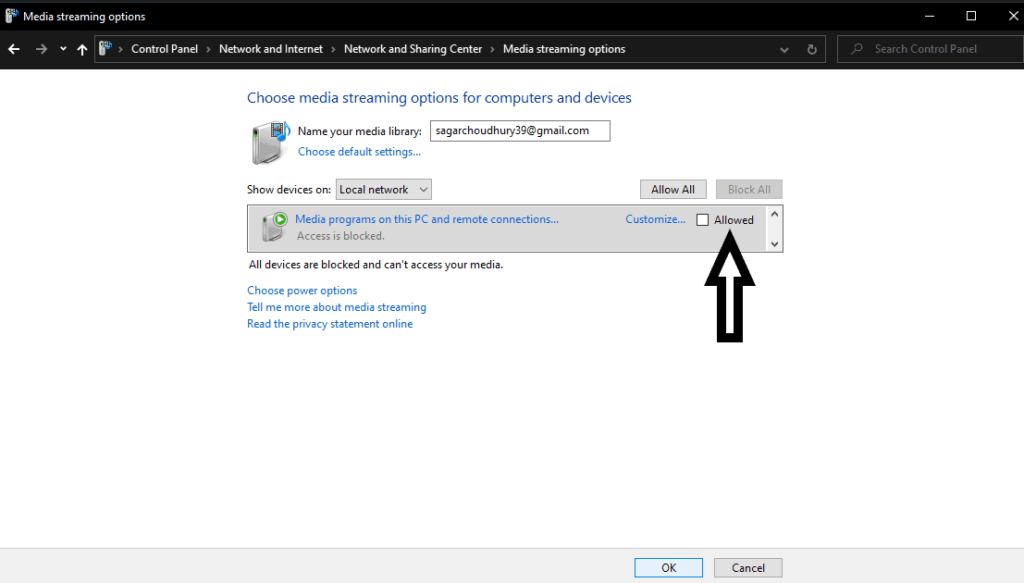
Si même cela ne résout pas votre problème avec le fichier de processus wmpnetwk.exe, optez pour la prochaine solution potentielle mentionnée ci-dessous.
Désactivez/désinstallez le lecteur Windows Media:
Le processus wmpnetwk.exe est lié au lecteur Windows Media.Et sans Windows Media Player sur l’ordinateur, ce processus wmpnetwk.exe particulier ne pourra pas s’exécuter du tout.
- Cliquez sur la barre de recherche et entrez dans « Panneau de configuration ».
- Une fois qu’il apparaît dans les résultats, ouvrez-le.
- Définissez l’option « Afficher par » dans le coin supérieur droit de la fenêtre du panneau de configuration sur Catégorie.
- Cliquez sur « Programmes ».
- Choisissez ensuite « Programmes et fonctionnalités ».
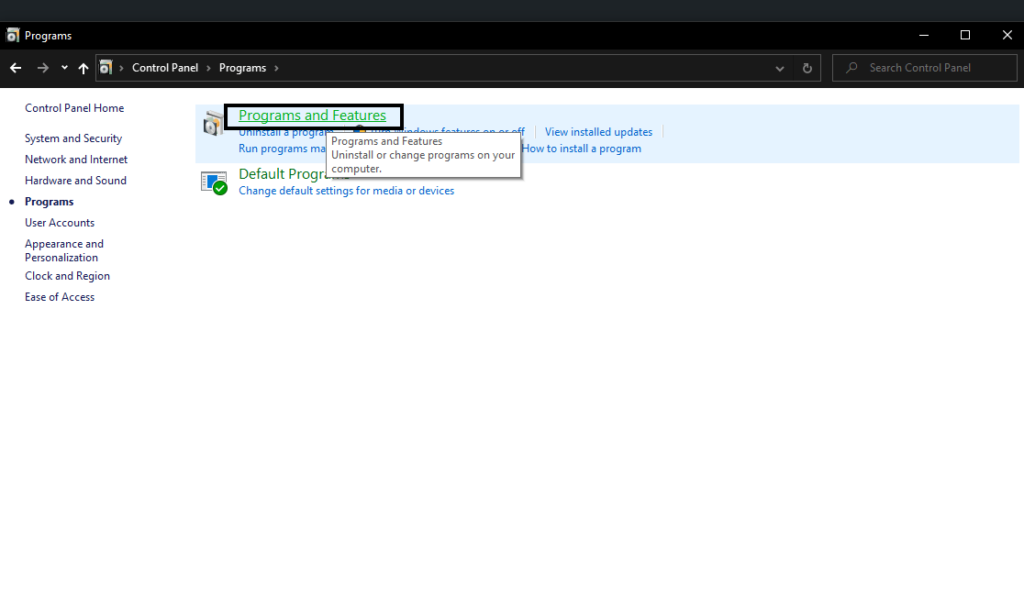
- Dans la barre latérale gauche, vous verrez l’option « Activer ou désactiver les fonctionnalités Windows ». Clique dessus.
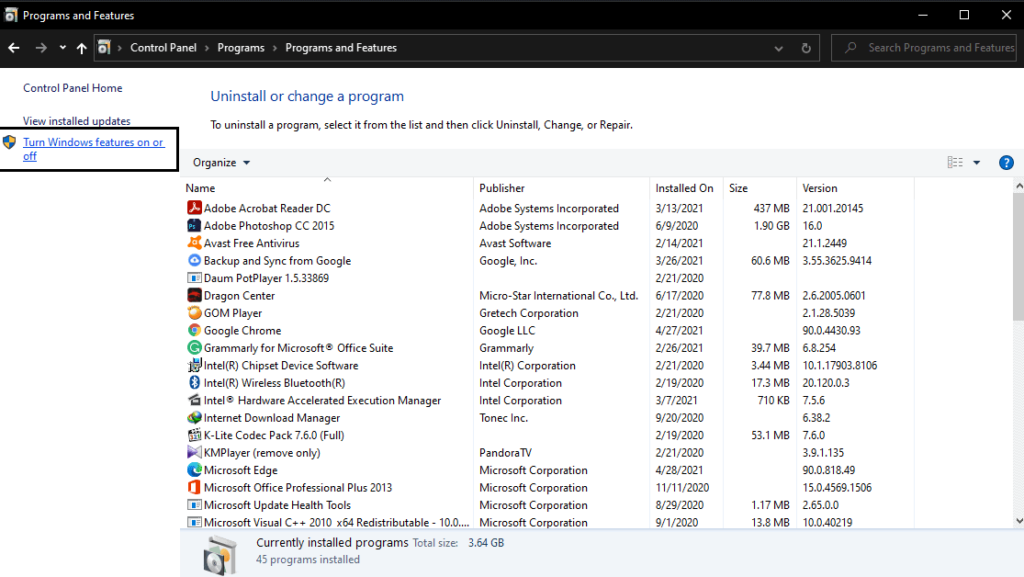
- Une liste apparaît maintenant.Ici, recherchez le dossier Media Feature.Une fois que vous l’avez trouvé, double-cliquez dessus pour le développer.Ici, vous trouverez le lecteur Windows Media.
- Cochez la case à côté de « Windows Media Player » ici et cliquez sur OK.
- Une fenêtre contextuelle apparaîtra vous demandant de confirmer la désactivation complète de Windows Media Player.Cliquez sur Oui ici.
- Enfin, redémarrez votre ordinateur pour enregistrer les modifications.
Après avoir supprimé Windows Media Player, vous ne verrez aucun problème d’épuisement des ressources avec le processus wmpnetwk.exe car le processus ne sera même pas là pour fonctionner en arrière-plan.
C’est ainsi que l’on peut corriger l’utilisation élevée de la mémoire et du processeur de wmpnetwk.exe dans Windows.Si vous avez des questions ou des questions sur cet article, commentez ci-dessous et nous vous répondrons.Assurez-vous également de consulter nos autres articles sur les trucs et astuces iPhone, les trucs et astuces Android, les trucs et astuces PC, et bien plus encore pour des informations plus utiles.
