Correction de l’erreur de mise à jour Windows 0x80240023
Ici, dans cet article, nous partagerons les solutions possibles pour corriger l’erreur de mise à jour Windows 0x80240023.Ainsi, si vous ne parvenez pas à mettre à jour ou à installer votre système d’exploitation Windows en permanence, ce guide de dépannage vous aidera.Ce problème particulier peut apparaître chaque fois que les utilisateurs Windows tentent de mettre à jour et d’installer une nouvelle mise à jour de sécurité ou de fonctionnalité.Le système Windows vous montre essentiellement cette erreur chaque fois que la recherche de mises à jour ou l’installation échoue.
Trouvez et réparez automatiquement les erreurs de Windows grâce à l'outil de réparation de PC
Reimage est un excellent outil de réparation qui détecte et répare automatiquement différents problèmes du système d'exploitation Windows. Avoir cet outil protégera votre PC contre les codes malveillants, les défaillances matérielles et plusieurs autres bugs. En outre, cela vous permet également d'utiliser votre appareil au maximum de ses capacités et de ses performances.
- Étape 1: Télécharger l'outil de réparation et d'optimisation des PC (Windows 11, 10, 8, 7, XP, Vista - Certifié Microsoft Gold).
- Étape 2: Cliquez sur "Démarrer l'analyse" pour trouver les problèmes de registre de Windows qui pourraient être à l'origine des problèmes du PC.
- Étape 3: Cliquez sur "Réparer tout" pour résoudre tous les problèmes.
Correction: erreur de mise à jour Windows 0x80240023
Ici, nous avons partagé quelques solutions de contournement possibles qui devraient vous être utiles.Essayez de suivre les étapes individuellement et vérifiez celle qui résout votre problème.
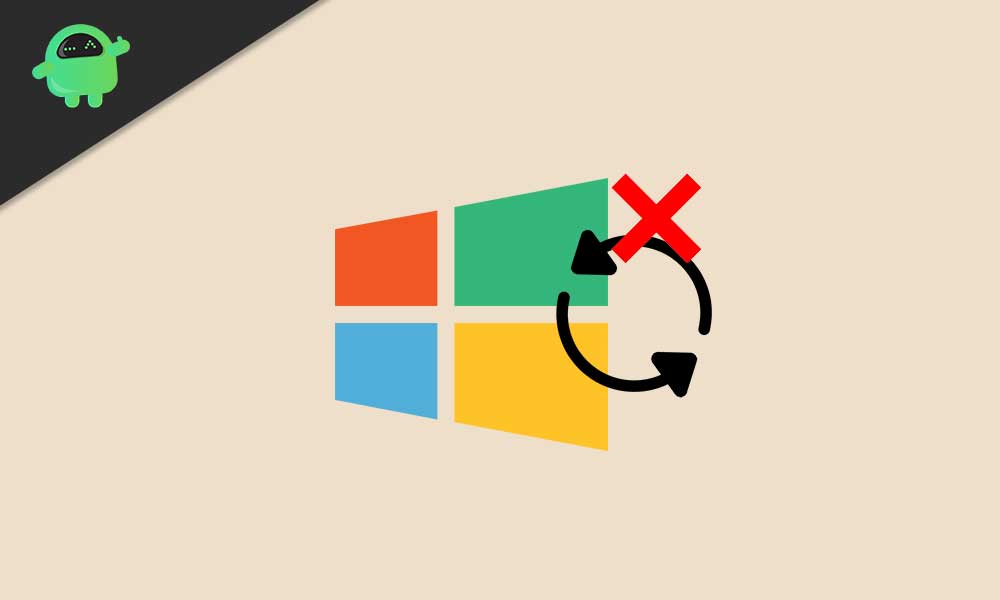
1.Redémarrez le service de mise à jour Windows
Un service de mise à jour Windows bogué ou arrêté sur votre système Windows 10 peut essentiellement vous empêcher d’installer les mises à jour en raison du problème de durée de licence.Vous devrez donc d’abord redémarrer le service, puis essayer de mettre à jour la version de votre système d’exploitation Windows.
- Cliquez sur le menu Démarrer> Tapez services.msc et appuyez sur Entrée pour ouvrir l’interface Services.
- Faites défiler vers le bas et recherchez Windows Update.
- Faites un clic droit sur la mise à jour Windows et cliquez sur Arrêter.
- Maintenant, appuyez sur les touches Windows + R pour ouvrir la boîte de dialogue Exécuter.
- Tapez %windir%SoftwareDistributionDataStore et appuyez sur Entrée.
- Dans le dossier de cache temporaire de Windows Update, sélectionnez et supprimez tous les fichiers.
- Une fois cela fait, répétez les mêmes étapes ci-dessus pour arrêter le service Windows Update.
- Ensuite, faites un clic droit sur l’option Windows Update et cliquez sur Démarrer.
- Enfin, redémarrez votre ordinateur pour vérifier si l’erreur a été corrigée ou non.
2.Dépanner les mises à jour Windows
Le dépannage de la mise à jour Windows sur l’ordinateur peut résoudre complètement le problème.
- Cliquez sur le menu Démarrer > Choisissez Paramètres.
- Accédez à Mise à jour et sécurité> Cliquez sur Dépanner dans le volet de gauche.
- Maintenant, cliquez sur Windows Update pour exécuter le dépanneur.
- Attendez que le processus soit terminé.
- Si vous y êtes invité, cliquez sur « Appliquer ce correctif ».
- Redémarrez votre ordinateur et essayez à nouveau d’installer la sécurité Windows ou la mise à jour des fonctionnalités. [Au moment de la rédaction de cet article, la version 20H2 de Windows 10 est la plus récente]
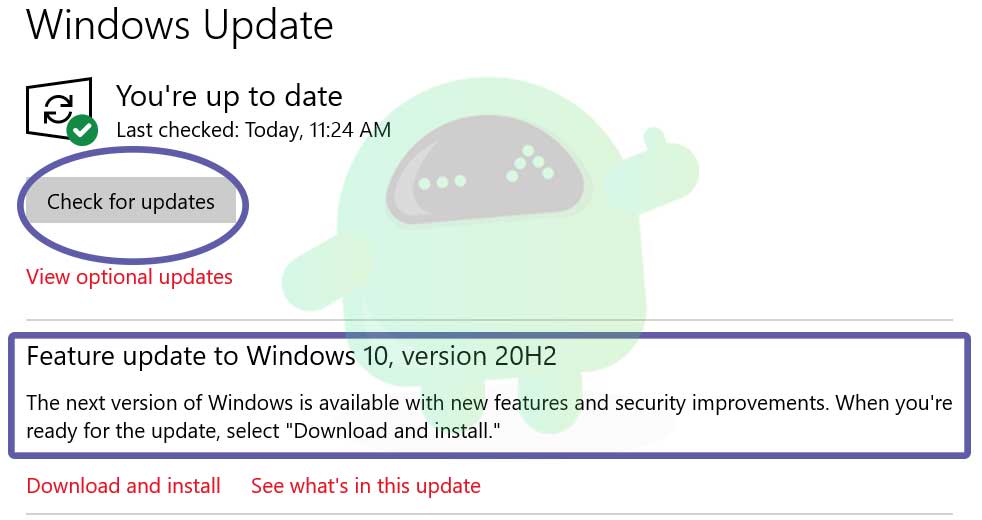
Cependant, si cela ne vous a pas aidé, essayez de suivre d’autres méthodes.
3.Vérifiez si Windows 10 est activé
Il y a de fortes chances que votre système Windows 10 ne soit pas activé.Pour vérifier si votre Windows 10 est activé ou non, suivez les étapes ci-dessous :
- Cliquez sur le menu Démarrer > Aller aux paramètres.
- Sélectionnez Mise à jour et sécurité> Cliquez sur l’onglet Activation dans le volet de gauche.
- Ici, en haut, vous pourrez voir si votre système est activé avec une licence ou non.
- S’il indique « Windows est activé… », vous pouvez suivre la méthode suivante.
- Cependant, si Windows n’est pas activé, vous devrez acheter une clé de produit Windows 10 en fonction de votre édition actuelle, comme Windows 10 Home ou Pro, etc.
- Une fois que vous avez la clé de produit pour l’activation, cliquez sur ‘Modifier la clé de produit’ > Entrez la clé et validez-la.
- Enfin, exécutez à nouveau le programme de mise à jour Windows et vérifiez si le problème persiste ou non.
- Prendre plaisir!
4.Vérifiez si la date et l’heure sont correctes
Parfois, il est également possible que la date et l’heure ne soient pas définies correctement en fonction de la région ou du fuseau horaire, ce qui peut entraîner plusieurs problèmes avec les mises à jour Windows, et plus encore.
- Cliquez sur Démarrer > Aller aux paramètres.
- Accédez à Heure et langue > Vérifiez si la date et l’heure sont correctement définies ou non.
- Si ce n’est pas le cas, cliquez sur « Date, heure et paramètres régionaux supplémentaires ».
- Choisissez ‘Régler l’heure et la date’ > Cliquez sur ‘Modifier la date et l’heure’.
- Définissez la date et l’heure correctes et assurez-vous également de vérifier le fuseau horaire.
- Une fois que tout est fait, redémarrez votre PC pour appliquer les modifications.
5.Installer manuellement les mises à jour ayant échoué
Parfois, il est également possible que quelques mises à jour ou une mise à jour individuelle échouent pour une raison quelconque.Si cela vous arrive, essayez d’installer manuellement les mises à jour ayant échoué sur votre PC.
- Appuyez sur la touche Windows pour ouvrir le menu Démarrer.
- Cliquez sur Paramètres > Aller à Mise à jour et sécurité.
- Recherchez les mises à jour de build Windows en attente.De plus, vous devez vérifier les mises à jour de la base de connaissances si quelqu’un est en attente d’installation ou n’a pas réussi à télécharger.
- Dans ce scénario, cela ressemblera à quelque chose comme « Statut: installation en attente » ou une sorte d’avertissement.
- Vous pouvez également accéder au catalogue Microsoft Update pour vérifier les informations de mise à jour de la base de connaissances ayant échoué.
- Essayez de télécharger et d’installer à nouveau la mise à jour de la base de connaissances.
- Une fois la mise à jour installée avec succès, redémarrez votre ordinateur pour vérifier si l’erreur de mise à jour Windows 0x80240023 est corrigée ou non.
6.Reconstruire le cache de mise à jour Windows
Certains des rapports ont déjà fait surface en ligne selon lesquels un fichier de mise à jour Windows 10 en cache peut également causer des problèmes avec l’erreur 0x80240023.Vous devrez donc réinitialiser et reconstruire à nouveau le cache.
- Appuyez sur la touche Windows pour ouvrir le menu Démarrer.
- Tapez cmd et cliquez avec le bouton droit sur l’invite de commande.
- Maintenant, sélectionnez Exécuter en tant qu’administrateur.
- Copiez/Collez la ligne de commande suivante et appuyez sur Entrée:
net stop wuauserv
- Ensuite, copiez la commande suivante, collez-la et appuyez sur Entrée:
cd %systemroot%SoftwareDistribution
- Copiez simplement la commande une par une, placez-la sur CMD et appuyez sur Entrée:
ren Download Download.oldnet start wuauservnet stop bitsnet start bitsnet stop cryptsvccd %systemroot%system32ren catroot2 catroot2oldnet start cryptsvc
- Une fois tout cela fait, redémarrez simplement votre PC et vérifiez si l’erreur a été corrigée ou non.
C’est ça, les gars.Nous supposons que ce guide vous a été utile.Pour d’autres questions, n’hésitez pas à demander dans le commentaire ci-dessous.
