Correction de l’utilisation élevée du processeur MPSigStub dans Windows 10
Sous Windows, vous pouvez souvent rencontrer des noms de fichiers dont vous n’avez jamais entendu parler et ainsi les trouver suspects. Cependant, tous ne doivent pas être considérés comme des virus ou des logiciels malveillants. La plupart d’entre eux sont des fichiers légitimes nécessaires à certains processus. Une telle instance est le fichier MPSigStub.exe . Parfois, ce fichier est connu pour provoquer une utilisation élevée du processeur.
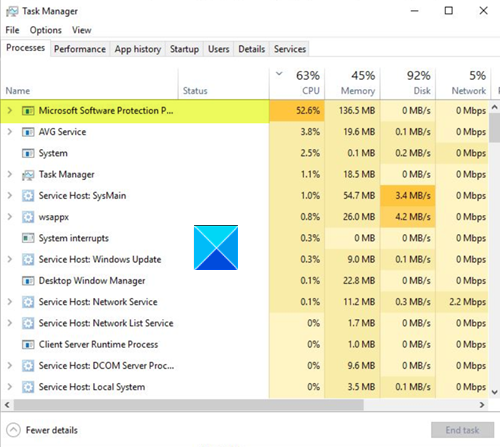
Trouvez et réparez automatiquement les erreurs de Windows grâce à l'outil de réparation de PC
Reimage est un excellent outil de réparation qui détecte et répare automatiquement différents problèmes du système d'exploitation Windows. Avoir cet outil protégera votre PC contre les codes malveillants, les défaillances matérielles et plusieurs autres bugs. En outre, cela vous permet également d'utiliser votre appareil au maximum de ses capacités et de ses performances.
- Étape 1: Télécharger l'outil de réparation et d'optimisation des PC (Windows 11, 10, 8, 7, XP, Vista - Certifié Microsoft Gold).
- Étape 2: Cliquez sur "Démarrer l'analyse" pour trouver les problèmes de registre de Windows qui pourraient être à l'origine des problèmes du PC.
- Étape 3: Cliquez sur "Réparer tout" pour résoudre tous les problèmes.
Utilisation élevée du processeur MPSigStub sous Windows 10
MPSigStub.exe est un fichier d’aide à l’installation des mises à jour Windows. Il est mieux connu sous le nom de talon de signature de protection Microsoft . La fonction du fichier est d’extraire principalement la mise à jour Windows téléchargée sur votre PC. Cette activité peut entraîner une utilisation élevée du processeur, mais le problème ne dure que quelques minutes. Si vous rencontrez souvent ce problème, voici quelques choses que vous pouvez essayer:
- Vérifier si une mise à jour Windows est en cours
- Vérifier l’emplacement du fichier
- Forcer la suppression du fichier malveillant
- Remplacez le fichier légitime.
Le MPSigStub se trouve sous C:\\Program Files. Parfois, son titre peut apparaître étendu par un tas de lettres et de chiffres aléatoires ou de chaînes de chiffres et de lettres de taille similaire. Il n’y a rien à craindre car ce sont tous des fichiers temporaires créés par Windows Update dans le cadre du processus de mise à jour.
1] Vérifier si une mise à jour Windows est en cours
Comme le fichier est associé à Windows Update, vous pouvez voir un pic d’utilisation du processeur lorsque le processus de mise à jour est en cours d’exécution.
Donnez-lui un peu de temps-il se stabilisera.
S’il continue à afficher le pic pendant une période prolongée, essayez d’installer la mise à jour manuellement via le site Web du catalogue Microsoft Update.
2] Vérifier l’emplacement du fichier
Le fichier du système d’exploitation légitime MPSigStub.exe se trouve à l’emplacement suivant ‘
C:\\Windows\\System32
S’il se trouve ailleurs, il peut s’agir d’un malware.
p> Dans ce cas, vous pouvez, en utilisant le Gestionnaire des tâches> Localiser le processus> Faire un clic droit dessus> Ouvrir l’emplacement du fichier, accéder au dossier où se trouve ce fichier.
Une fois là, vous pouvez scanner le fichier avec votre Logiciel antivirus. En cas de doute, vous pouvez également utiliser un outil de suppression de logiciels malveillants portable de second avis.
L’exécution d’une analyse antivirus complète du PC devrait supprimer complètement le logiciel malveillant.
3] Forcer la suppression du fichier malveillant
Si vous constatez que le fichier se trouve dans un dossier non système, vous pouvez utiliser un outil tiers pour forcer la suppression de ce fichier malveillant.
Certaines personnes ont signalé avoir trouvé le fichier malveillant à l’emplacement caché suivant :
c:\\8c7dc26a331d59f4b1fa75799e
Vous devez faire en sorte que Windows affiche les fichiers cachés et si vous le voyez ici, vous pouvez supprimer celui-ci en toute sécurité.
4] Remplacez le fichier légitime
Il est également possible que le fichier légitime MPSigStub.exe ait été corrompu. Dans ce scénario, vous pouvez utiliser run SFC uniquement pour remplacer ce fichier potentiellement corrompu.
Si cela ne résout pas le problème, vous devrez suivre cette procédure pour réparer un fichier système corrompu dans Windows 10.
REMARQUE : Nous vous déconseillons de supprimer le fichier système légitime de MPSigStub.exe ou de modifier ses autorisations de fichier.
J’espère que cela vous aidera!
