Correction de Windows 10 – le Bluetooth ne détecte pas les périphériques
Windows 10 est un excellent système d’exploitation, mais ce qui est encore plus remarquable, c’est que c’est un système d’exploitation gratuit – ; sauf qu’il ne l’est pas.
Trouvez et réparez automatiquement les erreurs de Windows grâce à l'outil de réparation de PC
Reimage est un excellent outil de réparation qui détecte et répare automatiquement différents problèmes du système d'exploitation Windows. Avoir cet outil protégera votre PC contre les codes malveillants, les défaillances matérielles et plusieurs autres bugs. En outre, cela vous permet également d'utiliser votre appareil au maximum de ses capacités et de ses performances.
- Étape 1: Télécharger l'outil de réparation et d'optimisation des PC (Windows 11, 10, 8, 7, XP, Vista - Certifié Microsoft Gold).
- Étape 2: Cliquez sur "Démarrer l'analyse" pour trouver les problèmes de registre de Windows qui pourraient être à l'origine des problèmes du PC.
- Étape 3: Cliquez sur "Réparer tout" pour résoudre tous les problèmes.
Microsoft ne propose Windows 10 qu’en tant que mise à niveau de Windows 10. Si vous souhaitez réinstaller Windows 10, vous devez dépenser les 200 dollars ou plus que coûte habituellement chaque version de Windows.Le problème survient lorsqu’une mise à niveau ne se déroule pas comme prévu – ; elle est censée être facile à regarder aller, mais en coulisses, les choses ne se passent pas toujours comme prévu.
Pour cette raison, une nouvelle installation est toujours préférable à une mise à niveau, mais comme les employés de Microsoft eux-mêmes étaient impliqués dans le processus de mise à niveau cette fois-ci, les gens ont décidé de ne pas s’impliquer.L’un des problèmes causés par une mauvaise mise à jour est que vos périphériques Bluetooth ne fonctionnent pas.C’est plus comme si Windows 10 ne pouvait pas trouver vos périphériques Bluetooth.
Ne vous inquiétez pas, il existe des solutions à ce problème qui ne nécessitent pas une réinstallation complète de Windows.Faisons un essai.
Quelle est la raison pour laquelle les périphériques Bluetooth ne sont pas détectés dans Windows 10 ?
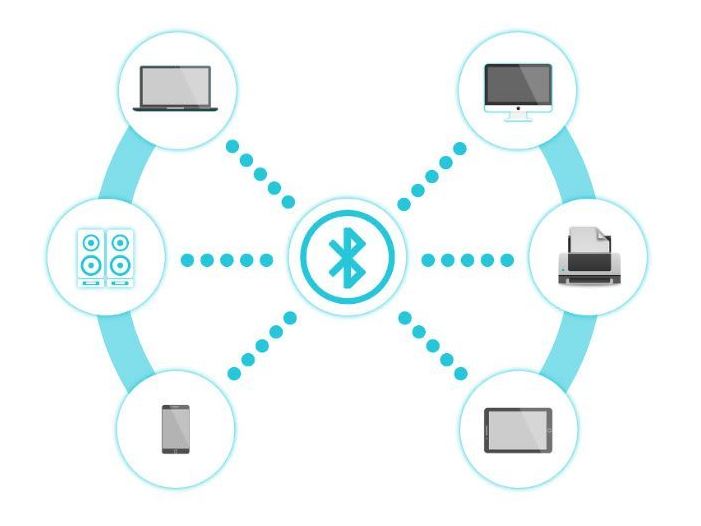
De nombreuses personnes utilisent la technologie Bluetooth au quotidien.Pour ces utilisateurs, il est impossible d’effectuer leurs tâches quotidiennes sans utiliser des appareils connectés à Bluetooth.Mais que se passe-t-il lorsque Bluetooth ne reconnaît pas les appareils ?
Avant de voir comment résoudre le problème des périphériques Bluetooth non reconnus dans Windows 10, il est préférable d’aborder les scénarios liés à ce problème.Cela vous permettra de mieux comprendre comment y faire face.
Le Bluetooth ne fonctionne pas sous Windows 10 :De nombreux utilisateurs affirment qu’ils ne peuvent pas démarrer Bluetooth sur leur ordinateur.La meilleure façon de résoudre ce problème est de réinstaller le périphérique Bluetooth et de mettre à jour son pilote.
Bluetooth ne détecte pas ou ne reconnaît pas les périphériques dans Windows 10 :Si vous rencontrez ce problème, vous devez redémarrer le support Bluetooth et voir si cela résout le problème.
Le Bluetooth ne trouve pas vos écouteurs ou votre clavier :Ce problème peut se produire sur une variété d’appareils.Assurez-vous que l’appareil est correctement couplé à votre ordinateur pour le réparer.
Le Bluetooth ne se connecte pas :Si le Bluetooth ne semble pas se connecter, le problème est probablement lié au Wi-Fi.Sur certains appareils, Bluetooth et Wi-Fi sont inclus dans la même carte.Vous pouvez résoudre ce problème en désactivant temporairement le Wi-Fi.
Le Bluetooth ne détecte pas les appareils :après la mise à niveau vers Windows 10, vous pouvez rencontrer ce problème.Cependant, vous pouvez résoudre ce problème en exécutant le programme de diagnostic « Hardware and Devices ».
Comment dépanner le système Bluetooth de Windows 10 qui ne trouve pas les périphériques ?
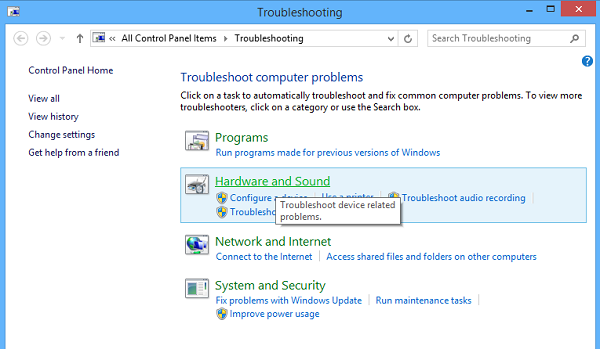
Dépannage du matériel et des appareils
Le dépanneur intégré « Matériel et périphériques » vérifie les problèmes et s’assure que tout nouveau périphérique ou équipement connecté à votre ordinateur est installé correctement ou non.Pour commencer le dépannage, suivez les étapes suivantes :
- Appuyez sur les touches Windows + W.
- Saisissez les mots « troubleshooter » dans le champ de recherche et appuyez sur la touche Entrée.
- Appuyez sur Matériel et son et exécutez Hardware & ; Sound Troubleshooter.
Redémarrer le support Bluetooth
- Vous devez vous assurer que les services appropriés sont en cours d’exécution et fonctionnent correctement.
- Pour ce faire, appuyez sur les touches Windows + R, tapez services.msc.
- Cliquez ensuite avec le bouton droit de la souris sur le service de support Bluetooth et sélectionnez Redémarrer.
- Cliquez avec le bouton droit de la souris sur le service Bluetooth Support, sélectionnez Propriétés et assurez-vous que le type de démarrage est automatique.
Le service Bluetooth vous permet de découvrir et de coupler des périphériques Bluetooth distants.Si vous désactivez ce service ou si vous le mettez hors tension, les périphériques Bluetooth existants risquent de ne plus fonctionner correctement et de ne plus pouvoir détecter ou coupler de nouveaux périphériques.
Activation de l’audio Bluetooth
Vérifiez si les paramètres mains libres Bluetooth ci-dessous sont activés par défaut ou non.Si ce n’est pas le cas, allumez-les et voyez si cela résout le problème.Pour activer le service audio Bluetooth, procédez comme suit.
- Appuyez sur Win+X en même temps et sélectionnez Panneau de configuration dans la liste.Sélectionnez Périphériques et imprimantes.
- Dans Périphériques et imprimantes, localisez le haut-parleur Bluetooth et cliquez dessus avec le bouton droit.Cliquez sur Propriétés et cliquez sur l’onglet Services.
- Sélectionnez « Audio Sink », « Hands-free Telephony » et « Remote Control » et cliquez sur « Apply ».
Mettre à jour les pilotes de périphériques Bluetooth
Vous pouvez utiliser le gestionnaire de périphériques pour ce faire.
- Appuyez sur Win+R, tapez devmgmt.msc pour ouvrir le Gestionnaire de périphériques.Développez le Bluetooth.
- Cliquez sur le lien Propriétés et cliquez sur l’onglet Pilotes.
- Cliquez sur le bouton Mettre à jour les pilotes.
- Cliquez sur le bouton OK.
Installation des dernières mises à jour de Windows
Les dernières versions de Windows 10 semblent avoir résolu définitivement ce problème, sauf s’il est causé par des programmes tiers.Bien que le problème soit souvent causé par une mise à jour de Windows, Windows a ensuite publié des correctifs pour le résoudre.La mise à jour de votre système d’exploitation à la dernière version est toujours utile quand il s’agit de ces types d’erreurs, et les utilisateurs ont signalé que les dernières versions de Windows 10 ont effectivement résolu ce même problème.
- Utilisez la combinaison de touches Windows + I pour ouvrir les paramètres PC de Windows.Vous pouvez également rechercher « Paramètres » à l’aide de la barre de recherche de la barre des tâches.
- Sous Paramètres, localisez et ouvrez « Mises à jour et sécurité » sous l’onglet « Mises à jour Windows » et cliquez sur « Vérifier les mises à jour » sous « État des mises à jour » pour voir si une nouvelle version de Windows est disponible.
- Si c’est le cas, Windows devrait installer la mise à jour immédiatement, puis vous serez invité à redémarrer votre ordinateur.
Questions fréquemment posées
Pourquoi Bluetooth ne trouve-t-il pas les appareils ?
Pour les téléphones Android, allez dans Paramètres -> Système -> Avancé -> Réinitialisation des options -> Réinitialisation du Wi-Fi, du téléphone portable et du Bluetooth.Pour les appareils iOS et iPadOS, vous devez désactiver l’appairage de tous les appareils (allez dans Réglages -> Bluetooth, sélectionnez l’icône À propos, puis sélectionnez « Oublier cet appareil » pour chaque appareil) et redémarrez votre téléphone ou votre tablette.
Comment rendre mon périphérique Bluetooth détectable ?
Android : Ouvrez l’écran Paramètres et appuyez sur Bluetooth sous « Sans fil et réseaux ».
Windows : Ouvrez le Panneau de configuration et appuyez sur Ajouter un périphérique sous Périphériques et imprimantes.Vous verrez les dispositifs Bluetooth qui peuvent être trouvés près de chez vous.
Comment résoudre un problème d’appairage Bluetooth ?
- Désactivez Bluetooth et réactivez-le.Apprenez à activer et désactiver le Bluetooth.
- Assurez-vous que vos appareils sont appariés et connectés.Apprenez à jumeler et à connecter à l’aide de Bluetooth.
- Redémarrez vos appareils.Découvrez comment redémarrer votre téléphone Pixel ou votre appareil Nexus.
Comment trouver les périphériques Bluetooth ?
- Assurez-vous que la fonction Bluetooth est active sur votre téléphone.
- Téléchargez une application de scanner Bluetooth, telle que LightBlue pour iPhone ou Android.
- Ouvrez l’application du scanner Bluetooth et commencez à scanner.
- Si l’appareil apparaît dans la liste, essayez de le trouver.
- Jouer de la musique.
