Correction de Windows 11 Spotlight ne fonctionne pas [Solution éprouvée 2022].
Correction de Windows 11 Spotlight ne fonctionne pas [Solution éprouvée 2022].
Trouvez et réparez automatiquement les erreurs de Windows grâce à l'outil de réparation de PC
Reimage est un excellent outil de réparation qui détecte et répare automatiquement différents problèmes du système d'exploitation Windows. Avoir cet outil protégera votre PC contre les codes malveillants, les défaillances matérielles et plusieurs autres bugs. En outre, cela vous permet également d'utiliser votre appareil au maximum de ses capacités et de ses performances.
- Étape 1: Télécharger l'outil de réparation et d'optimisation des PC (Windows 11, 10, 8, 7, XP, Vista - Certifié Microsoft Gold).
- Étape 2: Cliquez sur "Démarrer l'analyse" pour trouver les problèmes de registre de Windows qui pourraient être à l'origine des problèmes du PC.
- Étape 3: Cliquez sur "Réparer tout" pour résoudre tous les problèmes.
Vous êtes en train de configurer la fonction Spotlight sur votre ordinateur Windows 11, mais vous remarquez que la fonction Spotlight ne fonctionne pas correctement sur votre ordinateur Windows 11.
Si c’est le cas et que cela vous inquiète, il n’y a pas lieu de s’inquiéter.
J’ai été dans une situation similaire à la vôtre, et j’ai pu m’en sortir grâce à des tests et des recherches appropriés.Donc, si vous cherchez une solution ultime pour résoudre votre problème de projecteur qui ne fonctionne pas sur votre ordinateur Windows 11, vous êtes au bon endroit.

Ce post vous montrera quelques-unes des meilleures techniques pratiques et efficaces pour résoudre votre problème de projecteur qui ne fonctionne pas sur votre ordinateur Windows 11.
Continuez à lire et suivez précisément les instructions.
Commençons donc par connaître quelques méthodes pour résoudre le problème des projecteurs qui ne fonctionnent pas en quelques minutes.
Consultez notre tutoriel exclusif sur la correction d’une erreur de script dans le studio Roblox sous Windows 11.
Pourquoi votre Spotlight ne fonctionne-t-il pas sous Windows 11 ?
Quelques causes techniques potentielles de la création du problème « spotlight not working » dans un PC Windows 11.
Toutefois, cette section aborde les explications possibles du problème de dysfonctionnement du projecteur sur votre ordinateur Windows 11.
Voici une liste de raisons communes possibles pour le problème des projecteurs qui ne fonctionnent pas que j’ai trouvées :
Fichiers système corrompus
La corruption des fichiers système est l’une des raisons les plus courantes des problèmes de dysfonctionnement des projecteurs sur votre ordinateur Windows 11.Lorsque les fichiers système sont corrompus, votre application peut devenir conflictuelle.
Pour résoudre le problème des projecteurs qui ne fonctionnent pas sur votre ordinateur Windows 11, vous devez réparer ou réinitialiser vos fenêtres.
Voici un guide complet sur la façon de mettre à jour Roblox sur Windows 11
Pilotes de périphérique corrompus ou problématiques
Un pilote de périphérique corrompu ou problématique est la raison la plus fréquente du problème des projecteurs qui ne fonctionnent pas sur un ordinateur Windows.Si vous ne mettez pas à jour votre pilote de son, cela peut entraîner des problèmes de dysfonctionnement des projecteurs sur votre ordinateur Windows 11.
Gardez donc vos pilotes de périphériques toujours à jour pour éviter les problèmes de dysfonctionnement des projecteurs sur votre ordinateur Windows 11.
Mais avant cela, consultez notre dernier article sur la correction de l’erreur 800f0830 « Installation Failed » sous Windows 11.
Fenêtres obsolètes
Une autre raison pour laquelle les projecteurs ne fonctionnent pas sur votre ordinateur Windows 11 est un système d’exploitation Windows obsolète.Lorsque votre système d’exploitation Windows est obsolète, votre système peut entrer en conflit avec la fonction Spotlight, ce qui a un impact négatif sur les performances de cette dernière.
Mettez donc régulièrement à jour votre Windows pour éviter les problèmes de dysfonctionnement des projecteurs sur votre ordinateur Windows 11.
Suivez notre guide sur le VPN qui ne fonctionne pas sur Windows 11
Suite antivirus surprotectrice
L’application d’une suite antivirus tierce est une autre raison de créer le problème du projecteur qui ne fonctionne pas sur les ordinateurs Windows 11.
Parfois, les applications de la suite antivirus tierce entrent en conflit avec le pare-feu du système, ce qui crée des problèmes inutiles.Vous devez supprimer ou désinstaller la suite AV pour résoudre le problème.
Vous êtes pressé ?Consultez mon nouveau billet sur le changement de contrôleur de domaine sous Windows.
Cache Spotlight corrompu
Les fichiers de cache du projecteur corrompus sont parmi les raisons les plus courantes du problème de non-fonctionnement du projecteur sur votre ordinateur Windows 11.
Pour résoudre le problème de non-fonctionnement du projecteur sur votre ordinateur Windows 11, supprimez les fichiers ou dossiers cash corrompus du projecteur.Après avoir supprimé les fichiers ou dossiers de cache corrompus, activez la fonction de projecteur.
Vous avez vu jusqu’à présent les raisons potentielles du problème des projecteurs qui ne fonctionnent pas sur votre ordinateur Windows 11. Dans la partie suivante, je vais vous montrer plusieurs solutions testées et éprouvées pour résoudre ce problème.
Plongeons donc dans la section principale pour résoudre sans plus tarder le problème des projecteurs qui ne fonctionnent pas.
Consultez notre dernier article sur la façon de résoudre le problème de craquement du son sous Windows 11.
Comment réparer Windows 11 Spotlight qui ne fonctionne pas
Windows Spotlight est une fonction intégrée de Windows 11 qui affiche les différentes images sur l’écran de verrouillage de Windows.La fonction « Spotlight » permet également d’afficher les faits et informations relatifs à l’emplacement de l’image, ce qui donne aux utilisateurs une expérience différente.
De nombreux utilisateurs de Windows 11 ont affirmé que les images de la fonction Spotlight étaient bloquées et ne fonctionnaient plus.Parfois, l’écran de verrouillage n’affiche aucune photo, et l’écran devient entièrement noir.
Il existe quelques moyens pratiques de résoudre le problème des projecteurs qui ne fonctionnent pas.
Cette section vous présentera plusieurs solutions testées et éprouvées pour résoudre le problème des projecteurs qui ne fonctionnent pas sur les ordinateurs Windows 11.
Plongeons dans le vif du sujet pour voir quelle solution vous avez pour résoudre le problème des projecteurs qui ne fonctionnent pas.
Voici un guide complet sur la façon d’installer VLC et de le rendre par défaut sur Windows 11.
Voici les étapes à suivre pour résoudre le problème des projecteurs de Windows 11 qui ne fonctionnent pas :
1.Vérifiez la connexion au réseau et redémarrez le routeur WiFi.
En général, la fonction Spotlight de Windows affiche les différentes images de l’écran de verrouillage.Ces images d’écran de verrouillage sont téléchargées quotidiennement depuis Bing en utilisant votre connexion internet active.
Mais votre écran restera bloqué sur cette image si vous ne disposez pas d’une connexion internet active, car la fonction Spotlight ne peut pas télécharger les nouvelles photos et autres informations.
Vous devez donc d’abord vérifier votre vitesse d’accès à l’internet pour vous assurer que votre vitesse est stable et sûre.Pour le confirmer, utilisez Speedtest d’Ookala ou Fast.com pour effectuer un test de vitesse afin de calculer vos débits Internet.
Consultez la politique de remboursement de Microsoft pour obtenir le remboursement intégral de vos produits.
Si le résultat de votre test de vitesse n’est pas aussi bon que prévu, vous pouvez essayer de corriger votre erreur en redémarrant votre routeur.Voici les étapes à suivre pour redémarrer correctement votre routeur :
- Débranchez le câble d’alimentation du routeur de la prise murale et du routeur lui-même.
- Attendez 5 à 10 minutes.
- Branchez le câble d’alimentation dans le routeur et la prise murale, puis appuyez sur le bouton d’alimentation pour mettre le routeur sous tension.
- Attendez quelques secondes ou minutes pour reconnecter l’Internet.
Après avoir établi votre connexion réseau, vérifiez à nouveau la vitesse de votre connexion réseau pour vous assurer que votre problème de connexion réseau est résolu.Ensuite, vérifiez à nouveau la fonction de projecteur pour vous assurer qu’elle fonctionne correctement.
Mais si vous continuez à avoir des problèmes avec votre Internet, vous devez contacter votre fournisseur d’accès Internet (FAI) et signaler le problème.
Vous avez du temps à perdre ?Consultez notre dernier correctif pour la suppression des fichiers temporaires sur Windows 11.
2.Exécuter le dépannage de la maintenance du système
Si la fonction « Spotlight » de Windows 11 ne fonctionne pas correctement, lancez le programme de dépannage de la maintenance du système pour identifier et résoudre automatiquement le problème.Cette méthode est l’une des méthodes pratiques permettant de résoudre rapidement le problème des caractéristiques de la lumière.
Suivez les étapes ci-dessous pour exécuter le dépanneur de maintenance du système :
- Appuyez surWin + Sde votre clavier ou cliquez sur le bouton WindowsIcône de recherchedans le coin gauche de la barre des tâches pour ouvrir WindowsPanneau de recherche.
- Tapez lepanneau de contrôledans la barre de recherche et appuyez sur le boutonEntrezpour ouvrir lePanneau de contrôle.
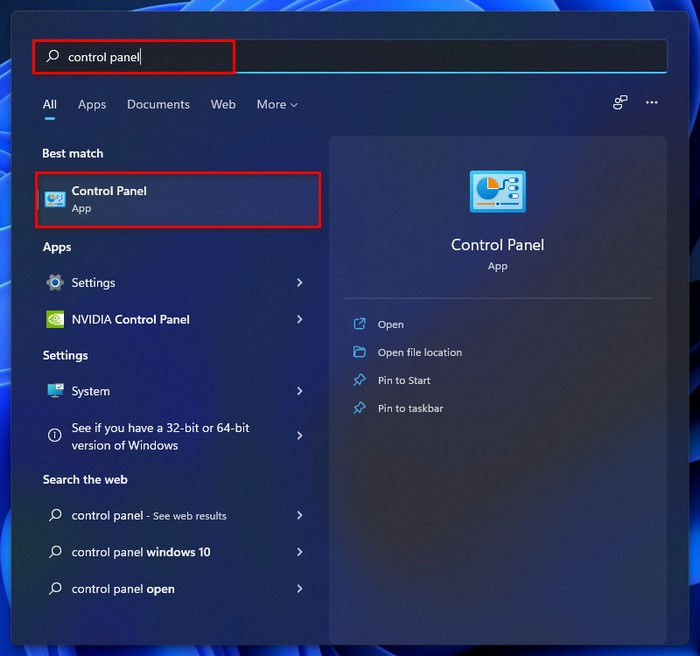
- Définissez la fenêtre de votre panneau de contrôle vue parGrandes icônes.
![]()
- Faites défiler la page et découvrez leDépannagel’option cliquez dessus pour ouvrir l’option de dépannage disponible.
![]()
- SélectionnezSystème et sécuritéoption.
![]()
- Cliquez sur leMaintenance du systèmesous la section Système.
![]()
- Cliquez sur leAvancélien.
![]()
- Vérifiez leAppliquer les réparations automatiquementla case à cocher.
- Cliquez sur leSuivantpour lancer le dépannage.
![]()
- Cliquez sur leEssayez de dépanner en tant qu’administrateurpour détecter les problèmes et résoudre les correctifs avec des droits d’administrateur.
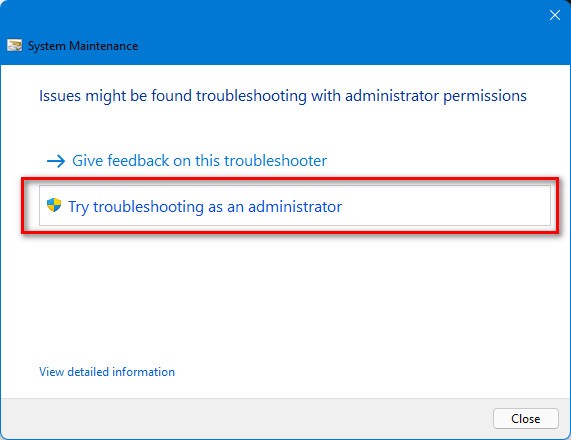
- Attendez quelques instants pour détecter et résoudre automatiquement les problèmes.

- Après un certain temps, le dépannage de la maintenance du système est terminé et affiche le résultat.
- Cliquez sur leFermerpour sortir la fenêtre de dépannage de la maintenance du système.
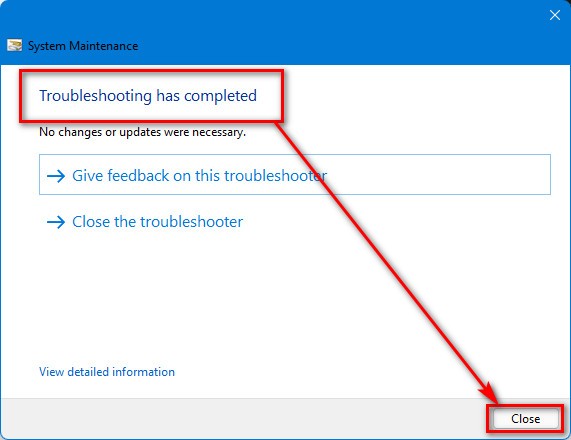
- Vérifiez si le problème de la fonction Spotlight ne fonctionne pas est résolu.
Vous êtes pressé ?Consultez mon nouveau billet sur la façon d’utiliser les codes musicaux de Roblox sur Windows 11.
3.Désactiver la connexion mesurée
Selon certains utilisateurs, une connexion avec compteur est à l’origine du problème de dysfonctionnement de Spotlight dans Windows 11.De ce fait, il ne peut pas télécharger de nouvelles photos.Si vous vous trouvez dans cette situation, il suffit de désactiver la connexion mesurée.
Suivez ces étapes pour désactiver la connexion avec compteur :
- Appuyez sur le boutonWin + Ide votre clavier pour ouvrir les paramètres du système Windows.Ou
- Cliquez sur leDébutdans le coin gauche de la barre des tâches et sélectionnezParamètressous l’ongletApplications épingléespour ouvrir le systèmeParamètres.

- Sélectionnez leRéseau & ; internetdans la partie gauche du panneau de menu des paramètres.
- Sélectionnez leEthernetdans la partie supérieure droite de la fenêtre.
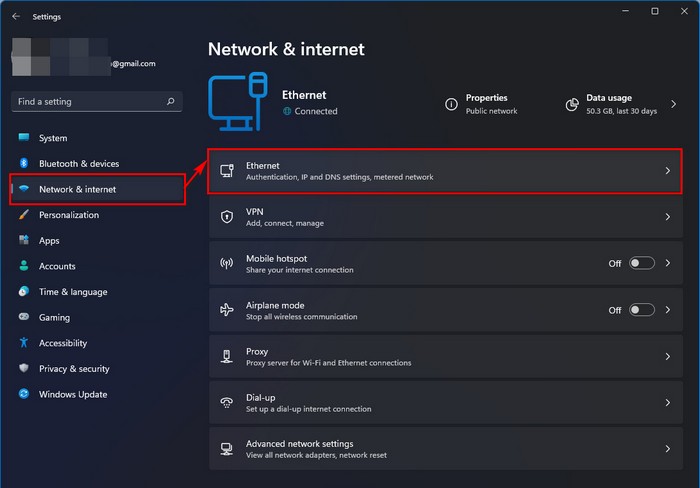
- Assurez-vous d’éteindre l’interrupteur à côté deRaccordement avec compteursi l’interrupteur est allumé.

- Redémarrervotre ordinateur pour appliquer les modifications et voir si le problème de la fonction Spotlight est résolu.
Consultez notre article recommandé par des experts sur la façon de résoudre l’erreur 0x00000001 dans Game Pass sous Windows 11.
4.Réactivation de Windows Spotlight
Un autre moyen efficace de résoudre le problème de dysfonctionnement de Windows Spotlight sur votre système Windows 11 consiste à désactiver la fonction Spotlight et à la réactiver.L’application de cette solution simple peut vous aider à résoudre le problème des projecteurs qui ne fonctionnent pas.
Suivez les étapes ci-dessous pour réactiver la fonction Windows Spotlight :
- Appuyez sur le boutonWin + Ide votre clavier pour ouvrir les paramètres du système Windows.Ou,
- Cliquez sur leDébutdans le coin gauche de la barre des tâches et sélectionnezParamètressous l’ongletApplications épingléespour ouvrir le systèmeParamètres.

-
Sélectionnez lePersonnalisationdans la partie gauche du panneau de menu des paramètres.
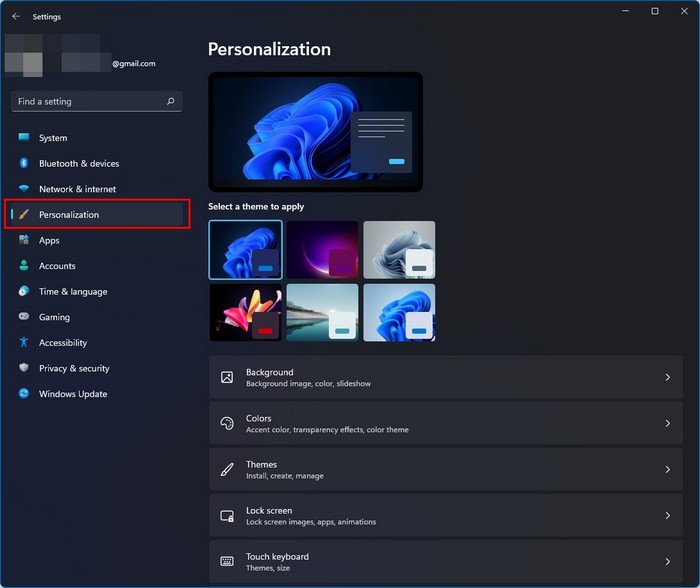
- Sélectionnez leÉcran de verrouillagedans la partie supérieure droite de la fenêtre.

- Cliquez sur lemenu déroulantà côté de laPersonnalisez votre écran de verrouillage.
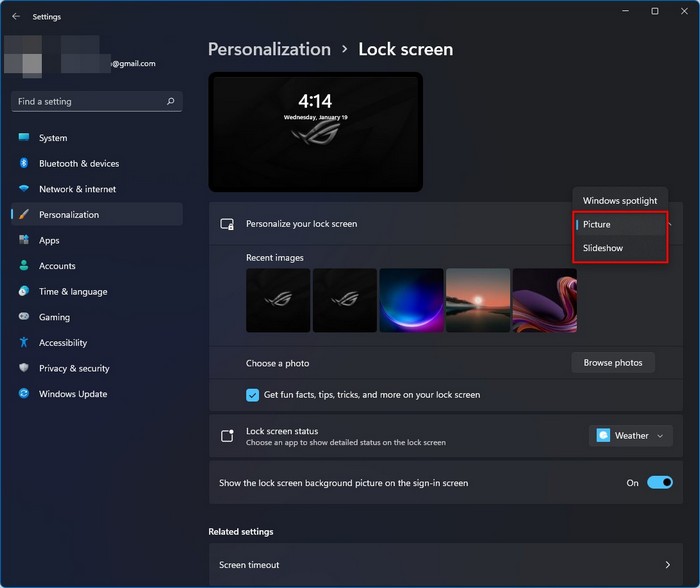
- SélectionnezImage ou diaporamapour désactiver la fonction Windows Spotlight.
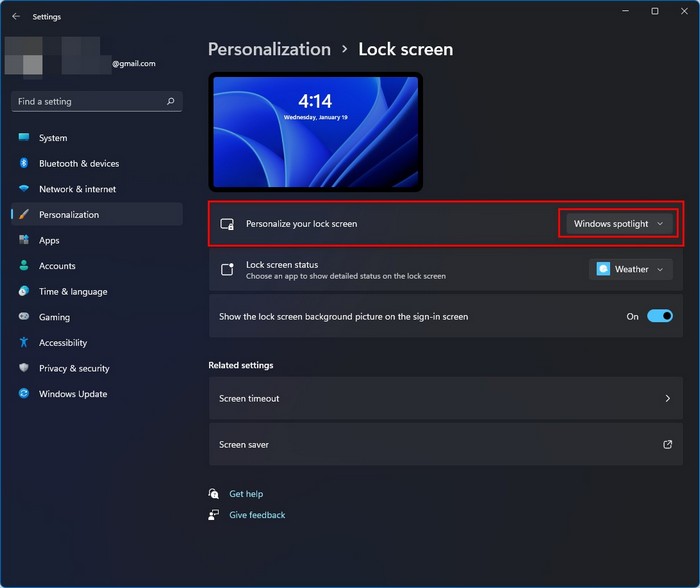
- Redémarrervotre ordinateur etnaviguer surà laPersonnalisez votre écran de verrouillageencore.

- Sélectionnez leWindows Spotlightpour réactiver la fonction Windows Spotlight.
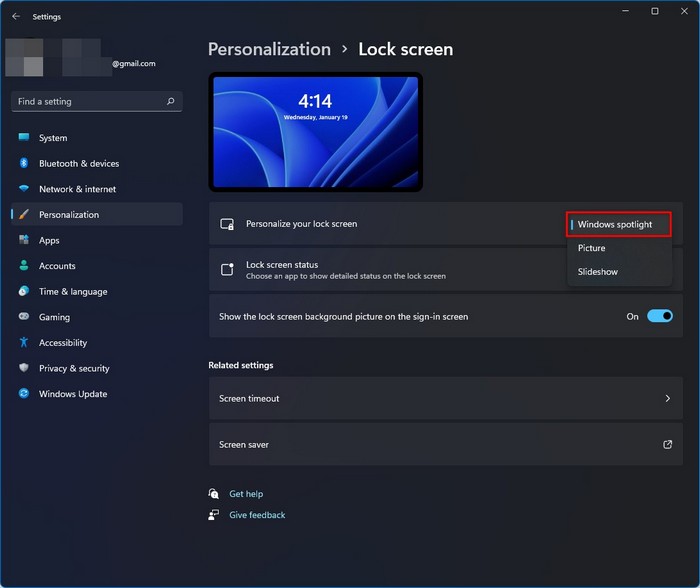
- Appuyez surWin + Lde votre clavier pour verrouiller l’écran et voyez si votre problème est résolu.
Suivez notre guide pour réparer l’erreur de mise à jour 8024402F sur Windows 11.
5.Réenregistrer Spotlight à l’aide de PowerShell
Vous pouvez résoudre le problème de dysfonctionnement de Windows Spotlight en réenregistrant la fonction Spotlight dans la console PowerShell.
Cependant, vous devez désactiver la fonction Spotlight sur votre ordinateur Windows 11 avant de commencer cette procédure.Vous pouvez suivreMéthode 4 : Réactivez Spotlight de Windowspour désactiver la fonction Spotlight.
Découvrez le moyen le plus simple de réparer les touches de fonction qui ne fonctionnent plus sous Windows 11.
Suivez ces étapes pour réenregistrer la fonctionnalité Spotlight dans la console PowerShell :
-
Appuyez surWin + Sde votre clavier ou cliquez sur le bouton WindowsIcône de recherchedans le coin gauche de la barre des tâches pour ouvrir WindowsPanneau de recherche.
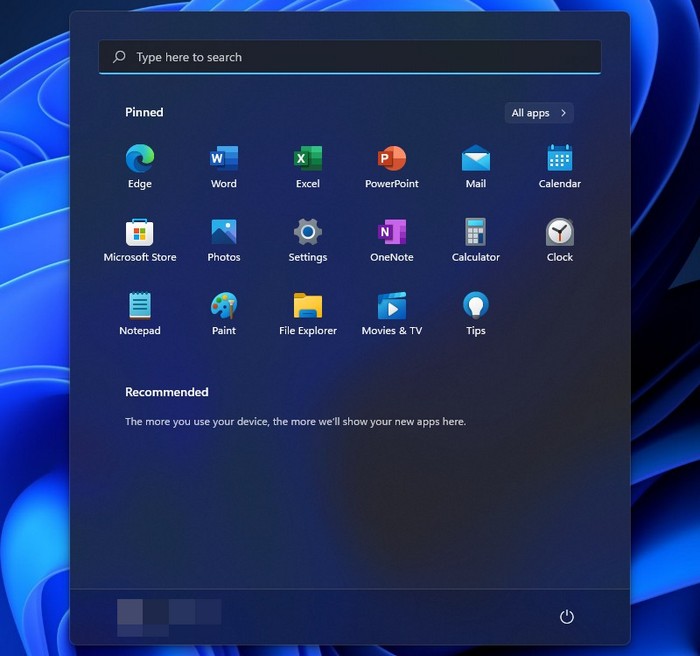
- Typepowershelldans la barre de recherche.
- Cliquez surExécuter en tant qu’administrateurpour ouvrir leWindows PowerShellavec des privilèges d’administrateur.
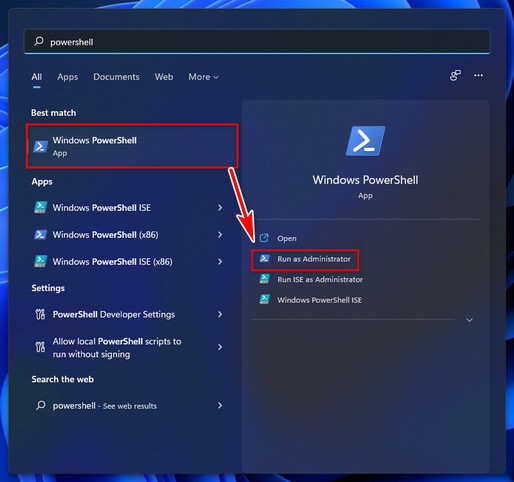
- Entrezla commande suivante dans le PowerShell et appuyez sur la toucheEntrezclé.
-
- Get-AppxPackage -allusers *ContentDeliveryManager* | foreach {Add-AppxPackage « $($_.InstallLocation)\appxmanifest.xml » -DisableDevelopmentMode -register}
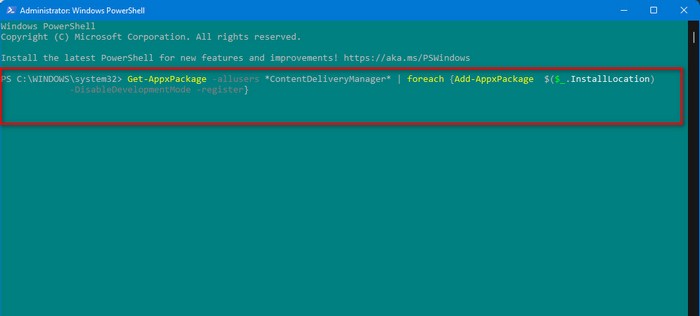
- Après avoir exécuté la commande avec succès,fermerle Windows PowerShell.
- Redémarrervotre ordinateur etnaviguer surà laPersonnalisez votre écran de verrouillageencore.

- Sélectionnez leWindows Spotlightpour réactiver la fonction Windows Spotlight.
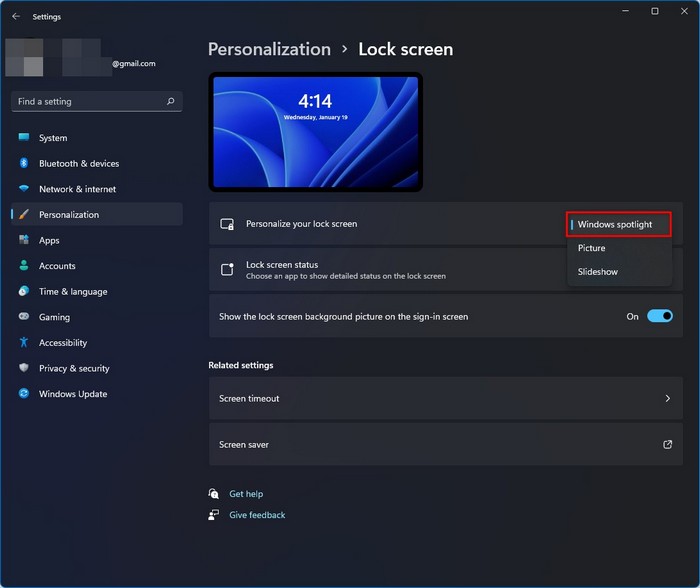
- Appuyez surWin + Lde votre clavier pour verrouiller l’écran et voyez si votre problème est résolu.
Vous avez du temps à perdre ?Consultez notre dernier correctif pour le Bluetooth Toggle Missing On Windows 11.
6.Désinstaller BitDefender (si applicable)
La désinstallation de l’antivirus Bitdefender peut aider à résoudre le problème de la fonctionnalité Windows Spotlight qui ne fonctionne pas dans Windows 11.La solution se trouve sur le forum answers.microsoft d’après les plaintes des utilisateurs.
Suivez les étapes ci-dessous pour désinstaller l’antivirus BitDefender :
- Appuyez surTouche Windows + Isur votre clavier pour ouvrir le système WindowsParamètresApp.
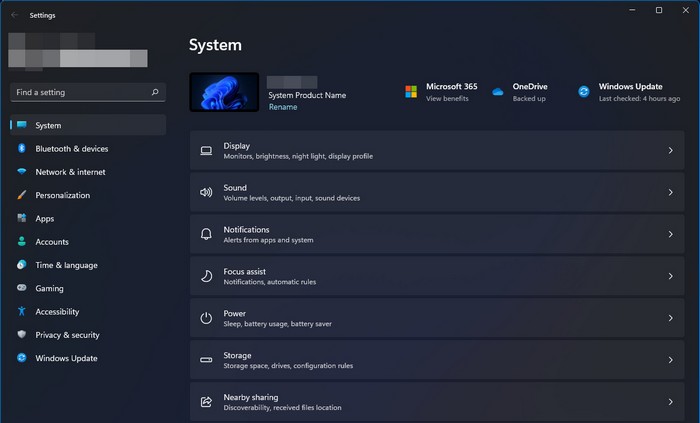
- Cliquez sur leIcône Windowssur votre barre des tâches, puis cliquez sur l’icône Paramètres sous les applications épinglées pour ouvrir WindowsParamètres.

- Sélectionnez leAppsdans le panneau de gauche du menu des paramètres.
- Cliquez sur leApplications et fonctionnalitésen haut de l’écran de droite.
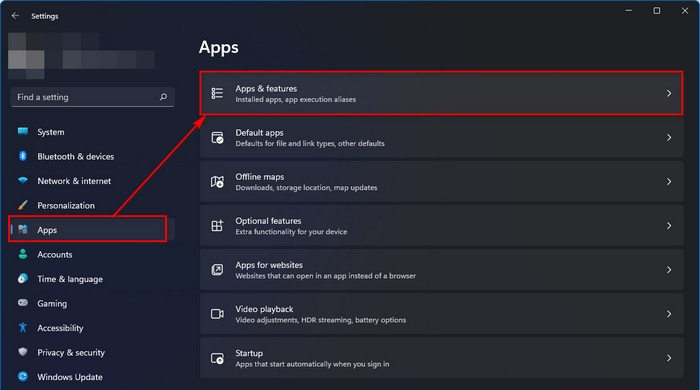
- Faites défiler la page et trouvez votreBitdefender antivirusapplication. (Dans cet exemple, je vous montre un autre processus de désinstallation d’antivirus que j’utilise).

- Cliquez sur lemenu à trois pointset sélectionnez leDésinstallerbouton.
- Cliquez sur leDésinstallerpour confirmer la suppression ou le retrait de l’application.
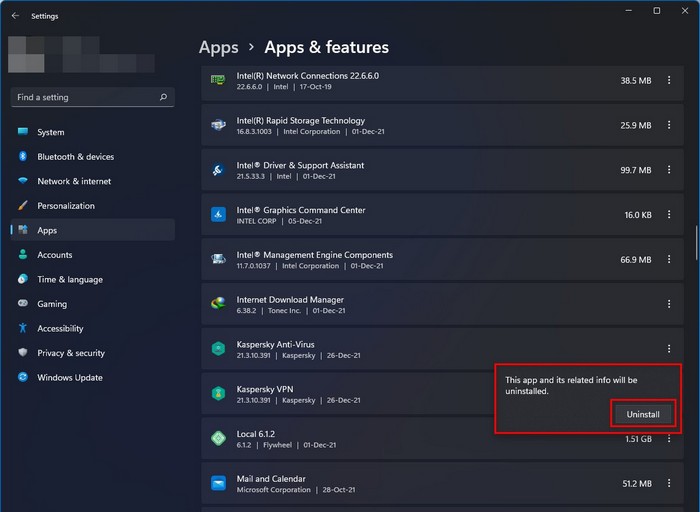
Consultez notre tutoriel exclusif sur la façon de réparer l’écran bleu sous Windows 11.
7.Nettoyer les actifs Spotlight
Vous pouvez résoudre le problème de dysfonctionnement de Windows Spotlight en nettoyant le cache de la fonction Spotlight.
Cependant, vous devez désactiver la fonction Spotlight sur votre ordinateur Windows 11 avant de commencer cette procédure.Vous pouvez suivreMéthode 4 : Réactivez Spotlight de Windowspour désactiver la fonction Spotlight.
Suivez les étapes ci-dessous pour nettoyer le cache de Windows Spotlight :
- Appuyez surWin + Rde votre clavier pour ouvrir la fenêtre de Windows.ExécuterProgramme.
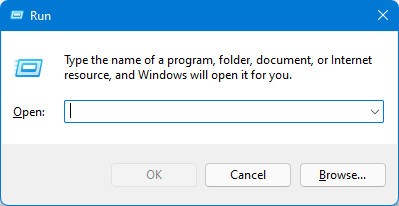
-
Entrezla commande suivante pour ouvrir leSpotlight Assetsdossier :
- %USERPROFILE%/AppData\Local\Packages\Microsoft.Windows.ContentDeliveryManager_cw5n1h2txyewy\LocalState\Assets

- Appuyez surCtrl + Ade votre clavier pour sélectionner tous les fichiers et appuyez sur la toucheDELou cliquez sur le boutonCorbeillepour supprimer tous les fichiers sélectionnés.
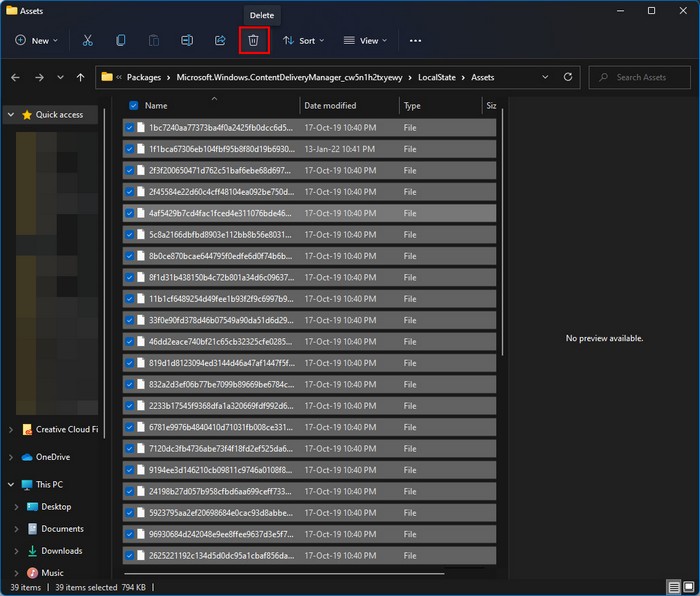
- Redémarrervotre ordinateur etnaviguer surà laPersonnalisez votre écran de verrouillageencore.

- Sélectionnez leWindows Spotlightpour réactiver la fonction Windows Spotlight.
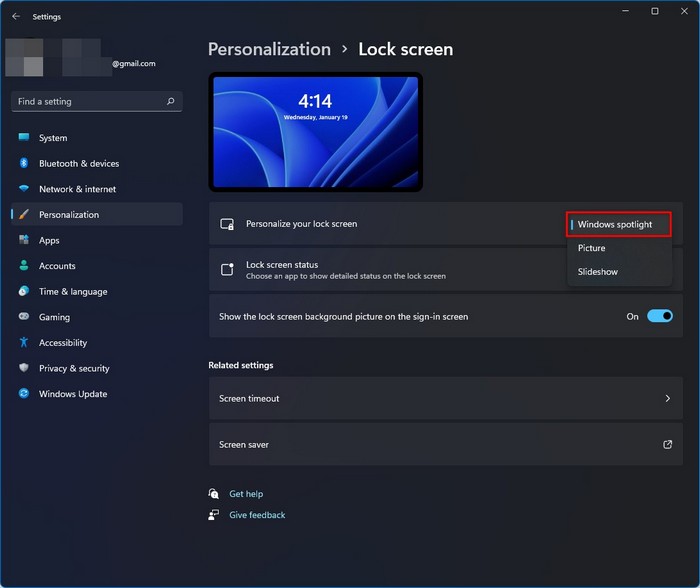
- Appuyez surWin + Lde votre clavier pour verrouiller l’écran et voyez si votre problème est résolu.
Mais, avant cela, consultez notre dernier article sur l’affichage de la taille des dossiers dans Windows 11.
8.Exécuter l’outil System File Checker (SFC)
Une autre option pour résoudre le problème de la fonction Spotlight qui ne fonctionne pas sur votre système Windows 11 est d’exécuter l’outil System File Checker (SFC) pour analyser et restaurer les fichiers système corrompus.
Suivez les étapes ci-dessous pour résoudre le problème de la fonction « Spotlight » qui ne fonctionne pas sur votre système Windows 11 avec l’outil SFC :
- Appuyez sur le boutonWin + Sde votre clavier pour ouvrir lePanneau de recherche de Windows.
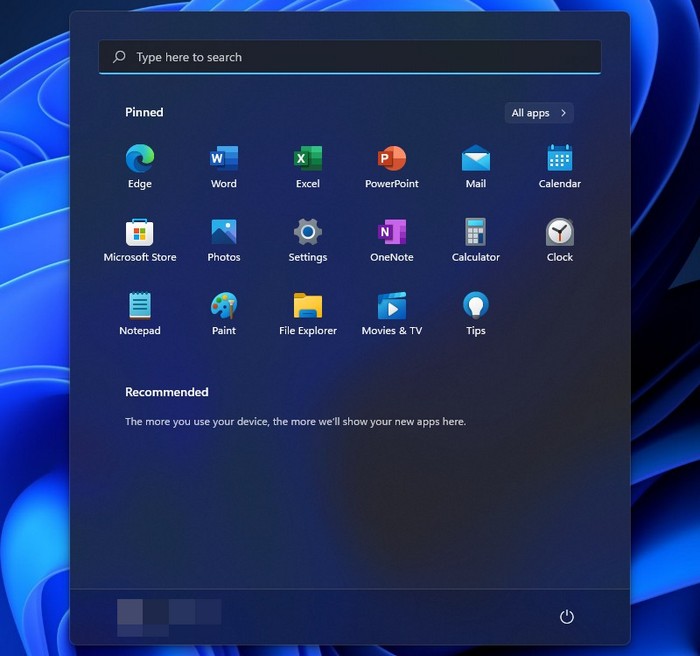
- Typecmdet cliquez surExécuter en tant qu’administrateurpour ouvrir leInvite de commandeavec des privilèges d’administrateur.

- Tapez lesfc /scannowcommandement.Appuyez sur la toucheEntrezpour exécuter leOutil SFCpour analyser et restaurer les fichiers système corrompus.
- Attendezjusqu’à ce que le processus soit terminé.
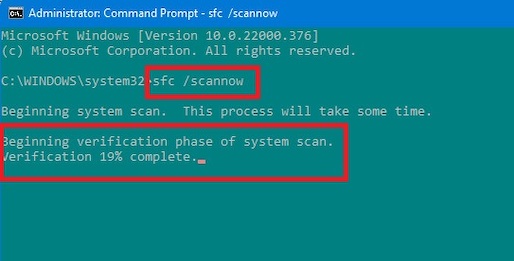
- Une fois l’analyse réussie, voyez si votre erreur est résolue.
Consultez notre autre article sur la modification du mode d’alimentation de Windows 11.
Réflexions finales
Windows Spotlight est une fonctionnalité intégrée à Windows 11 qui permet de voir différentes images sur votre écran de verrouillage.Les faits et informations relatifs à l’emplacement de l’image étaient également affichés dans le projecteur, offrant ainsi aux utilisateurs une expérience unique.
Il existe quelques causes typiques des problèmes de projecteurs.Dans cet article, je décris les causes potentielles du problème des projecteurs qui ne fonctionnent pas.
Il existe plusieurs solutions pratiques pour résoudre le problème des projecteurs qui ne fonctionnent pas.Je présente ici plusieurs solutions testées et éprouvées pour résoudre les problèmes de dysfonctionnement du projecteur sur les ordinateurs du système Windows 11.
J’espère que vous avez trouvé cet article instructif.Si vous avez trouvé votre solution, faites-moi savoir quelle méthode fonctionne pour vous.
Vous pouvez également consulter d’autres articles si vous souhaitez en savoir plus sur des sujets similaires.
