Récupération Impossible de se connecter en toute sécurité à cette page sur Microsoft Edge (corrigé)
Internet ne fonctionne pas, impossible de visiter des sites, Microsoft Edge affiche l’erreur « Impossible de se connecter en toute sécurité à cette page » après la mise à jour 1809 de Windows 10 ?L’erreur se produit également dans les navigateurs tels que Google Chrome, Internet Explorer, Firefox, etc., et ne peut pas se connecter à des sites tels que bing, google, ou même Gmail et yahoo.Windows utilise les protocoles TLS (Transport Layer Security) pour communiquer en toute sécurité avec les sites web.Si vous ne configurez pas correctement les paramètres TLS, les navigateurs Microsoft peuvent ne pas afficher les sites Web sous Windows 10.Cela conduit aux résultats suivants :
Trouvez et réparez automatiquement les erreurs de Windows grâce à l'outil de réparation de PC
Reimage est un excellent outil de réparation qui détecte et répare automatiquement différents problèmes du système d'exploitation Windows. Avoir cet outil protégera votre PC contre les codes malveillants, les défaillances matérielles et plusieurs autres bugs. En outre, cela vous permet également d'utiliser votre appareil au maximum de ses capacités et de ses performances.
- Étape 1: Télécharger l'outil de réparation et d'optimisation des PC (Windows 11, 10, 8, 7, XP, Vista - Certifié Microsoft Gold).
- Étape 2: Cliquez sur "Démarrer l'analyse" pour trouver les problèmes de registre de Windows qui pourraient être à l'origine des problèmes du PC.
- Étape 3: Cliquez sur "Réparer tout" pour résoudre tous les problèmes.
Impossible de se connecter en toute sécurité à cette page.
Cela peut être dû au fait que le site utilise des paramètres de sécurité TLS obsolètes ou non sécurisés.Si cela continue, essayez de contacter le propriétaire du site.
Quelle est la cause du message d’erreur « Impossible d’établir une connexion sécurisée à cette page » de Microsoft Edge ?
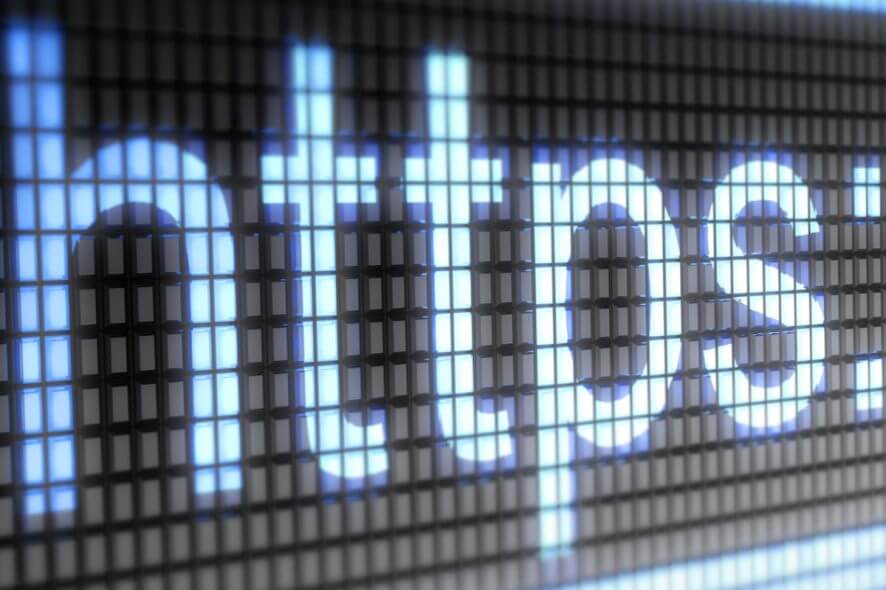
Lorsque le navigateur tente de se connecter à un site web HTTPS, il s’appuie sur les échanges TLS entre le navigateur et le serveur.HTTPS (Secure Hypertext Transfer Protocol), contrairement à HTTP, est une forme de communication sécurisée entre le serveur web et le navigateur, car toutes les données passant par HTTPS sont cryptées et ne peuvent être lues par personne.Examinons les causes de cette erreur dans Microsoft Edge.
Une version différente du cryptage TLS dans Microsoft Edge :La principale raison de cette erreur dans Microsoft Edge est qu’il a été configuré pour utiliser des paramètres de cryptage TLS qui ne correspondent pas au serveur.En général, il existe sur Internet de vieux sites Web qui ne sont pas souvent mis à jour, et la version du cryptage TLS qu’ils utilisent est plus ancienne que celle utilisée dans Microsoft Edge.
Désactiver TLS version 1.2 dans Microsoft Windows :Si vous désactivez le cryptage TLS version 1.2. 2 dans Microsoft Windows, il se peut que vous ne puissiez pas accéder aux sites web qui utilisent TLS version 1. 2 comme type de cryptage, car votre ordinateur ne peut pas le décrypter et la communication entre vous et le serveur du site ne sera pas possible.
Un site web avec un contenu mixte HTTP et HTTPS :Une autre raison pourrait être que le site Web auquel vous essayez d’accéder a un contenu mixte, c’est-à-dire que le site Web n’a pas été conçu de manière à ce qu’il puisse être consulté.HTTP et HTTPS.Parfois, cela peut être problématique pour le navigateur, et votre Microsoft Edge affichera cette erreur.
Les algorithmes de cryptage faibles MD5/3DES ont été désactivés par l’administrateur :Une autre raison de cette erreur peut être que vous ou l’administrateur système avez désactivé l’utilisation d’algorithmes MD5 faibles et que vous ne pouvez donc pas accéder aux sites utilisant HTTPS.
Pour résoudre votre problème, veuillez consulter les solutions ci-dessous.
Comment puis-je corriger l’erreur « Impossible de se connecter en toute sécurité à cette page » ?
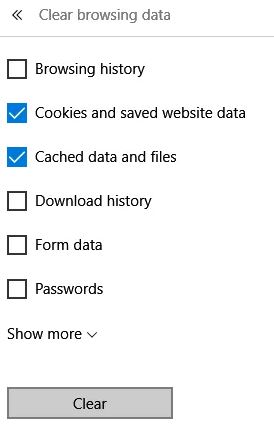
- Sélectionnez les paramètres TLS
- Autoriser les contenus mixtes
- Désactiver le programme antivirus
- Mise à jour des lecteurs réseau
- Réinitialiser les paramètres d’Internet Explorer
Sélectionnez les paramètres TLS
L’onglet « Impossible de se connecter en toute sécurité à cette page » indique que le problème peut être lié aux paramètres TLS.C’est l’indication d’une solution.Certains utilisateurs de Edge ont corrigé l’erreur de connexion à la page en sélectionnant les options TLS comme suit.
- Cliquez sur le bouton « Entrer ici pour rechercher » pour ouvrir le champ de recherche de Cortana.
- Saisissez le mot clé Options Internet dans le champ de recherche.
- Sélectionnez Options Internet pour ouvrir la fenêtre qui se trouve juste en dessous.
- Sélectionnez l’onglet Avancé.
- Faites ensuite défiler la liste et cochez les cases SSL et TLS indiquées ci-dessous.
- Cliquez sur le bouton Appliquer pour accepter les options.
- Cliquez sur le bouton OK pour fermer la fenêtre.
Autoriser les contenus mixtes.
Edge bloque davantage de pages si l’option Afficher le contenu mixte n’est pas activée.Par conséquent, l’activation du contenu mixte peut résoudre l’erreur « La connexion sécurisée à cette page ne peut être établie ».Pour activer le contenu mixte.
- Ouvrez la fenêtre Propriétés Internet en tapant « Options Internet » dans le menu Cortana et en sélectionnant Options Internet.
- Sélectionnez ensuite l’onglet Sécurité.
- Cliquez sur l’option « Custom Level » pour ouvrir instantanément la fenêtre ci-dessous.
- Sélectionnez d’abord Environnement dans le menu déroulant Réinitialisation.
- Faites défiler l’écran jusqu’à l’option « Afficher le contenu mixte » qui apparaît juste en dessous.
- Sélectionnez la case d’option Activer pour l’option Afficher le contenu mixte.
- Cliquez sur le bouton OK.
Désactiver les utilitaires antivirus tiers
Certains utilisateurs de Edge ont confirmé que la désactivation des utilitaires antivirus tiers a résolu le problème « Pas de connexion sécurisée à cette page » pour eux.Pour désactiver un logiciel antivirus, cliquez avec le bouton droit de la souris sur l’icône dans la barre des tâches et sélectionnez Désactiver ou Déconnecter dans le menu contextuel.Vous pouvez également ouvrir la fenêtre principale du programme et rechercher l’option de désactivation dans l’onglet Paramètres.Vous pouvez également supprimer les utilitaires antivirus au démarrage de Windows 10 en procédant comme suit.
- Appuyez sur le bouton Windows + X pour ouvrir le menu Win + X.
- Sélectionnez Gestionnaire des tâches pour ouvrir la fenêtre de l’utilitaire.
- Cliquez sur l’onglet Démarrer pour ouvrir une liste d’éléments de démarrage.
- À partir de là, sélectionnez l’utilitaire antivirus et cliquez sur le bouton « Désactiver ».
- Redémarrez votre ordinateur portable ou de bureau.
Mise à jour des pilotes réseau
Une erreur de connexion de la page Edge peut également être causée par des pilotes réseau incompatibles.Vous pouvez mettre à jour et réparer les pilotes à l’aide d’un programme tiers.Téléchargez un programme tiers pour ajouter le logiciel à Windows 10.Le logiciel analyse automatiquement les pilotes.Vous pouvez ensuite sélectionner « Mettre à jour maintenant » pour mettre à jour les pilotes réseau obsolètes qui ne sont pas compatibles avec votre plate-forme Windows.
Les logiciels tiers sont une solution beaucoup plus fiable que de devoir rechercher manuellement la dernière version du pilote auprès du fabricant, puis de la comparer à la version installée, etc.En outre, les logiciels tiers rechercheront automatiquement d’autres pilotes et trouveront les meilleurs disponibles.De cette façon, vous éviterez de nouveaux bugs.
Réinitialisation des paramètres d’Internet Explorer
Supprimer le cache et les cookies dans Microsoft Edge et restaurer les paramètres d’Internet Explorer est l’une des premières méthodes de diagnostic que vous devez essayer.Pour effacer le cache et les cookies dans Microsoft Edge :
- Ouvrez Microsoft Edge.
- Cliquez sur les trois points horizontaux dans le coin supérieur droit de la fenêtre.
- Cliquez sur Paramètres.
- Sous Effacer les données de navigation, cliquez sur Sélectionner ce que vous voulez supprimer.
- Assurez-vous que l’historique de navigation, les cookies et les fichiers et données en cache ont été vérifiés, puis cliquez sur Supprimer.
Questions fréquemment posées
Vous ne pouvez pas accéder à cette page en toute sécurité dans Edge ?
L’onglet « Impossible de se connecter en toute sécurité à cette page » indique que le problème peut être lié aux paramètres TLS.Certains utilisateurs de Edge ont corrigé l’erreur de connexion à la page en sélectionnant les options TLS comme suit.Cliquez sur le bouton « Entrer ici pour rechercher » pour ouvrir le champ de recherche de Cortana.Saisissez le mot clé « Options Internet » dans le champ de recherche.
Comment corriger les paramètres de sécurité TLS obsolètes ou non sécurisés dans le navigateur Edge ?
Sélectionnez Options Internet.Cliquez sur l’onglet « Avancé » et faites défiler la page jusqu’à la section « Sécurité ».Assurez-vous que TLS 1.2 est activé (coché). Si ce n’est pas le cas, cochez la case pour l’activer.
Comment installer la sécurité TLS dans Edge ?
- Dans la boîte de recherche du menu Windows, tapez « Options Internet ».
- Sous « Best Match », cliquez sur « Options Internet ».
- Dans la fenêtre Propriétés Internet, sur l’onglet Avancé, faites défiler la liste jusqu’à la section Sécurité.
- Cochez la case TLS User 1.2.
- Cliquez sur OK.
- Fermez le navigateur et redémarrez le navigateur Microsoft Edge.
Comment résoudre le problème de la connexion sécurisée à ce site ?
- Cliquez sur le bouton Démarrer et tapez Options Internet -> appuyez sur Entrée.
- Dans l’onglet Sécurité, cliquez sur l’onglet Sites de confiance, puis sur Sites.
- Entrez l’URL de la page Web et cliquez sur Ajouter.
- Essayez à nouveau d’accéder à la page Web.
