Correction de Windows ne peut pas accéder au chemin d’accès au périphérique spécifié ou à l’erreur de fichier
Windows 10 est le système d’exploitation de bureau le plus populaire et le plus utilisé dans le monde.Microsoft travaille très dur pour pousser assez fréquemment les mises à jour des correctifs de sécurité et les dernières mises à jour des versions.Mais quelque part, cela fait défaut et de nombreuses erreurs dérangent encore un grand nombre d’utilisateurs.Windows ne peut pas accéder au chemin d’accès au périphérique spécifié ou à l’erreur de fichier en fait partie.Si vous êtes également confronté au même problème, ce guide est pour vous.
Trouvez et réparez automatiquement les erreurs de Windows grâce à l'outil de réparation de PC
Reimage est un excellent outil de réparation qui détecte et répare automatiquement différents problèmes du système d'exploitation Windows. Avoir cet outil protégera votre PC contre les codes malveillants, les défaillances matérielles et plusieurs autres bugs. En outre, cela vous permet également d'utiliser votre appareil au maximum de ses capacités et de ses performances.
- Étape 1: Télécharger l'outil de réparation et d'optimisation des PC (Windows 11, 10, 8, 7, XP, Vista - Certifié Microsoft Gold).
- Étape 2: Cliquez sur "Démarrer l'analyse" pour trouver les problèmes de registre de Windows qui pourraient être à l'origine des problèmes du PC.
- Étape 3: Cliquez sur "Réparer tout" pour résoudre tous les problèmes.
Comme mentionné, malgré de nombreuses améliorations et fonctionnalités supplémentaires, Windows 10 présente un bon nombre de bogues ou d’erreurs que les utilisateurs peuvent rencontrer au quotidien.En parlant de cette erreur particulière, elle peut se produire lorsqu’un utilisateur essaie d’ouvrir, de modifier ou de supprimer une application ou même un fichier.Il dit « Windows ne peut pas accéder au chemin ou au fichier de périphérique spécifié.Vous ne disposez peut-être pas des autorisations appropriées pour accéder à l’élément.’
Qu’est-ce que Windows ne peut pas accéder au chemin d’accès au périphérique spécifié ou à l’erreur de fichier?
Tout comme les autres erreurs de Windows 10, aucune raison définitive connue ne peut causer un tel problème.Cependant, selon plusieurs rapports apparus en ligne, il semble que l’erreur particulière puisse apparaître en raison de ne pas avoir la bonne autorisation pour accéder au fichier très probablement.Alors que même le message d’erreur indique que le chemin d’accès ou le fichier spécifique que vous essayez d’ouvrir/modifier/supprimer n’est pas possible en raison des droits d’administrateur.
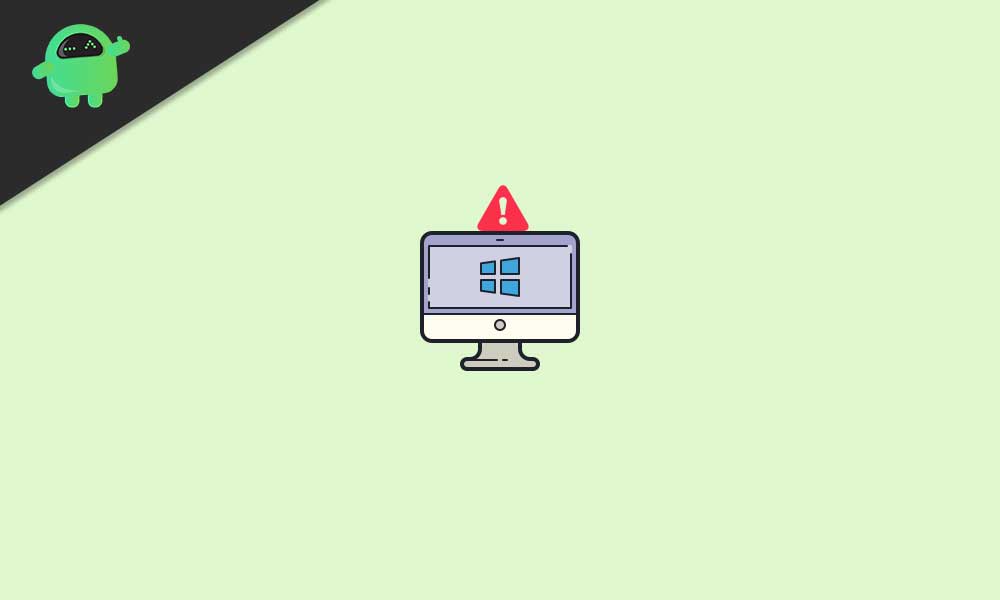
Donc, il y a quelques raisons possibles qui peuvent être trouvées dans de tels scénarios, comme :
- Vous n’êtes pas autorisé à accéder au fichier.
- L’emplacement du fichier n’est plus disponible ou vous n’y avez pas accès.
- Le fichier a déjà été modifié ou supprimé par un logiciel malveillant ou un virus.
- Peut-être qu’un programme antivirus bloque votre accès.
- Le fichier est placé sur un lecteur externe inaccessible ou sur un emplacement réseau et n’est pas accessible peut être dû au fait qu’il n’est actuellement pas connecté au PC.
- Le fichier ou le raccourci est manquant ou corrompu.
Correction: Windows ne peut pas accéder au chemin d’accès au périphérique spécifié ou erreur de fichier
Comme nous avons maintenant toutes les raisons possibles à l’esprit, nous pouvons suivre officiellement certaines des solutions recommandées par le forum de support Microsoft qui devraient définitivement résoudre un tel problème.Alors, sans perdre plus de temps, sautons dedans.
1.Vérifiez les autorisations du fichier ou du dossier
Remarque : assurez-vous que vous utilisez votre ordinateur Windows 10 en tant qu’administrateur ou que vous faites partie du groupe d’administrateurs de domaine (si vous êtes dans un domaine).
Ici, les « autorisations » représentent les règles d’accès administrateur associées aux programmes, fichiers, etc. afin de créer, d’ouvrir, de modifier ou de supprimer manuellement des éléments sur le système.Il détermine essentiellement si vous pouvez accéder au fichier spécifique ou non et même ce que vous pouvez faire avec ce fichier.Afin de vérifier l’autorisation d’un fichier ou d’un dossier spécifique, vous pouvez suivre les étapes ci-dessous:
- Cliquez avec le bouton droit sur le fichier ou le dossier spécifique qui vous dérange.
- Maintenant, sélectionnez Propriétés.
- Cliquez sur l’onglet Sécurité> Sous les noms de groupe ou d’utilisateur, assurez-vous de cliquer sur votre nom pour voir les autorisations dont vous disposez.
- Cliquez sur Modifier > Sélectionner pour activer les cases à cocher des autorisations souhaitées.
- Une fois terminé, sélectionnez OK pour enregistrer les modifications.
2.Vérifier l’emplacement du fichier
Si vous recevez ce message d’erreur assez fréquemment lors de l’ouverture, de la suppression ou même de la modification de l’un des fichiers/dossiers spécifiques, il est fort probable que le raccourci ou l’installation tente d’accéder à un emplacement qui n’est actuellement pas disponible sur votre PC.
Ici, l’emplacement du fichier/dossier inaccessible peut être comme un emplacement réseau ou un lecteur amovible.Il est donc essentiel de vérifier le bon chemin du fichier problématique avant de tirer une conclusion.
3.Vérifiez si le fichier n’a pas été déplacé ou supprimé
Parfois, vous pouvez également recevoir l’erreur Impossible d’accéder si le fichier a été déplacé ou supprimé définitivement.Vérifiez donc correctement si le fichier a été déplacé vers un autre emplacement ou supprimé du stockage.S’il est déplacé vers un autre emplacement, vous pouvez accéder au fichier à partir de là.
Mais s’il est supprimé, vous pouvez soit le restaurer à partir de la corbeille, soit le télécharger/copier à nouveau à partir de sa source.C’est ainsi que vous pouvez facilement corriger l’erreur Windows ne peut pas accéder au chemin d’accès au périphérique ou au fichier spécifié.
4.Recréez le raccourci
Si votre fichier ou dossier est manquant ou corrompu pour une raison inconnue, assurez-vous de recréer le fichier de raccourci.
Cependant, si le raccourci d’une application ou d’un autre type de fichier est corrompu, vous devrez le réparer ou le réinstaller dans la plupart des cas.Jetez un coup d’oeil.
5.Débloquer le fichier
Certains fichiers peuvent être bloqués par Windows dans certains scénarios.Assurez-vous de vérifier les propriétés du fichier problématique.Certains utilisateurs malheureux peuvent également recevoir un message d’erreur indiquant « Ce fichier provient d’un autre ordinateur et peut être bloqué pour aider à protéger cet ordinateur ». Pour vérifier le fichier et le débloquer, suivez les étapes ci-dessous:
- Faites un clic droit sur le fichier bloqué > Cliquez sur Propriétés.
- Ici, dans l’onglet Général, sélectionnez Débloquer (si l’option est disponible).
6.Vérifiez votre logiciel antivirus
Les chances sont également élevées que votre programme antivirus bloque le fichier pour des raisons de sécurité ou si le type de fichier est considéré comme un logiciel malveillant.Ainsi, vous pouvez facilement résoudre ce problème en désactivant temporairement le logiciel antivirus sur votre PC, puis en essayant d’ouvrir/modifier/supprimer le fichier.
D’une autre manière, vous pouvez mettre en liste blanche le fichier ou l’application particulière de votre programme antivirus pour indiquer à votre logiciel antivirus de ne pas entrer en conflit avec lui.Une fois cela fait, vous pouvez à nouveau le supprimer de la liste blanche ou activer le programme antivirus comme d’habitude.
Remarque : Assurez-vous que lorsque le programme antivirus est désactivé, votre PC peut devenir vulnérable aux attaques de logiciels malveillants via des fichiers en ligne ou en échangeant des fichiers avec une tierce personne.
C’est ça, les gars.Nous supposons que ce guide vous a été utile.Pour d’autres questions, faites-le nous savoir dans le commentaire ci-dessous.
