Je ne peux pas changer la couleur de la barre des tâches Windows 10
La barre des tâches est un élément caractéristique de Windows 10 que nous avons vu tout au long de ses versions et qui a modifié son apparence en intégrant de nouvelles fonctionnalités. À partir de cette barre des tâches, nous pouvons voir les applications et programmes ouverts, ainsi qu’ancrer les éléments que nous utilisons le plus fréquemment et que nous voulons avoir sous la main.
Trouvez et réparez automatiquement les erreurs de Windows grâce à l'outil de réparation de PC
Reimage est un excellent outil de réparation qui détecte et répare automatiquement différents problèmes du système d'exploitation Windows. Avoir cet outil protégera votre PC contre les codes malveillants, les défaillances matérielles et plusieurs autres bugs. En outre, cela vous permet également d'utiliser votre appareil au maximum de ses capacités et de ses performances.
- Étape 1: Télécharger l'outil de réparation et d'optimisation des PC (Windows 11, 10, 8, 7, XP, Vista - Certifié Microsoft Gold).
- Étape 2: Cliquez sur "Démarrer l'analyse" pour trouver les problèmes de registre de Windows qui pourraient être à l'origine des problèmes du PC.
- Étape 3: Cliquez sur "Réparer tout" pour résoudre tous les problèmes.
En plus de pouvoir ajouter ou supprimer des éléments de la barre des tâches, Nous pouvons également le personnaliser à notre guise en termes de couleur et d’opacité ainsi que d’autres éléments de style qui nous donnent une interface très personnelle. Si vous ne pouvez pas changer la couleur de la barre des tâches de Windows 10, nous vous expliquerons comment procéder.
Je ne peux pas changer la couleur de la barre des tâches Windows 10
Nous allons passer au chemin Windows 10 suivant:
- Accueil
- Paramètres
- Personnalisation

Allez maintenant à la section à gauche de ‘Couleurs’
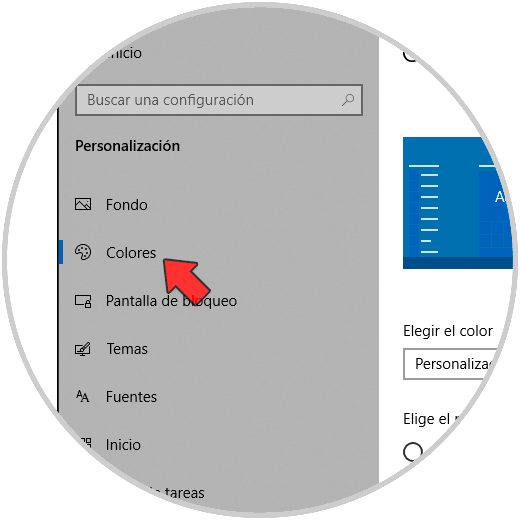
Dans ‘Choisissez la couleur’, nous voyons deux options importantes pour configurer la couleur de la barre des tâches.
Nous allons choisir ‘Personnalisé’ pour être capable de choisir la couleur
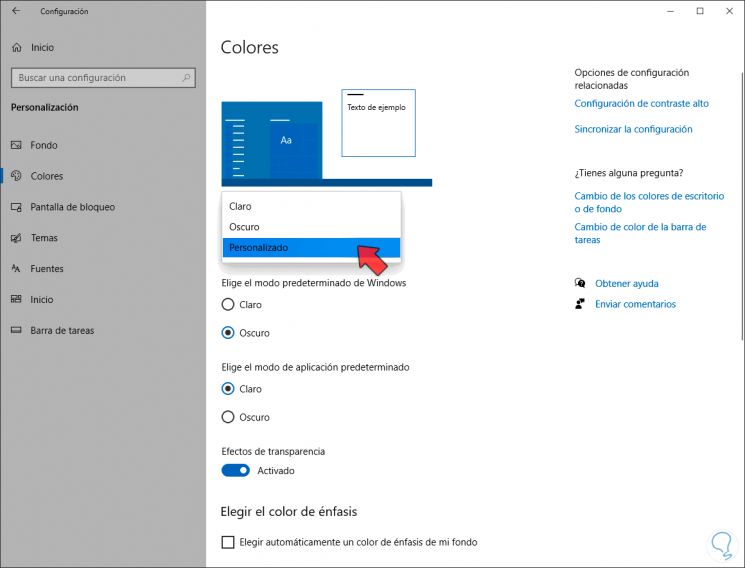
Maintenant, dans le ‘mode par défaut de Windows’, nous devons choisir ‘Sombre’ car sinon, nous ne pourrons pas changer la couleur

Maintenant, descendez et choisissez l’une des couleurs que vous voyez ou une ‘Couleur personnalisée’.
Pour l’appliquer à la barre des tâches, cliquez sur ‘Démarrer, barre centre de tâches et d’activités ‘
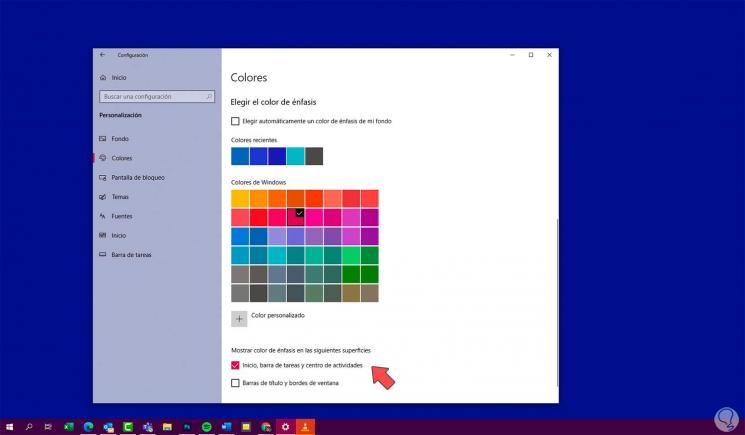
Si vous le souhaitez, vous pouvez appliquer cette couleur aux ‘barres de titre et bordures de fenêtre’
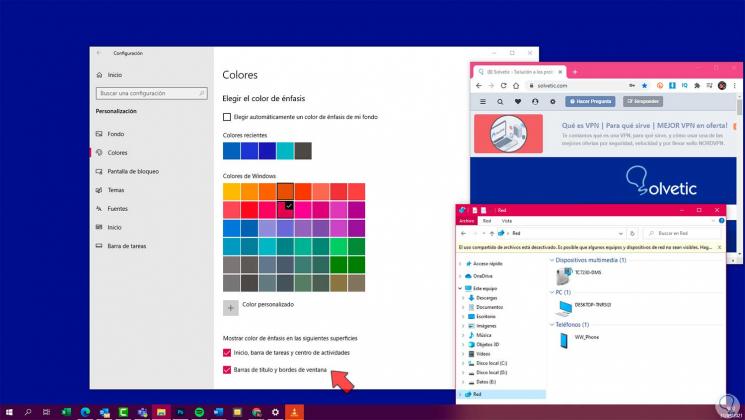
Vous pouvez également activer ou non la transparence de la couleur de la barre des tâches.
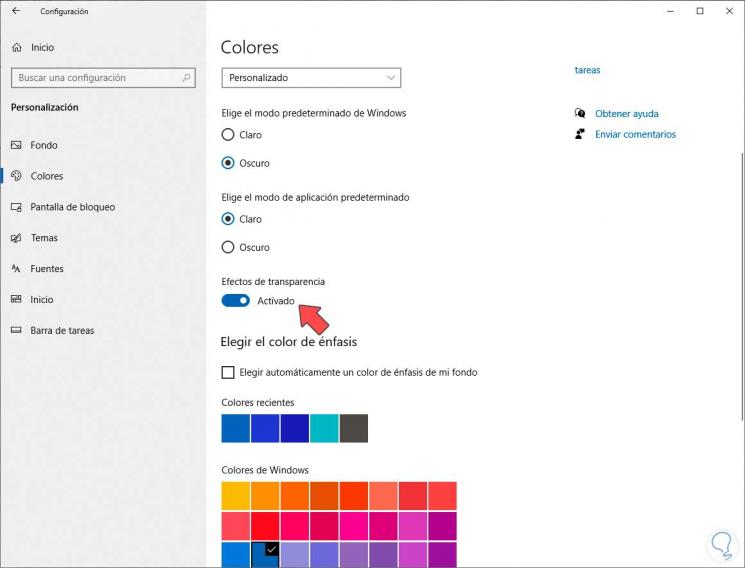
Nous vérifions que si nous avons le mode Lumière, nous ne pourrons pas appliquer la couleur de la barre des tâches.
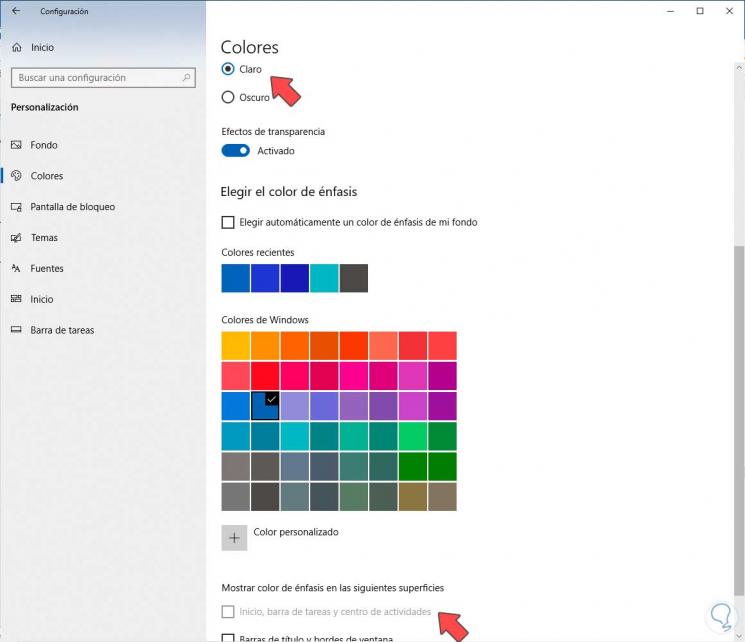
Dans ‘Couleur personnalisée’, vous pouvez choisir une couleur spécifique même avec un code hexadécimal en cliquant sur ‘Plus’.
Pour le code de couleur HTML, vous pouvez utiliser Photoshop ou bien le web en lien que nous vous laissons en description
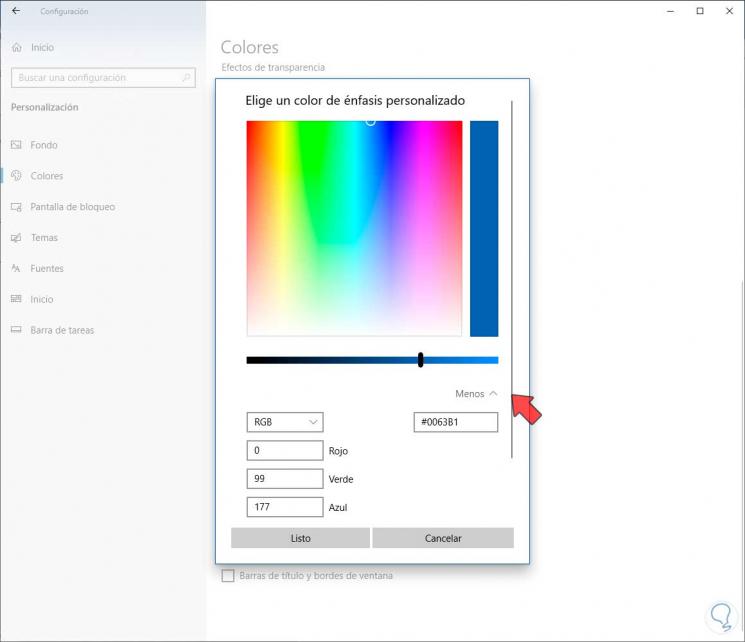
- Changez le thème de Windows 10 (Démarrer-Paramètres-Personnalisation)
- Mettez à jour Windows 10 vers la dernière version
De cette façon, nous pouvons résoudre que ce n’est pas le cas. peut changer la couleur de la barre des tâches dans Windows 10.
