Correction des bannières de notifications ne s’affichant pas sur Windows 10
Les notifications du système Windows sont également connues sous le nom de «bannières de notification» et sont très utiles pour être averti de tout ce qui apparaît à l’écran.Chaque fois que les utilisateurs de Windows 10 reçoivent une bannière de notification, celle-ci apparaît essentiellement près du Centre d’action avec un son (si le volume est activé). La bannière affiche un aperçu du contenu de la notification avec le titre et certains textes, comme toutes les autres notifications sur l’écran du mobile.Malheureusement, certains utilisateurs ne peuvent pas recevoir de bannières de notification à l’écran pour des raisons inconnues.Êtes-vous aussi l’un d’entre eux?Si oui, vous devriez consulter ce guide de dépannage pour corriger les bannières de notification qui ne s’affichent pas sur Windows 10.
Trouvez et réparez automatiquement les erreurs de Windows grâce à l'outil de réparation de PC
Reimage est un excellent outil de réparation qui détecte et répare automatiquement différents problèmes du système d'exploitation Windows. Avoir cet outil protégera votre PC contre les codes malveillants, les défaillances matérielles et plusieurs autres bugs. En outre, cela vous permet également d'utiliser votre appareil au maximum de ses capacités et de ses performances.
- Étape 1: Télécharger l'outil de réparation et d'optimisation des PC (Windows 11, 10, 8, 7, XP, Vista - Certifié Microsoft Gold).
- Étape 2: Cliquez sur "Démarrer l'analyse" pour trouver les problèmes de registre de Windows qui pourraient être à l'origine des problèmes du PC.
- Étape 3: Cliquez sur "Réparer tout" pour résoudre tous les problèmes.
Selon plusieurs rapports en ligne, les bannières de notification de Windows 10 ne fonctionnent pas correctement après la récente mise à jour de Windows.Pendant ce temps, certains des utilisateurs concernés ont également mentionné que bien qu’ils ne reçoivent aucune notification de bannière, ils peuvent voir le nombre de notifications dans le coin inférieur droit de l’écran.Maintenant, si vous pouvez demander ce qui peut causer un tel problème, il y a des raisons possibles derrière cela.Par exemple, si au cas où les bannières de notification ne sont pas activées, vous ne les recevrez peut-être pas.De même, une version obsolète du système d’exploitation Windows, des problèmes avec les applications en cours d’exécution en arrière-plan, des problèmes avec le mode d’assistance à la mise au point, etc. en font partie.
Correction: les bannières de notification ne s’affichent pas sur Windows 10
Comme nous l’avons déjà mentionné, certains utilisateurs disent que bien qu’ils ne reçoivent aucune notification de bannière, le nombre de notifications apparaît.Cela signifie que le système de notifications de Windows 10 n’est pas complètement cassé.Une autre chose que vous devez comprendre est que si la bannière de notifications ne fonctionne pas, cela signifie qu’elle s’applique à toutes les applications et non à un programme particulier.Maintenant, sans perdre plus de temps, allons-y.
1.Mettre à jour la version du système d’exploitation Windows
Une version obsolète du système d’exploitation Windows est l’une des raisons les plus courantes derrière les multiples problèmes avec le système Windows, quel qu’il soit.Bien que certains utilisateurs ne soient pas d’accord avec cela, de nombreuses erreurs ou bogues peuvent être facilement corrigés en mettant à jour la version de votre système d’exploitation Windows.C’est donc toujours une bonne idée d’être à jour avec la dernière version qui comprend de nombreux correctifs, améliorations du système, correctifs de sécurité, etc.
- Cliquez sur le menu Démarrer> Choisir les paramètres.
- Accédez à Mise à jour et sécurité.
- Cliquez sur Rechercher les mises à jour dans la section Windows Update.
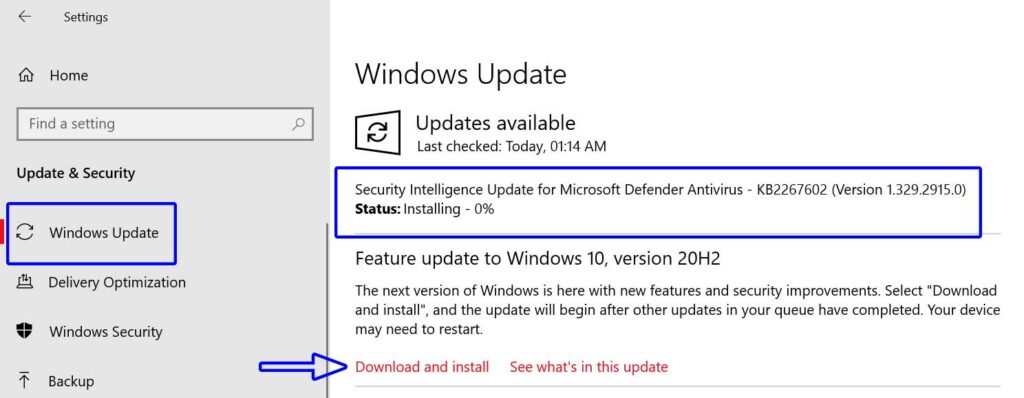
- Il recherchera automatiquement la mise à jour disponible.Si oui, cliquez sur Télécharger et installer.
- Maintenant, attendez que le processus soit terminé.
- Enfin, redémarrez votre PC/ordinateur portable et vérifiez à nouveau le problème.
2.Activer les notifications et les actions
- Appuyez sur les touches Windows + I pour ouvrir le menu Paramètres Windows.
- Cliquez sur Système> Cliquez sur Notifications et actions dans le volet de gauche.
- Activez la bascule des notifications qui suggère « Recevoir les notifications des applications et des autres expéditeurs ».
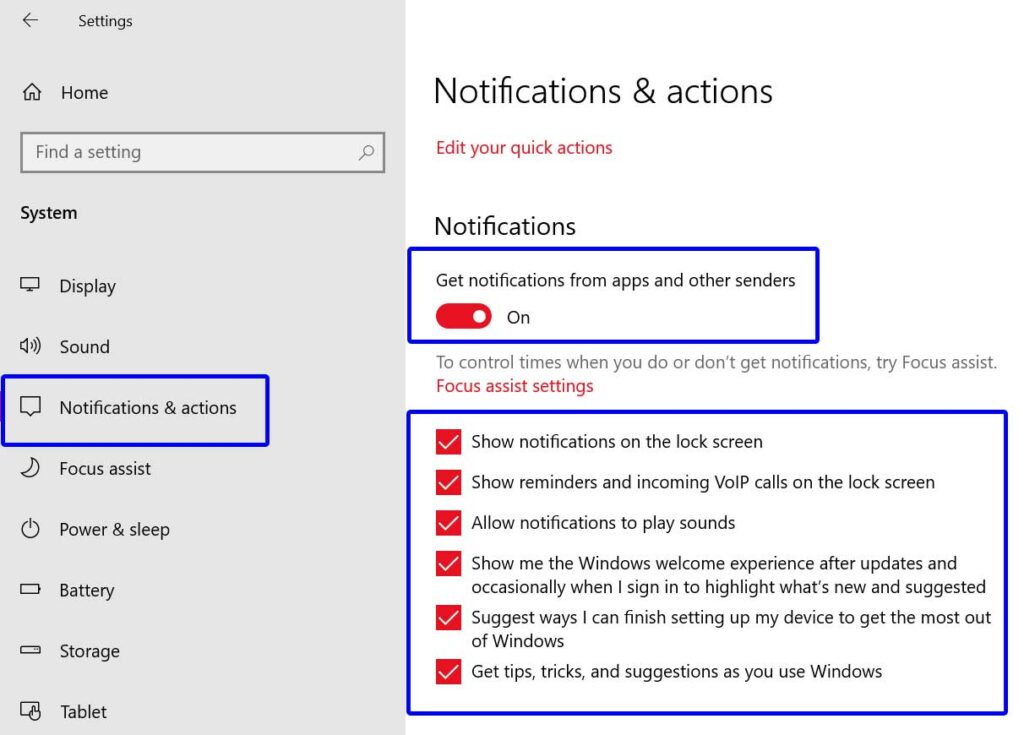
- Assurez-vous également que les autres cases de notification sont cochées.
- Maintenant, faites défiler un peu et sélectionnez manuellement vos applications ou programmes pour activer la priorité « Recevoir les notifications de ces expéditeurs ».
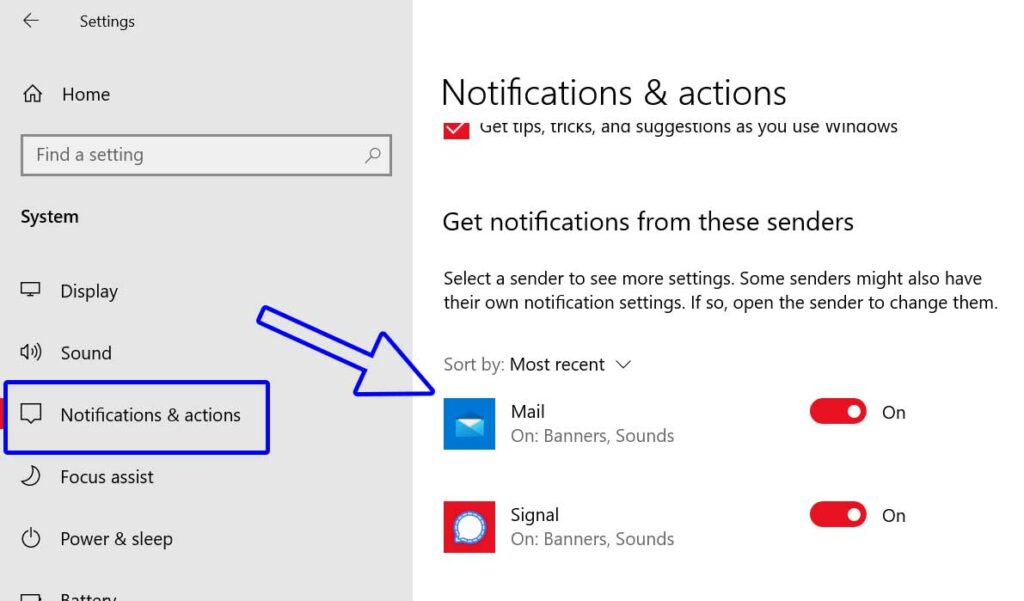
- Une fois que vous avez cliqué sur les programmes de la liste, vous pouvez voir quel type de bannières vous sera visible en plus de quelques autres options parmi lesquelles choisir en fonction de vos préférences.
3.Autoriser les applications d’arrière-plan
Il est nécessaire d’activer les applications préférées pour qu’elles s’exécutent en arrière-plan afin de recevoir des bannières de notification en temps réel.Pour faire ça:
- Appuyez sur les touches Windows + I pour ouvrir le menu Paramètres Windows.
- Cliquez sur Confidentialité> Maintenant, faites défiler vers le bas du volet de gauche.
- Ici, vous verrez la section Applications d’arrière-plan.Cliquez simplement dessus.
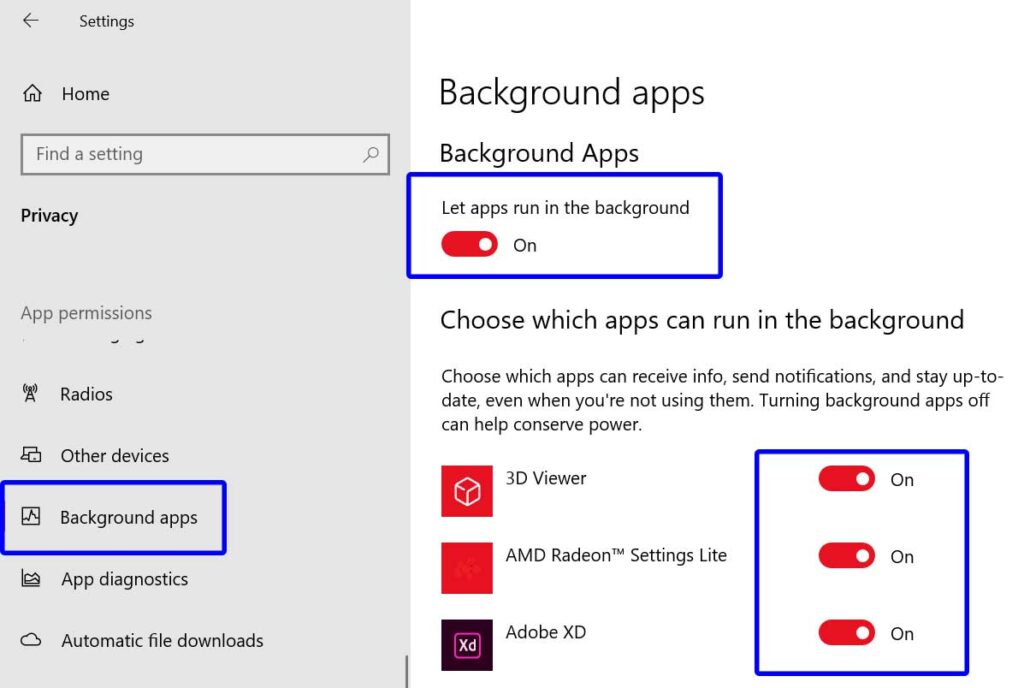
- Assurez-vous que la première bascule est activée et indique « Laisser les applications s’exécuter en arrière-plan » dans la section Applications en arrière-plan.
- De même, vous pouvez choisir les applications pouvant s’exécuter en arrière-plan dans la liste des applications ou des programmes.
Cependant, si l’option est déjà activée, assurez-vous de la désactiver une fois et de la réactiver pour vérifier si les bannières de notification ne s’affichent pas sur Windows 10 ou non.
4.Désactiver l’assistance à la mise au point
Comme son nom l’indique, Focus Assist est l’une des fonctionnalités utiles pour les utilisateurs de Windows 10 qui désactive essentiellement les notifications pour apparaître ou distraire les utilisateurs de leur travail ou de leurs études, etc.Si au cas où, il est déjà activé sur votre PC/ordinateur portable, cela signifie que vous ne recevrez peut-être pas de notifications de bannière.Par conséquent, vous devrez l’activer à coup sûr.
- Appuyez sur les touches Windows + I pour ouvrir le menu Paramètres Windows.
- Cliquez sur Système> Cliquez sur Focus Assist dans le volet de gauche.
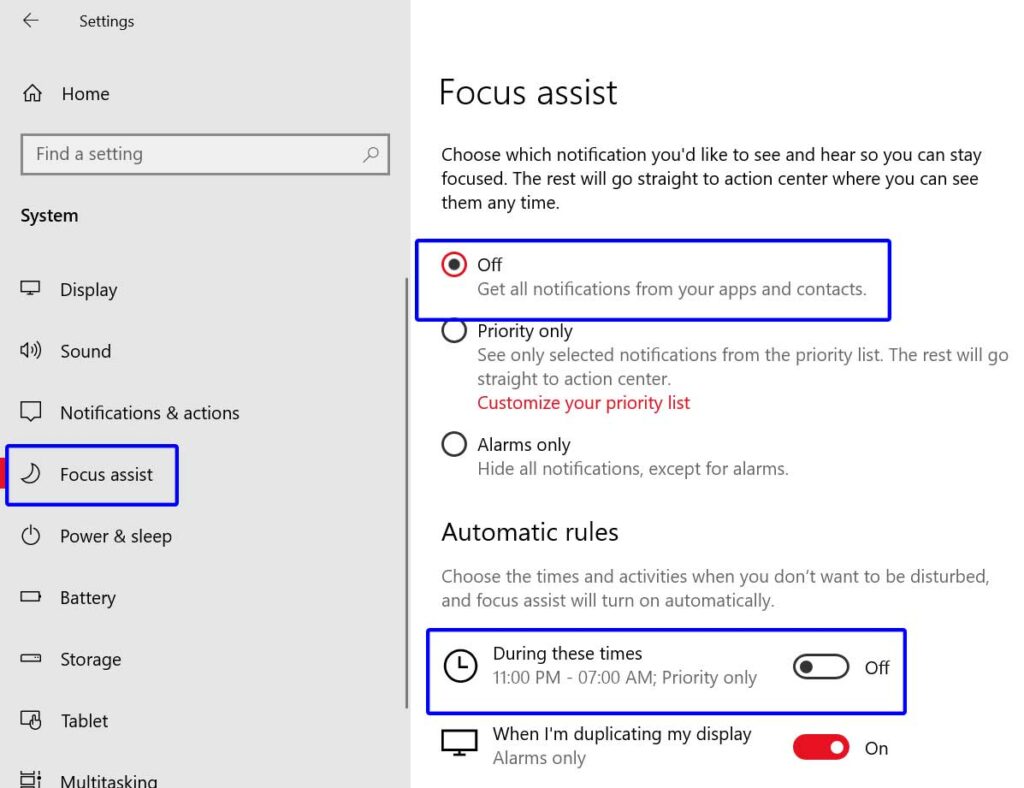
- Assurez-vous de l’éteindre et il n’est pas configuré pour s’activer automatiquement pendant une période spécifique.Cela signifie désactiver l’assistant de mise au point et désactiver également l’option de synchronisation.
Pourtant, le problème persiste ?Eh bien, vous pouvez suivre une autre méthode ci-dessous.
5.Désactiver l’économiseur de batterie
Si dans ce cas, le mode Battery Saver est activé, vous devez d’abord le désactiver.Chaque fois que le mode économiseur de batterie s’active, il réduit les notifications de bannières inutiles pour n’apparaître que pour économiser le pourcentage de batterie.Pour le désactiver:
- Cliquez sur le menu Démarrer> Cliquez sur Paramètres (icône d’engrenage).
- Choisissez Système> Cliquez sur Batterie dans le volet de gauche.
- Maintenant, désactivez la bascule de l’économiseur de batterie.
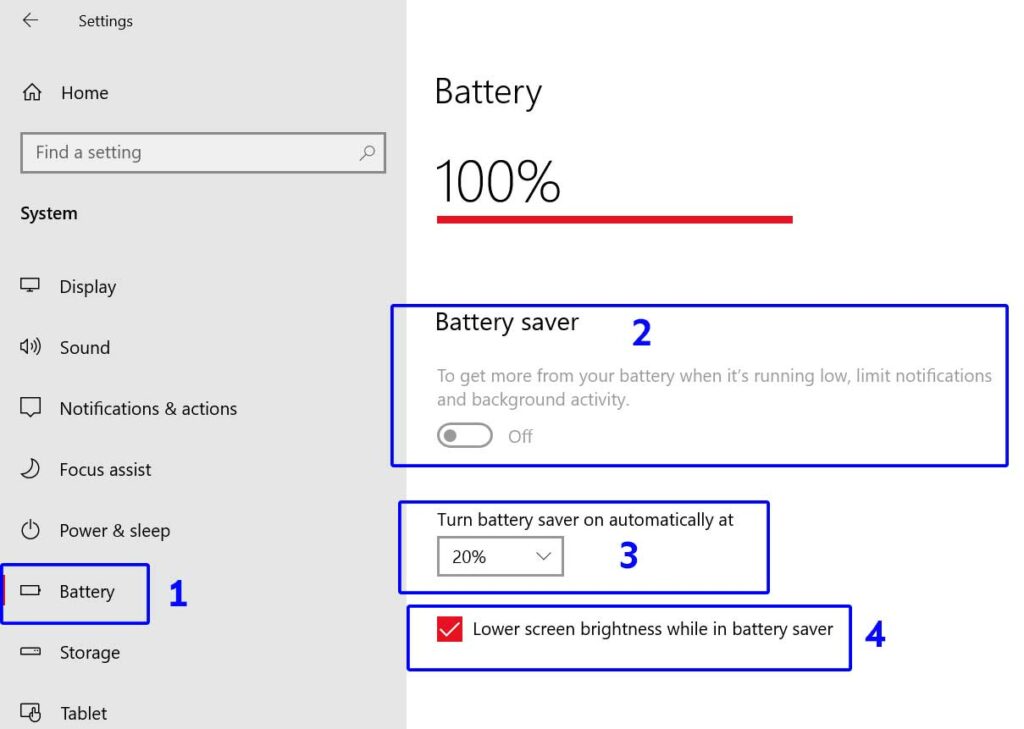
- Vérifiez ensuite si l’option Activer l’économiseur de batterie automatiquement à 20% est définie ou non.Sinon, réglez-le sur 20 %.
- De plus, vous pouvez activer la case à cocher Réduire la luminosité de l’écran pendant l’économiseur de batterie (si nécessaire).
- Enfin, redémarrez votre ordinateur et vérifiez si le problème des bannières de notification non affichées sur Windows 10 a été résolu ou non.
6.Exécuter l’analyse SFC
L’exécution de l’analyse du vérificateur de fichiers système (SFC) sur votre système Windows 10 est très utile chaque fois que le système est bogué ou que les fonctions ne fonctionnent pas correctement.Pour faire ça:
- Cliquez sur le menu Démarrer > Tapez cmd.
- Une fois que l’invite de commande apparaît dans le résultat de la recherche, faites un clic droit dessus.
- Maintenant, sélectionnez Exécuter en tant qu’administrateur> Si vous y êtes invité par UAC, cliquez sur Oui pour autoriser l’accès.
- La fenêtre d’invite de commande s’ouvrira.

- Tapez sfc / scannow et appuyez sur Entrée pour exécuter le processus de vérification des fichiers système.
- Attendez que le processus soit terminé car cela peut prendre un certain temps.
- Une fois cela fait, fermez la fenêtre d’invite de commande.
- Redémarrez votre ordinateur et vérifiez si le problème est résolu ou non.
sept.Réenregistrer le centre d’action
Si aucune des méthodes mentionnées ci-dessus ne fonctionne pour vous, essayez de réenregistrer le Centre d’action Windows 10 à l’aide de la commande.Pour faire ça:
- Faites un clic droit sur le menu Démarrer pour ouvrir le menu d’accès rapide. (Vous pouvez également appuyer sur les touches Windows + X pour ouvrir le même)
- Maintenant, cliquez simplement sur l’option Windows PowerShell (Admin).
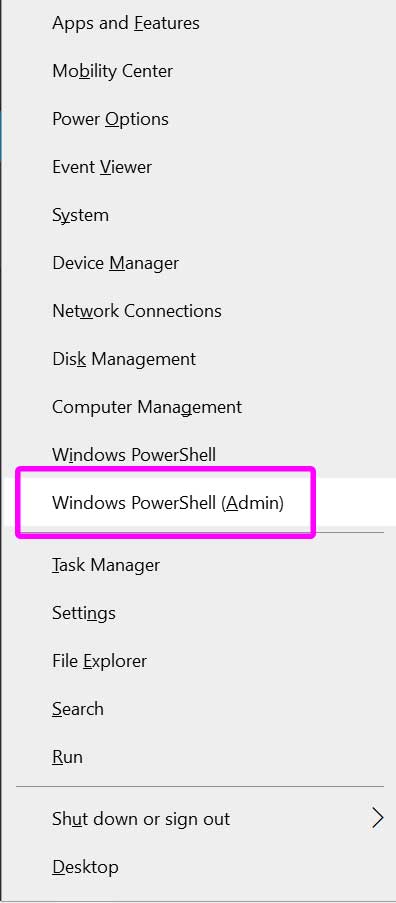
- Si l’UAC vous y invite, cliquez sur Oui pour autoriser l’accès.
- Ensuite, vous devez copier et coller la ligne de commande suivante dans la fenêtre PowerShell et appuyer sur Entrée pour l’exécuter:
Get-AppxPackage | % { Add-AppxPackage -DisableDevelopmentMode -Register "$($_.InstallLocation)AppxManifest.xml" -verbose }
- Une fois cela fait, fermez la fenêtre > Redémarrez votre PC/ordinateur portable.
- Enfin, vérifiez si cela vous aide à résoudre le problème des bannières de notification non affichées sur Windows 10.
C’est ça, les gars.Nous espérons que ce guide vous a été utile.Pour d’autres questions, vous pouvez commenter ci-dessous.
