Correction du code d’erreur OneDrive 0x80070185 sous Windows 10
Microsoft OneDrive est l’un des services d’hébergement et de synchronisation de fichiers cloud populaires de Microsoft.Les utilisateurs de Windows peuvent facilement télécharger les fichiers nécessaires sur le stockage en nuage et les télécharger chaque fois que nécessaire à l’aide d’Internet.Cependant, certains des problèmes que les utilisateurs de Windows et de OneDrive peuvent rencontrer lorsqu’ils tentent d’accéder aux fichiers téléchargés.Parfois, les utilisateurs rencontrent également des échecs d’ouverture ou de synchronisation de fichiers, ce qui est un peu gênant.Le code d’erreur OneDrive 0x80070185 sur Windows 10 est l’un de ces problèmes et si vous recevez le même problème, consultez ce guide de dépannage pour le résoudre.
Trouvez et réparez automatiquement les erreurs de Windows grâce à l'outil de réparation de PC
Reimage est un excellent outil de réparation qui détecte et répare automatiquement différents problèmes du système d'exploitation Windows. Avoir cet outil protégera votre PC contre les codes malveillants, les défaillances matérielles et plusieurs autres bugs. En outre, cela vous permet également d'utiliser votre appareil au maximum de ses capacités et de ses performances.
- Étape 1: Télécharger l'outil de réparation et d'optimisation des PC (Windows 11, 10, 8, 7, XP, Vista - Certifié Microsoft Gold).
- Étape 2: Cliquez sur "Démarrer l'analyse" pour trouver les problèmes de registre de Windows qui pourraient être à l'origine des problèmes du PC.
- Étape 3: Cliquez sur "Réparer tout" pour résoudre tous les problèmes.
Eh bien, ce problème particulier apparaît souvent aux utilisateurs de Windows 10 et les utilisateurs concernés signalent littéralement sur le forum Microsoft.Il continue d’apparaître aux utilisateurs chaque fois qu’ils tentent d’accéder ou de télécharger du contenu enregistré à partir de OneDrive avec un message indiquant « Erreur 0x80070185: l’opération cloud a échoué ». Il peut y avoir plusieurs raisons derrière le code d’erreur, comme une taille de fichier plus grande, un fichier d’installation ou des certificats corrompus, des problèmes de cache, des problèmes de registre Windows, des problèmes de connectivité Internet, des problèmes d’antivirus ou de pare-feu, etc.
A lire aussi
Télécharger le pilote audio Dolby pour Windows 11/10/8.1
Comment réparer une erreur de périphérique d’E/S de disque dur externe dans Windows 11/10
Correction : Win+Shift+S ne fonctionne pas sous Windows 11/10
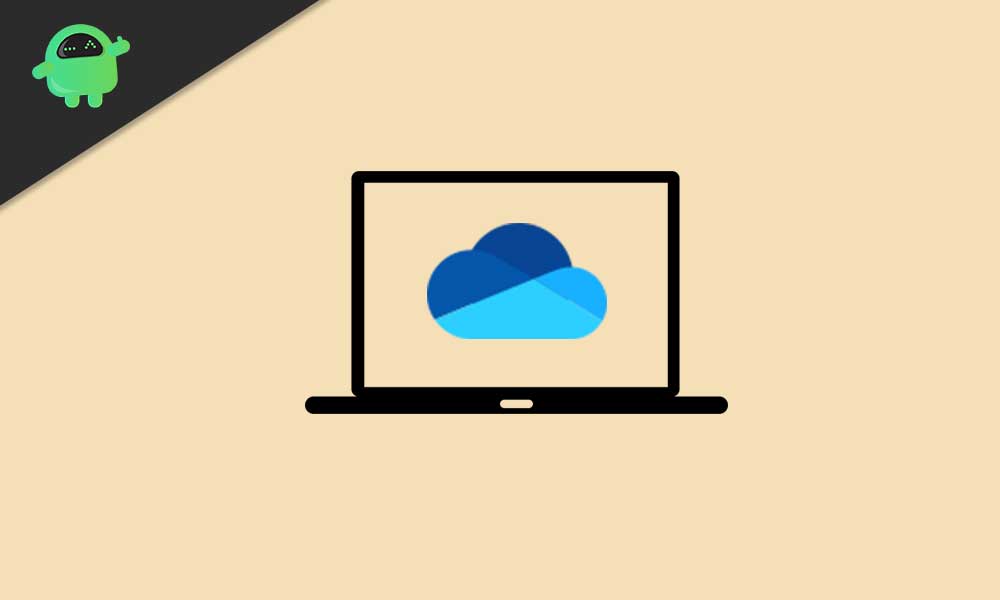
Correction: code d’erreur OneDrive 0x80070185 sous Windows 10
Comme nous l’avons mentionné ci-dessus, vous pouvez maintenant accéder au guide de dépannage ci-dessous pour corriger l’erreur.Avant de passer à la solution, assurez-vous de vérifier si vous avez mis à jour la version de votre système d’exploitation Windows 10 ou non.
1.Réinitialiser OneDrive
Parfois, un cache corrompu ou manquant du programme peut entraîner plusieurs problèmes avec les performances du système.Pour rappel, OneDrive est préinstallé sur le système Windows 10, ce qui peut également être une autre raison d’avoir des problèmes de certification.Par conséquent, la réinitialisation du programme OneDrive à ses paramètres par défaut devrait résoudre le problème.Pour faire ça:
- Appuyez sur les touches Windows + R pour ouvrir la boîte de dialogue Exécuter.
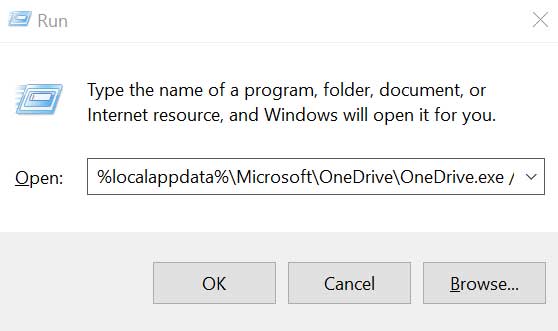
- Tapez la commande suivante et appuyez sur Entrée pour l’exécuter:
%localappdata%MicrosoftOneDriveOneDrive.exe /reset
- Cela lancera le processus de réinitialisation de OneDrive sur votre Windows.
- Une fois cela fait, Microsoft OneDrive se relancera automatiquement.
- Cependant, si le programme ne se relance pas automatiquement, vous pouvez exécuter la commande ci-dessous pour exécuter OneDrive.
%localappdata%MicrosoftOneDriveOneDrive.exe
- Enfin, vous pouvez essayer d’accéder ou de télécharger des fichiers depuis OneDrive.
Doit lire: Correction: Code d’erreur d’installation de OneDrive 0x80040c97
2.Mapper un lecteur réseau pour la bibliothèque de documents SharePoint
Si la méthode ci-dessus ne fonctionne pas pour vous, essayez de suivre celle-ci.Bien que ce soit un long processus, il devrait être utile.Si vous ne parvenez pas à accéder à tous les fichiers à partir de OneDrive, vous pouvez mapper un lecteur réseau pour la bibliothèque de documents SharePoint.Ce faisant, vous créerez un hub de réseautage pour améliorer la force et l’accessibilité du réseau.Pour faire ça:
- Visitez le site Web OneDrive sur votre navigateur Web > Connectez-vous à votre compte Microsoft.
- Accédez à la bibliothèque de fichiers à laquelle vous souhaitez accéder.
- Copiez l’URL (lien) du fichier/dossier à partir de la barre d’adresse.
- Maintenant, cliquez sur le menu Démarrer> Tapez Explorateur de fichiers (ce PC) et cliquez dessus pour l’ouvrir.
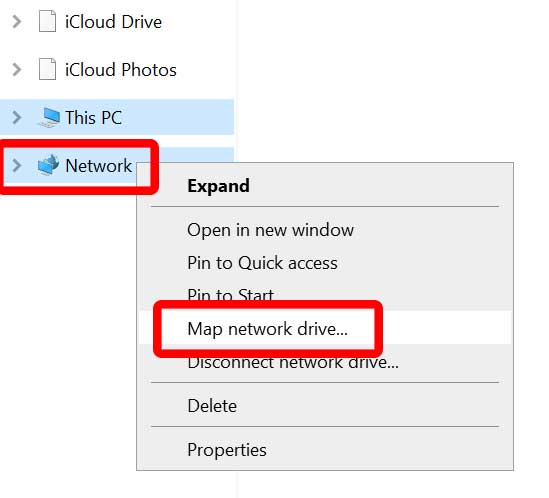
- Faites un clic droit sur la catégorie Réseau dans le volet de gauche.
- Choisissez Connecter le lecteur réseau… > Une nouvelle fenêtre s’ouvrira.
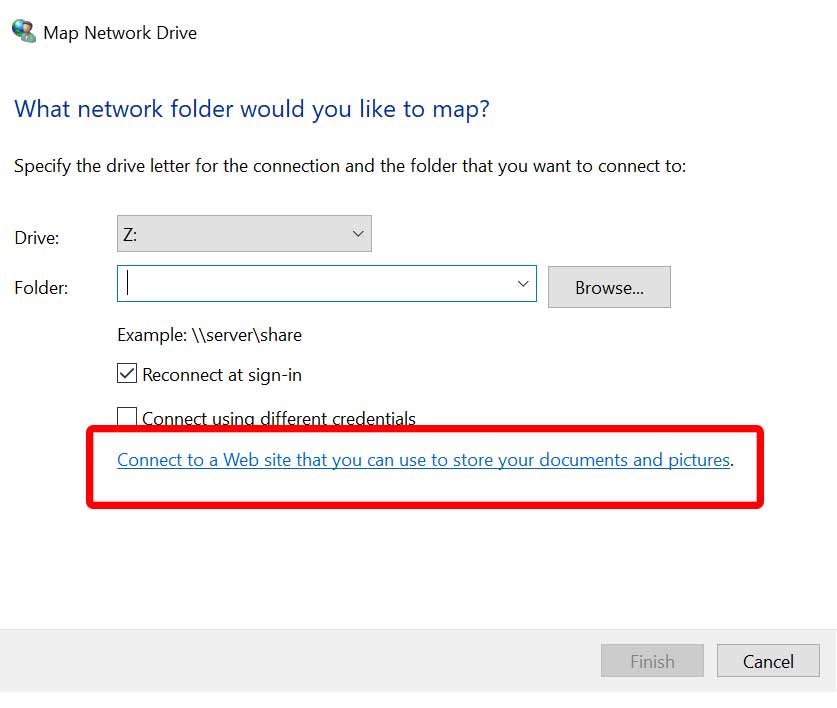
- Ensuite, cliquez sur Se connecter à un site Web que vous pouvez utiliser pour stocker vos documents et images.
- L’assistant de localisation réseau s’ouvrira > Cliquez sur Suivant.
- Dans l’interface Spécifiez l’emplacement de votre site Web, collez l’emplacement du fichier copié.
- Maintenant, supprimez le préfixe HTTP:// avec et cliquez sur Suivant.
- Donnez un nom à l’emplacement réseau selon votre choix.Par défaut, le nom restera le même Bibliothèque de documents OneDrive.
- Cliquez sur Suivant puis sur Terminer.
- Ensuite, faites un clic droit sur le menu Démarrer > Choisissez Windows PowerShell (Admin).
- Cliquez sur Oui si vous y êtes invité par l’UAC (contrôle de compte d’utilisateur) pour continuer.
- Maintenant, copiez et collez la commande suivante dans la fenêtre Windows PowerShell et appuyez sur Entrée pour l’exécuter:
{$_.FullNameGet-Content -Path $_.FullName -first 1 | Out-Null}
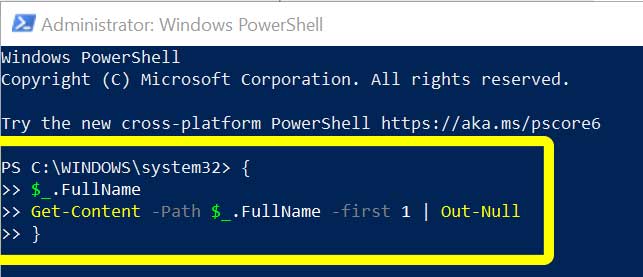
- Une fois cela fait, redémarrez votre ordinateur pour appliquer les modifications.
- Prendre plaisir!
Maintenant, vous pouvez essayer d’accéder ou de télécharger le contenu OneDrive pour vérifier si le code d’erreur 0x80070185 apparaît ou non.
C’est ça, les gars.Nous espérons que ce guide vous a été utile.Pour d’autres questions, n’hésitez pas à demander dans le commentaire ci-dessous.
