Correction du blocage et des plantages constants du PC après la mise à jour de Windows 10
De nombreux utilisateurs ont signalé récemment qu’ils rencontraient des problèmes avec leur PC suite à une mise à jour de Windows 10.Le système gèlerait ou planterait soudainement, et seul le redémarrage fait disparaître le problème.Mais même après le redémarrage, le PC s’effondrerait à nouveau soudainement.Si vous rencontrez également ce problème, cet article vous aidera certainement.
Trouvez et réparez automatiquement les erreurs de Windows grâce à l'outil de réparation de PC
Reimage est un excellent outil de réparation qui détecte et répare automatiquement différents problèmes du système d'exploitation Windows. Avoir cet outil protégera votre PC contre les codes malveillants, les défaillances matérielles et plusieurs autres bugs. En outre, cela vous permet également d'utiliser votre appareil au maximum de ses capacités et de ses performances.
- Étape 1: Télécharger l'outil de réparation et d'optimisation des PC (Windows 11, 10, 8, 7, XP, Vista - Certifié Microsoft Gold).
- Étape 2: Cliquez sur "Démarrer l'analyse" pour trouver les problèmes de registre de Windows qui pourraient être à l'origine des problèmes du PC.
- Étape 3: Cliquez sur "Réparer tout" pour résoudre tous les problèmes.
Nous avons répertorié toutes les solutions possibles qui peuvent résoudre ce problème de plantage ou de blocage du PC.De nombreux utilisateurs de Windows 10 nettoient à nouveau Windows 10 installé, et si rien ne fonctionne pour vous, vous devriez également opter pour cette méthode.Cependant, avant de nettoyer tous les fichiers système de votre PC, essayez également toutes les autres solutions.L’une de ces solutions pourrait en fait s’avérer être la solution pour vous.
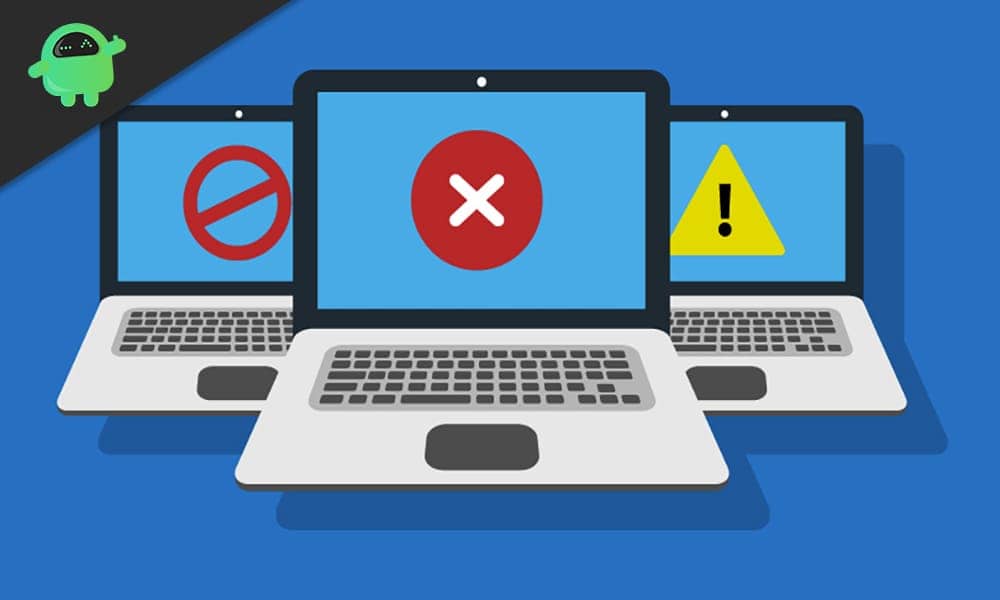
Comment résoudre le problème de blocage et de plantage du PC après la mise à jour de Windows 10 ?
La cause la plus probable de ce problème est que vos pilotes ne sont probablement pas compatibles avec cette version de Windows.Il peut même s’agir d’une application qui n’est plus compatible, et en essayant de démarrer, elle plante à chaque fois.
Mettez à jour vos pilotes graphiques/vidéo:
Les pilotes graphiques ou vidéo sont la cause première et la plus probable de chaque problème d’incompatibilité de pilote.C’est donc ce que nous allons vérifier comme premier correctif.
- Appuyez et maintenez la touche Windows + X et choisissez « Gestionnaire de périphériques » dans la liste des options.
- Développez les adaptateurs d’affichage dans les fenêtres du gestionnaire de périphériques et cliquez avec le bouton droit sur le nom de votre carte graphique.
- Choisissez « Mettre à jour le pilote ».
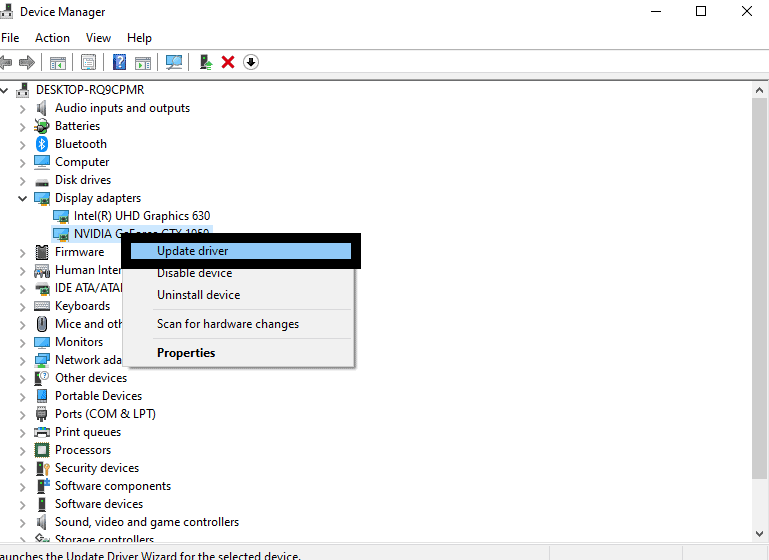
- Choisissez « Rechercher automatiquement le pilote mis à jour ».
- Suivez les instructions à l’écran et installez la mise à jour du pilote qui s’affiche.
Si vous ne voyez aucun fichier pour une mise à jour de cette manière, essayez de mettre à jour votre pilote graphique à partir du site Web de votre fabricant.Recherchez les pilotes de votre modèle de PC et téléchargez la dernière version du pilote graphique/vidéo que vous y trouverez.Ensuite, installez-le et redémarrez votre ordinateur.
Si vous rencontrez toujours des problèmes de blocage et de blocage soudains avec votre système Windows 10, passez à la solution potentielle suivante.
Mettez à jour vos pilotes audio:
Des pilotes audio incompatibles peuvent également être la cause de votre problème.
- Appuyez et maintenez la touche Windows + X et choisissez « Gestionnaire de périphériques » dans la liste des options.
- Développez Entrées et sorties audio dans la fenêtre du gestionnaire de périphériques et cliquez avec le bouton droit sur le nom de votre périphérique audio.
- Choisissez « Mettre à jour le pilote ».
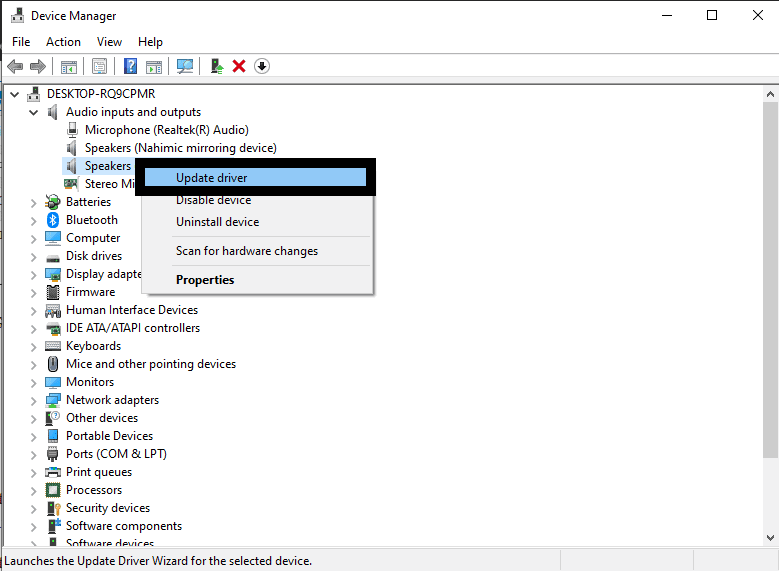
- Choisissez « Rechercher automatiquement le logiciel du pilote mis à jour ».
- Suivez les instructions à l’écran et installez la mise à jour du pilote qui s’affiche.
Si vous ne voyez aucun fichier pour une mise à jour de cette manière, essayez de mettre à jour votre pilote audio à partir du site Web de votre fabricant.Tout comme la méthode précédente, recherchez les pilotes de votre modèle de PC et téléchargez la dernière version du pilote audio que vous y trouvez.Ensuite, installez-le et redémarrez votre ordinateur.
Si le problème persiste, essayez la solution suivante.
Démarrez propre votre Windows:
Si votre système est habitué à une utilisation intensive, le démarrage propre aide à éliminer la plupart des problèmes et améliore même les performances du système.Alors, essayez aussi le démarrage propre.
- Appuyez et maintenez la touche Windows + R, et la boîte de dialogue Exécuter apparaîtra.
- Entrez ‘msconfig’ dans la boîte de dialogue Exécuter et cliquez sur OK.
- La fenêtre de configuration du système s’affichera.Cliquez sur l’onglet services.
- Ici, cochez « Masquer tous les services Microsoft » dans le coin inférieur gauche de la fenêtre.
- Cliquez sur « Désactiver tout ».
- Cliquez sur Appliquer puis sur OK.
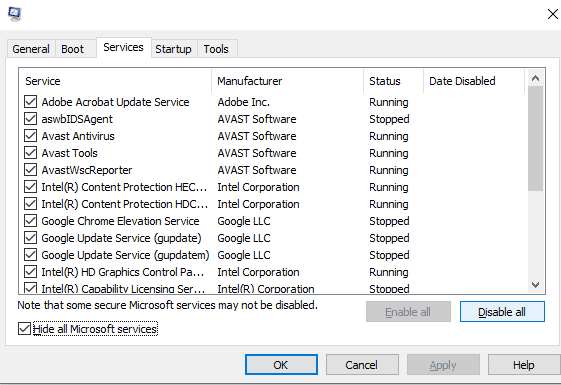
- Le système vous demandera de redémarrer votre ordinateur.Choisissez de redémarrer plus tard.
- Appuyez et maintenez la touche Windows + R, et la boîte de dialogue Exécuter s’affichera à nouveau.
- Entrez ‘msconfig’ dans la boîte de dialogue Exécuter et cliquez sur OK.
- La fenêtre de configuration du système s’affichera à nouveau.Cette fois, cliquez sur l’onglet de démarrage.
- Sélectionnez « Ouvrir le gestionnaire de tâches ».
- Jetez un œil au dernier champ appelé Start-Up Impact et désactivez tous ceux qui ont un impact élevé.Pour les désactiver, faites un clic droit dessus et choisissez désactiver.Cela empêchera uniquement ces services de démarrer lorsque vous redémarrez votre système.Vous pouvez redémarrer ces services en ouvrant à nouveau l’onglet de démarrage et en choisissant activer après un clic droit sur chacun de ces services désactivés.
- Redémarrez maintenant votre ordinateur et il démarrera en mode de démarrage minimal.
Si vous rencontrez toujours des problèmes de blocage et de plantage du PC sur votre système Windows 10, passez à la solution suivante mentionnée ci-dessous.
Réinitialisez le catalogue Winsock:
- Cliquez sur la barre de recherche et recherchez « Invite de commandes ».
- Une fois qu’il apparaît dans les résultats, choisissez « Exécuter en tant qu’administrateur ».
- Une fois la fenêtre d’invite de commande affichée, entrez « netsh winsock reset » et appuyez sur la touche Entrée.
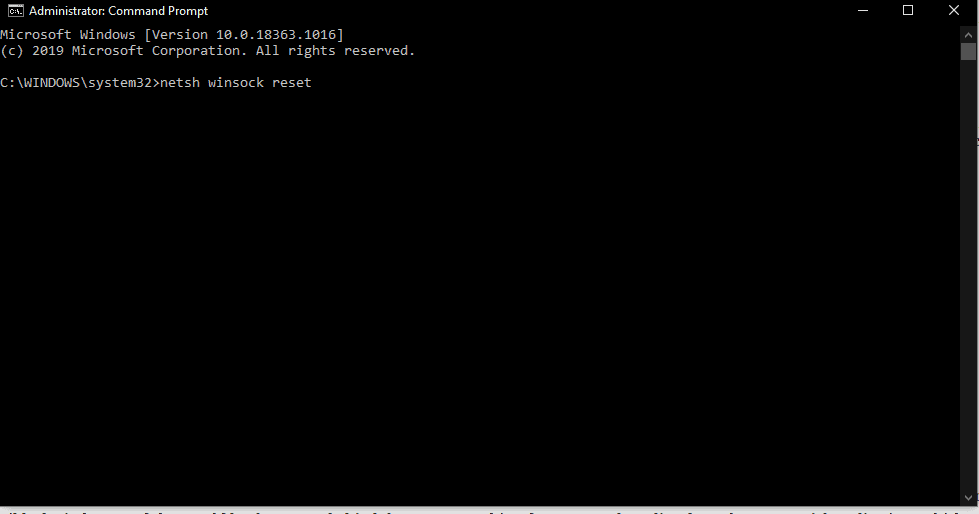
- Laissez le processus se terminer, puis redémarrez le PC.
Maintenant, si vous rencontrez toujours des problèmes de blocage ou de plantage de votre PC, passez à la solution suivante.
Désinstallez les programmes incompatibles:
Ce n’est pas un problème Windows unique, et de nombreuses personnes ont signalé qu’elles avaient pu résoudre ce problème en désinstallant simplement certaines applications.Comme mentionné ci-dessus, certaines applications peuvent être incompatibles avec la nouvelle version de Windows, et elles pourraient être la raison de la panne du système.Nous avons donc répertorié trois applications potentielles qui pourraient être à l’origine de votre problème.
- Specie.
- Acronis True Image (2015).
- Kaspersky.
Si l’une de ces applications est installée sur votre ordinateur, désinstallez-la immédiatement.Si vous rencontrez le même problème de gel d’écran et de plantage même après la désinstallation de ces applications, essayez la solution suivante.
Désactiver la gestion de l’alimentation de l’état des liens:
Link State Power Management ou LSPM est une fonction d’économie de batterie qui fonctionne en deux modes.Premièrement, il y a des économies d’énergie modérées qui économisent moins d’énergie mais récupèrent rapidement de l’état de veille.Deuxièmement, les économies d’énergie maximales économisent plus d’énergie, mais le temps de récupération de l’état de veille est augmenté.
Certains utilisateurs ont signalé que la désactivation complète de cette fonctionnalité avait résolu le problème soudain de blocage et de plantage de l’écran sur leurs systèmes.Alors essayez-le aussi sur votre PC.
- Appuyez et maintenez la touche Windows + R.Cela ouvrira la boîte de dialogue Exécuter.
- Entrez ‘powercfg.cpl’ et cliquez sur OK.
- Cliquez sur « Modifier les paramètres du plan » pour votre plan actif.
- Sélectionnez Modifier les paramètres d’alimentation avancés.
- Accédez à PCI Express et développez-le.Ici, développez Link State Power Management et désactivez-le complètement.
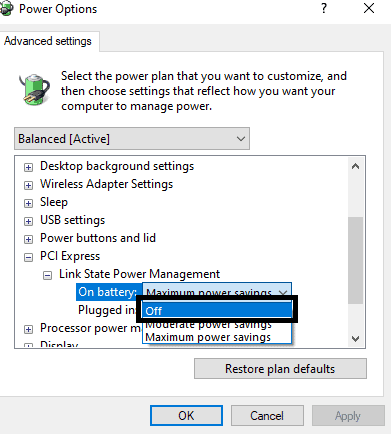
- Enfin, cliquez sur OK.
Maintenant, redémarrez votre ordinateur et vérifiez si le problème sur votre système est résolu ou non.Si vous rencontrez toujours des plantages et des blocages de PC, passez à la solution potentielle suivante.
Désactiver le démarrage rapide:
- Appuyez et maintenez la touche Windows + X et choisissez « Options d’alimentation » dans la liste des options.
- Cliquez sur « Paramètres d’alimentation supplémentaires ».
- Ensuite, allez à « Choisir ce que font les boutons d’alimentation ».
- Cliquez sur « Modifier les paramètres actuellement indisponibles ».
- Vous verrez « Activer le démarrage rapide » avec une coche à côté sous les paramètres d’arrêt.Désactivez-le et cliquez sur Enregistrer les modifications.
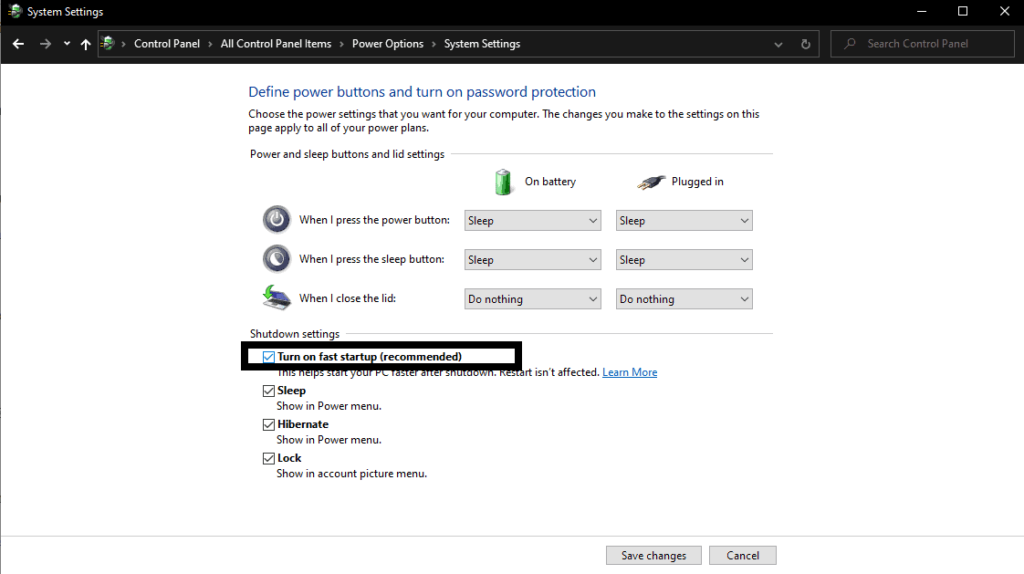
Si cela ne résout pas le problème de blocage et de plantage de votre PC, essayez la solution suivante.
Augmentez votre mémoire virtuelle:
La mémoire virtuelle agit comme mémoire supplémentaire pour le système lorsque la mémoire physique réelle de l’ordinateur manque d’espace.Pour compenser le faible espace de la RAM, la mémoire virtuelle prend une partie de l’espace de stockage TEMP sur le disque dur et l’utilise comme RAM.
De nombreuses personnes ont signalé que le simple fait d’augmenter la mémoire virtuelle pour libérer de la RAM a fait des merveilles sur leurs systèmes pour résoudre les problèmes soudains de blocage et de plantage du PC.Alors, essayez-le.
- Appuyez et maintenez la touche Windows + R.Cela ouvrira la boîte de dialogue Exécuter.
- Entrez ‘sysdm.cpl’ et cliquez sur OK.
- Ensuite, allez dans l’onglet Avancé et cliquez sur « Paramètres ».
- Accédez à l’onglet Avancé suivant, puis cliquez sur « Modifié ».
- Décochez l’option « Gérer automatiquement la taille du fichier d’échange pour tous les lecteurs ».
- Sélectionnez « Taille personnalisée ».
- Définissez ensuite vous-même la «Taille initiale» et la «Taille maximale».Les tailles que vous définissez ici doivent être conformes à la taille recommandée ci-dessous.
- Cliquez sur OK.
Votre système vous demandera de redémarrer l’ordinateur.Faites-le et vérifiez si le problème de blocage du PC est résolu ou non.Si vous rencontrez toujours le même problème, essayez la solution suivante.
Désactiver les services de localisation:
Chaque fois qu’il y a un problème dans Windows 10, le système essaie de le signaler à Microsoft Windows.Pour cela, le système nécessite l’accès aux services de localisation.Mais la désactivation complète des services de localisation a aidé de nombreux utilisateurs à résoudre le problème de blocage ou de plantage du PC.
- Appuyez et maintenez la touche Windows + X et choisissez « Paramètres » dans la liste des options.
- Cliquez sur « Confidentialité ».
- Cliquez ensuite sur l’onglet ‘Localisation’.
- Dans le volet de droite, désactivez l’emplacement et vous avez terminé.
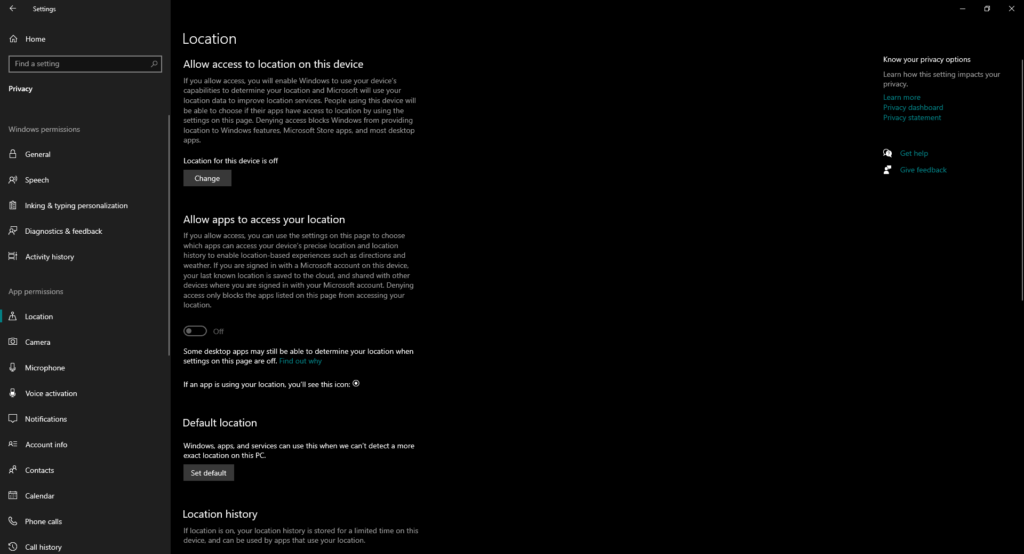
Vérifiez maintenant si le problème de gel et de plantage de votre PC est résolu ou non.Si vous rencontrez toujours le même problème, passez à la solution suivante mentionnée ci-dessous.
Restauration de votre système:
La restauration de votre système restaurera vos fichiers et paramètres à un point antérieur.Étant donné que le problème de plantage est apparu après une mise à jour de Windows, la restauration d’une version précédente peut résoudre votre problème.
- Cliquez sur la barre de recherche et recherchez « restauration du système ».
- Cliquez sur « Créer un point de restauration ».
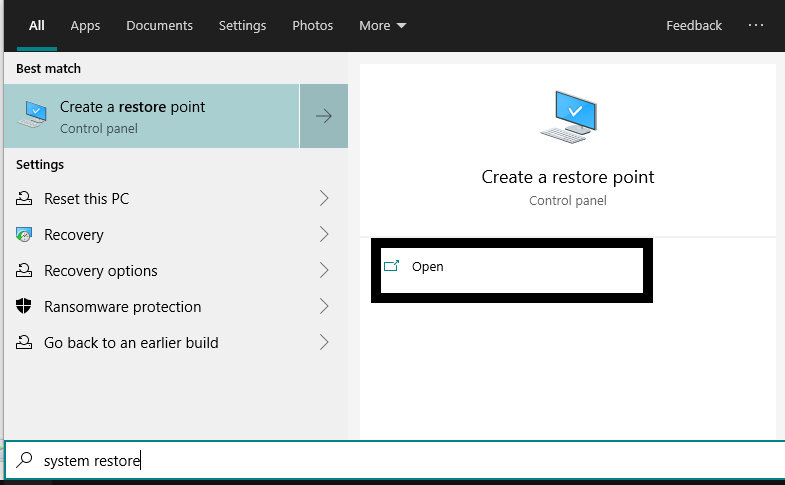
- Dans l’onglet de protection du système, cliquez sur « Restauration du système ».
- La fenêtre de l’assistant de restauration du système s’affichera.Cliquez sur Suivant ici.
- Une liste de tous les points de restauration de votre système s’affichera.Choisissez celui avec une date à laquelle votre système n’a pas eu le problème de plantage et cliquez sur Suivant.
- Enfin, cliquez sur Oui et confirmez votre action.
Une fois la restauration terminée, votre système reviendra à ses paramètres précédents.Maintenant, si vous rencontrez toujours le problème de blocage et de blocage de l’écran, passez à la solution suivante.
Supprimer les fichiers temporaires:
Les fichiers temporaires créés par les applications installées sur votre ordinateur peuvent parfois ralentir le PC.Ces fichiers pourraient également être la cause du problème de plantage de votre PC.Ce ne sont pas des fichiers système importants, alors supprimez-les tous, puis vérifiez si le problème est résolu ou non.
- Appuyez sur la touche Windows + R, et cela ouvrira la boîte de dialogue Exécuter.
- Entrez ‘Temp’ dans la boîte de dialogue Exécuter et cliquez sur OK.
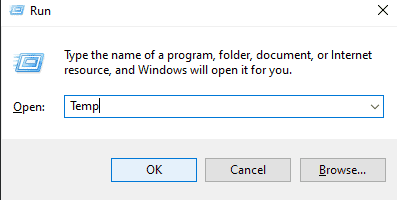
- Sélectionnez tous les fichiers que vous voyez dans la fenêtre qui apparaît et appuyez sur les touches Maj + Suppr pour supprimer définitivement tous ces fichiers.
Maintenant, essayez à nouveau d’utiliser votre système comme d’habitude.Si vous rencontrez un problème de blocage ou de plantage, passez à la solution suivante mentionnée ci-dessous.
Exécutez la vérification du disque:
Votre disque dur peut également être en cause si vous rencontrez fréquemment des problèmes de gel d’écran.Effectuez donc une vérification sur votre disque dur et vérifiez s’il y a des erreurs.
- Ouvrez « Ce PC » dans l’explorateur de fichiers.
- Faites un clic droit sur le disque où tous vos fichiers système sont stockés et cliquez sur « Propriétés ».
- Sous l’onglet ‘Outils’, cliquez sur le bouton ‘Vérifier’ dans Vérification des erreurs.
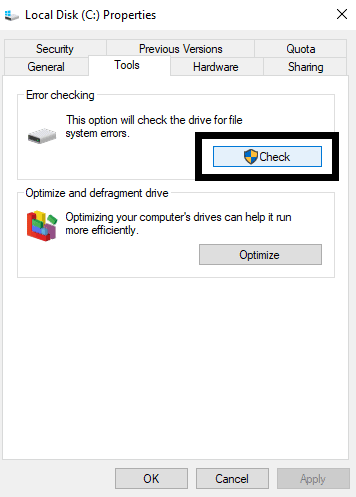
- Ensuite, choisissez d’analyser le lecteur et de le réparer si des problèmes sont détectés.
- Cliquez sur Afficher les détails une fois l’analyse terminée.
S’il n’y a pas d’erreurs, vous verrez le message « Windows a scanné le lecteur avec succès. Aucune erreur n’a été trouvée. Mais s’il y a une erreur, alors vous verrez, ‘Nous avons trouvé des erreurs sur ce lecteur.Pour éviter toute perte de données, réparez ce lecteur.» Choisissez de réparer le lecteur et une fois la réparation terminée, redémarrez votre ordinateur.
Si vous rencontrez un problème de plantage et de blocage du PC même après cela, passez à la solution possible suivante.
A lire aussi
Correction: la barre des tâches de Windows 10 ne se cache pas correctement
Exécutez le vérificateur de fichiers système:
Le vérificateur de fichiers système ou SFC est un utilitaire Windows qui peut résoudre la plupart des erreurs et problèmes Windows.
- Cliquez sur la barre de recherche et recherchez « Invite de commandes ».
- Une fois qu’il apparaît dans les résultats, choisissez « Exécuter en tant qu’administrateur ».
- Une fois que la fenêtre d’invite de commande apparaît, entrez ‘sfc / scannow’ et appuyez sur la touche Entrée.
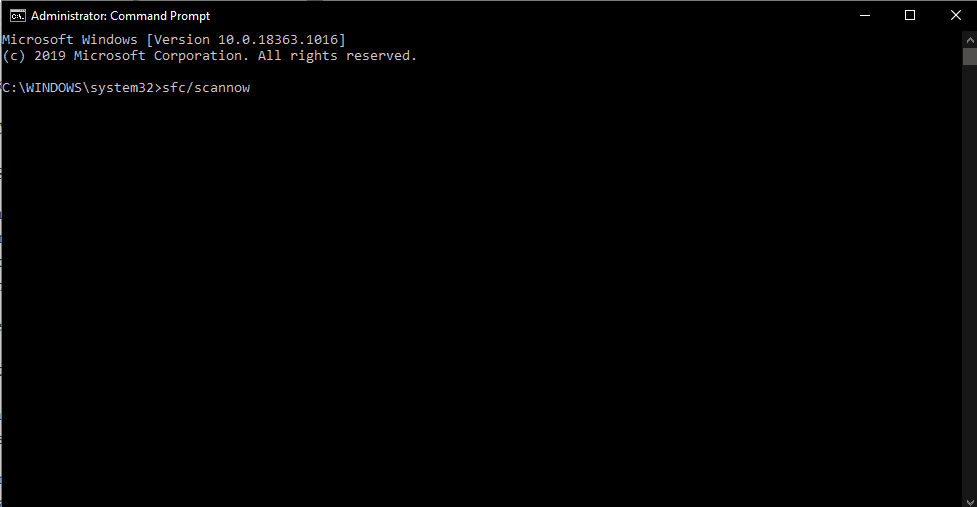
- Laissez le processus se terminer, puis redémarrez le PC.
Si vous rencontrez toujours le problème de blocage ou de plantage du PC, passez à la solution potentielle suivante.
Basculez le logiciel du pilote de votre adaptateur réseau Broadcom vers celui de Microsoft:
Les personnes possédant des adaptateurs réseau Broadcom ont signalé qu’elles pouvaient se débarrasser du problème de blocage et de plantage du PC en mettant à jour le logiciel du pilote de leur adaptateur réseau Broadcom vers le logiciel de Microsoft.Celui fourni par Broadcom est déterminé à causer des problèmes avec les systèmes Windows, donc le passage à Microsoft pourrait également résoudre votre problème particulier.
- Appuyez et maintenez la touche Windows + X et choisissez « Gestionnaire de périphériques » dans la liste des options.
- Dans la fenêtre du Gestionnaire de périphériques, développez la section Cartes réseau en double-cliquant dessus.
- Vous y trouverez la carte réseau Broadcom de votre ordinateur.Faites un clic droit dessus et choisissez Propriétés.
- Accédez à l’onglet Pilote.
- Cliquez sur « Mettre à jour le pilote ».
- Cliquez sur « Parcourir mon ordinateur pour le logiciel du pilote ».
- Cliquez ensuite sur « Me laisser choisir parmi une liste de pilotes de périphériques sur mon ordinateur ».
- Vous verrez deux variantes de logiciel de pilote différentes, et l’une d’entre elles sera la variante Microsoft.Sélectionnez cette variante Microsoft et cliquez sur Suivant.
- Attendez que votre ordinateur termine l’installation de la variante Microsoft du logiciel pilote pour vos adaptateurs réseau Broadcom.
- Une fois l’installation terminée, quittez le Gestionnaire de périphériques et redémarrez votre PC.
Une fois qu’il redémarre, vérifiez si le problème de blocage de votre PC est résolu ou non.Si vous êtes toujours bloqué dessus, essayez la solution suivante.
Désactivation de « C-States » dans le BIOS:
Les états C sont une option d’économie d’énergie qui est activée par défaut dans le système.Ils limitent la puissance fournie au CPU et donc réduisent la tension qui lui est fournie.Ceci, à son tour, réduit la vitesse du processeur.Mais l’activer peut réduire les performances globales du système, ce qui peut entraîner des pannes et des blocages fréquents de votre PC.Essayez donc de le désactiver dans votre BIOS, et cela pourrait résoudre votre problème.
- Redémarrez l’ordinateur et lors du démarrage, lorsque le logo Windows apparaît, appuyez sur la touche Setup. (Les fabricants optent pour les touches F12, F2, F1, Del ou Esc comme touche de configuration. Vérifiez celle qui vous convient.)
- Une fois le menu de configuration du BIOS ouvert, accédez à l’onglet Avancé à l’aide des touches de navigation et sélectionnez « Configurations du processeur ».
- Réglez la ‘Fonction C1E’ et la ‘Fonction d’état Intel (R) C’ sur ‘Désactivé’. Vous pouvez effectuer le changement en appuyant sur la touche Entrée et en utilisant les touches fléchées pour passer de «Activé» à «Désactivé».
- Quittez ensuite le menu du BIOS et assurez-vous d’enregistrer les modifications avant de le quitter.
Maintenant, redémarrez votre ordinateur et vérifiez si le problème de blocage et de plantage du PC est résolu ou non.Si vous rencontrez toujours le même problème, essayez la solution finale mentionnée ci-dessous.
Installation propre de Windows:
Si aucune des solutions mentionnées ci-dessus ne résout votre problème, il vous manque certainement des fichiers système sur votre PC.Dans ce cas, la seule option que vous avez est de nettoyer à nouveau l’installation de Windows 10.Téléchargez la dernière version de Windows 10 à partir de la page Web de Microsoft, créez un lecteur USB ou DVD amorçable et réinstallez Windows à nouveau.Assurez-vous de conserver une sauvegarde de tout ce qui est important pour vous.
Une fois l’installation terminée, utilisez votre clé de produit Windows que vous avez précédemment utilisée pour créer votre copie de Windows authentique.Après avoir tout installé avec succès, vous ne rencontrerez plus de problème de blocage ou de plantage de votre PC.Cependant, vous devrez réinstaller chaque application.N’utilisez donc cette méthode que si aucune des solutions mentionnées ci-dessus ne vous convient.
C’est ainsi que vous pouvez résoudre le problème de blocage et de plantage du PC après la mise à jour de Windows 10.Si vous avez des questions ou des questions sur cet article, commentez ci-dessous et nous vous répondrons.Assurez-vous également de consulter nos autres articles sur les trucs et astuces iPhone, les trucs et astuces Android, les trucs et astuces PC, et bien plus encore pour des informations plus utiles.
