Correction d’une erreur de page dans une zone non paginée dans Windows 10
Windows est un système d’exploitation convivial, simple et pratique pour la plupart d’entre nous.Cependant, les utilisateurs de Windows 10 rencontrent fréquemment une erreurPAGE FAULT IN NON PAGED AREA. Chaque fois que Windows est incapable de trouver le fichier en mémoire, cela entraîne la même erreur.Cependant, si l’erreur devient typique, cela peut entraîner un BSOD (écran bleu de la mort).
Trouvez et réparez automatiquement les erreurs de Windows grâce à l'outil de réparation de PC
Reimage est un excellent outil de réparation qui détecte et répare automatiquement différents problèmes du système d'exploitation Windows. Avoir cet outil protégera votre PC contre les codes malveillants, les défaillances matérielles et plusieurs autres bugs. En outre, cela vous permet également d'utiliser votre appareil au maximum de ses capacités et de ses performances.
- Étape 1: Télécharger l'outil de réparation et d'optimisation des PC (Windows 11, 10, 8, 7, XP, Vista - Certifié Microsoft Gold).
- Étape 2: Cliquez sur "Démarrer l'analyse" pour trouver les problèmes de registre de Windows qui pourraient être à l'origine des problèmes du PC.
- Étape 3: Cliquez sur "Réparer tout" pour résoudre tous les problèmes.
Il semble louche pour les utilisateurs de résoudre ce problème.Mais la bonne nouvelle est que les multiples résolutions sont fournies ci-dessous pour corriger l’erreur de page dans la zone non paginée.Gardez donc un œil sur les étapes pour corriger l’erreur.
Erreur de page dans la zone non paginée dans Windows 10: causes
Divers facteurs sont responsables de cette erreur.Cependant, quelques-uns d’entre eux sont mentionnés ci-dessous:
- Les logiciels NTFS et antivirus corrompus peuvent en faire partie.
- Il est probable que cette erreur se produise en cas de matériel défectueux ou de problèmes matériels.De plus, si la RAM ou tout autre composant est corrompu, une erreur se produira également.
- Par erreur, si le mauvais code de pilote ou un service système incorrect est installé sur le PC, cela peut également entraîner une erreur de défaut de page.
Correction: Erreur de page dans la zone non paginée dans Windows 10
Tout d’abord, pour corriger cette erreur, redémarrez Windows.Vous pouvez choisir le mode sans échec.Connectez-vous à Windows en fournissant des informations d’identification.Appliquez maintenant les correctifs fournis sur cette page.Après une plongée en profondeur, nous avons découvert un tas de solutions pour l’erreur de défaut de page dans la zone non paginée.Qu’est-ce que tu attends?Commençons:
Correctif 1: Vérifiez votre disque pour une erreur
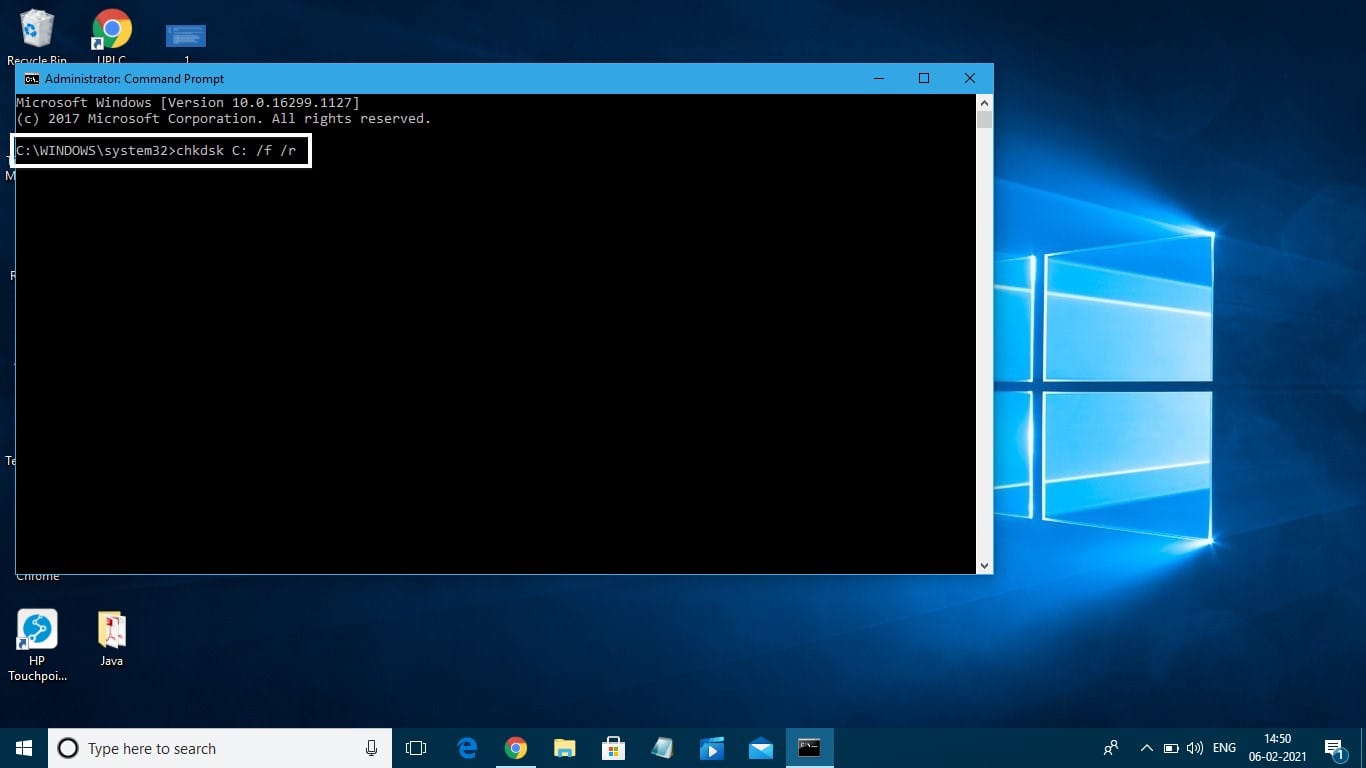
Parfois, l’erreur de disque entraîne l’erreur de page dans la zone non paginée.Dans de tels cas, l’outil Windows Snap-in s’avère d’une grande aide pour nous.Ainsi, le guide étape par étape vous servira mieux.
- Lancez CMD en tant qu’administrateur dans Windows en tapant cmd dans la zone de recherche de la barre des tâches.Après cela, faites un clic droit sur le résultat et sélectionnez Exécuter en tant qu’administrateur. Vous pouvez également appuyer simultanément sur la touche Win+X, ouvrir le menu et sélectionnerInvite de commandes (administrateur).
- Tapez maintenant la commande:chkdsk C: /f /r(« C’ est le nom du disque sur lequel le système d’exploitation est stocké).Appuyez sur Entrée pour continuer.
- Après un certain temps, redémarrez votre PC et vérifiez si l’erreur est résolue.
Correctif 2: exécutez l’outil de diagnostic de la mémoire Windows
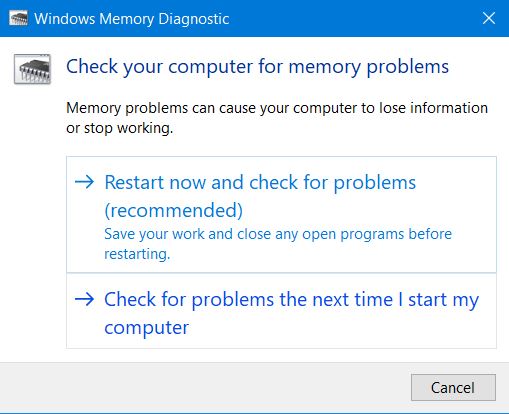
Si le problème n’a pas été résolu par le processus ci-dessus, vous pouvez également essayer celui-ci.Suivez le didacticiel étape par étape pour corriger votre erreur de défaut de page dans la zone non paginée.
- Tapez «Diagnostic de la mémoire» dans la zone de recherche et sélectionnez «Diagnostic de la mémoire Windows» dans les résultats de la recherche.
- Appuyez sur « Redémarrer maintenant et rechercher les problèmes (recommandé) »
- Reposez-vous jusqu’à ce que l’analyse termine la recherche des problèmes sur votre PC.De plus, les problèmes détectés apparaîtront à l’écran.
Si le système ne parvient pas à trouver les problèmes, reportez vos problèmes et essayez notre prochain correctif.
Correctif 3: Arrêtez le démarrage rapide
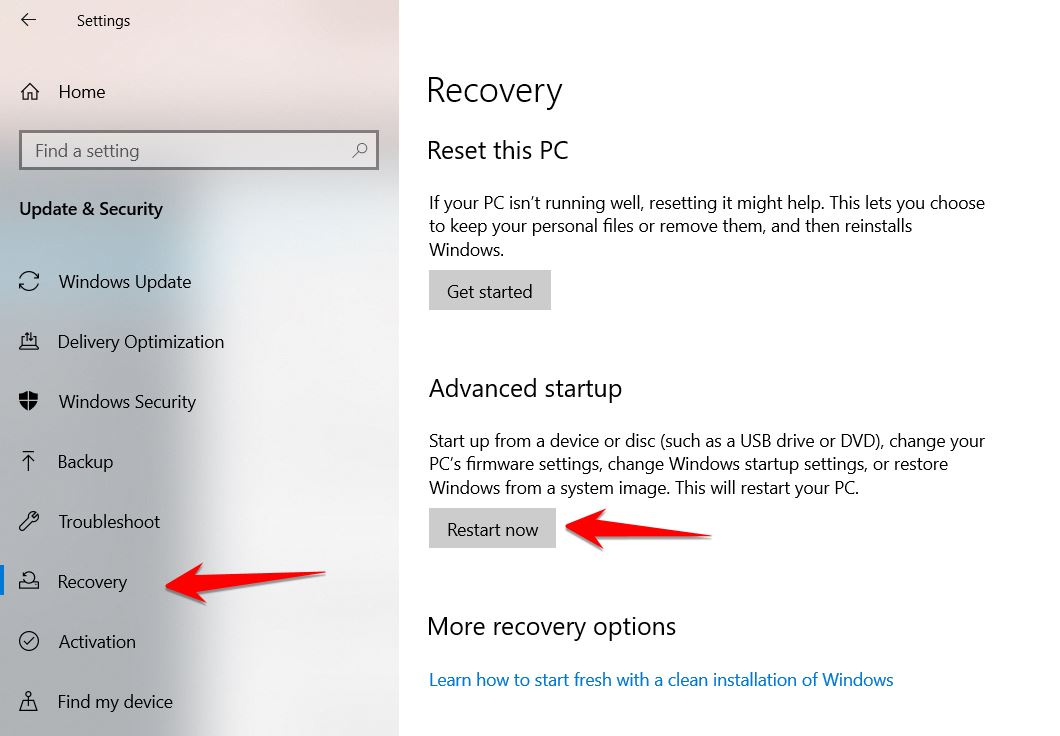
Le démarrage rapide augmente le temps de démarrage de Windows.Cependant, cela peut être à l’origine de nombreux problèmes comme des problèmes d’écran bleu ou noir et bien d’autres.La désactivation de cette fonctionnalité peut vous aider à résoudre les problèmes de démarrage.Vous devez essayer ceci uniquement si le redémarrage est possible normalement ou en mode sans échec.Maintenant, suivez les étapes ci-dessous pour savoir comment procéder:
- Refusez deux tentatives consécutives de démarrage de Windows afin de démarrer dans « WinPE ».
- En démarrant en mode sans échec, accédez à ‘Paramètres> Mise à jour et sécurité> Récupération> Démarrage avancé. Après un certain temps, appuyez sur F5 pour sélectionner l’option « Activer le mode sans échec avec mise en réseau ».
De plus, désactivez la fonction de démarrage rapide à l’aide du guide ci-dessous:
- Cliquez sur l’icône Windows et choisissez la roue dentée.Vous pouvez également appuyer simultanément sur la combinaison de touches Win + I pour entrer dans le menu des paramètres.
- Sélectionnez «Système» et recherchez et appuyez sur Alimentation et veille.Accédez ensuite à « Paramètres d’alimentation supplémentaires ».
- De plus, choisissez la fonction du bouton d’alimentation dans le coin supérieur gauche.
- Appuyez sur « modifier les paramètres actuellement désactivés ». Après cela, décochez la case avec le texte « Activer le démarrage rapide (recommandé) » suivi d’un clic sur le bouton Enregistrer les modifications fourni au bas de la boîte de dialogue.
Correctif 4 : augmentation de la mémoire virtuelle
Vous pouvez le trouver utile pour résoudre l’erreur Page Fault in Nonpaged Area Error dans Windows 10.
JE.Lancer les paramètres de mémoire virtuelle
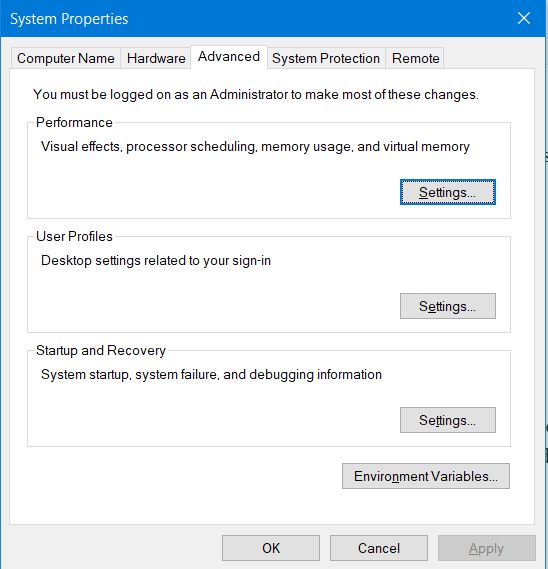
- Lancez l’explorateur de fichiers (win + E). Faites un clic droit sur « Ce PC » suivi de « Propriétés ».
- Sélection de « Paramètres système avancés ». Dans la case « Performance » juste sous la page Advance des propriétés système, appuyez sur « Paramètres ».
- Naviguez sur la page « Avancé » dans la boîte de dialogue contextuelle et cliquez sur « Modifier », puis sur « Appliquer » et « OK ».
II.La désactivation de la gestion automatique de la taille du fichier d’échange.
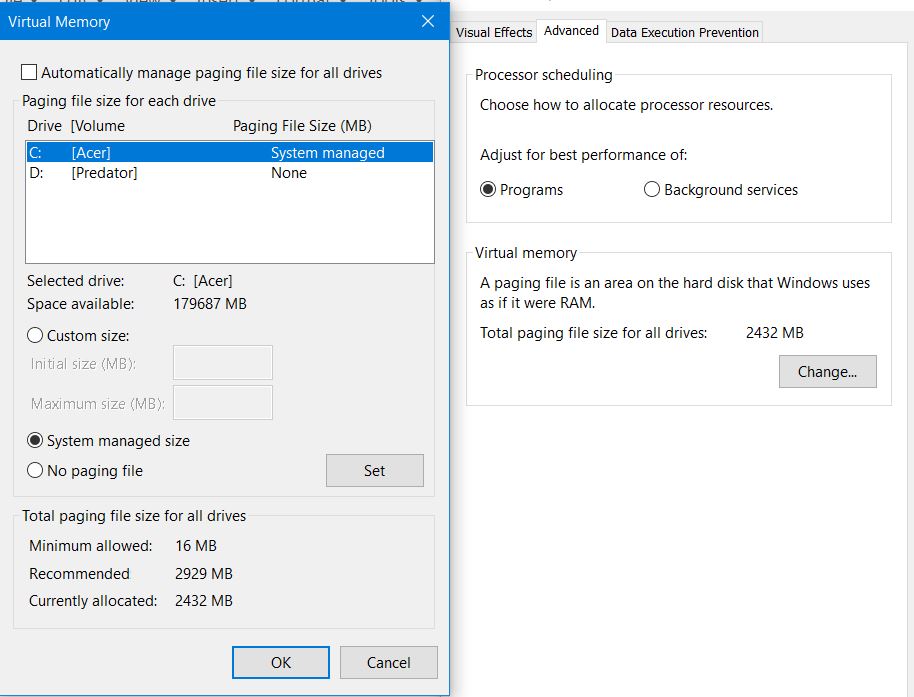
- Décochez « Gérer automatiquement la taille du fichier d’échange pour tous les lecteurs ».
- Sélectionnez le disque C et cochez ‘Aucun fichier d’échange’ suivi de ‘Définir’ pour l’enregistrer.
- Appuyez sur « OK ».
III.Définissez une mémoire virtuelle appropriée sur une partition non système.
- Choisissez un non-système autre que C, puis appuyez sur Taille personnalisée.
- Remplissez les mêmes valeurs dans ‘Taille initiale’ ainsi que ‘Taille maximale’ pour échapper à l’erreur fréquente de demande de fichier de page du système.
- Appuyez sur ‘Set’ suivi de ‘OK’ pour enregistrer.
Correctif 5: vérifier la mise à jour du pilote de périphérique
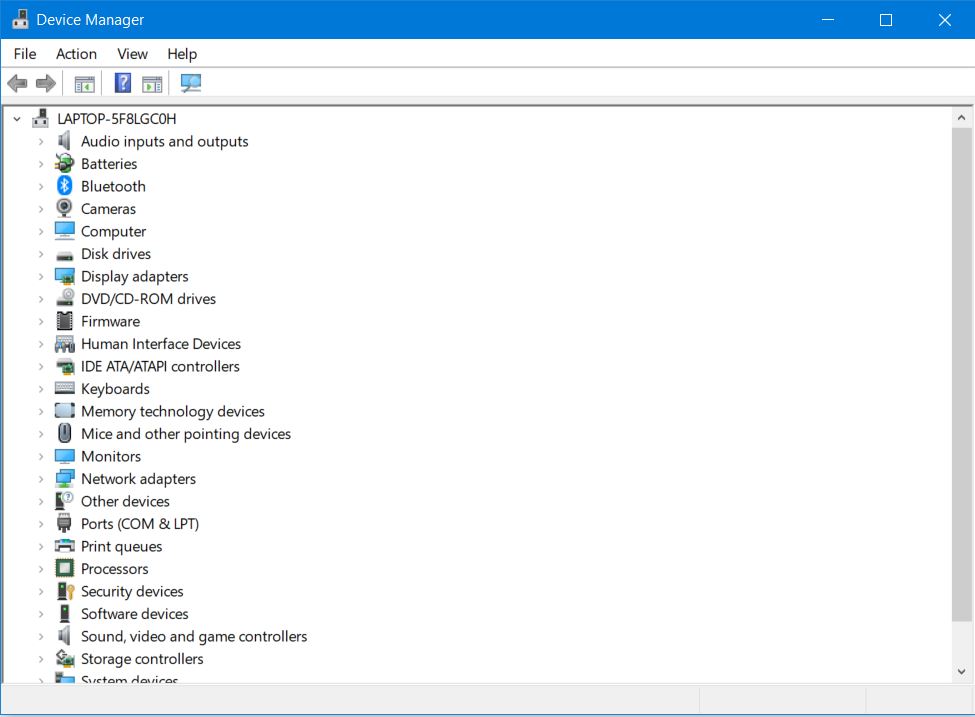
Les problèmes de compatibilité des pilotes peuvent donner naissance à une erreur de page Windows dans une erreur non paginée.La mise à jour des pilotes de périphérique peut résoudre le problème.Suivez les étapes ci-dessous pour mettre à jour vos pilotes:
- Continuez avec la combinaison de touches de raccourci Win + X et choisissez « Gestionnaire de périphériques » dans la liste.
- Développez le répertoire pour trouver le pilote endommagé.Après avoir sélectionné ce pilote par défaut, appuyez sur Propriétés suivi de mettre à jour le pilote dans la section « pilote ».
Correctif 6 : Réparation des fichiers système endommagés
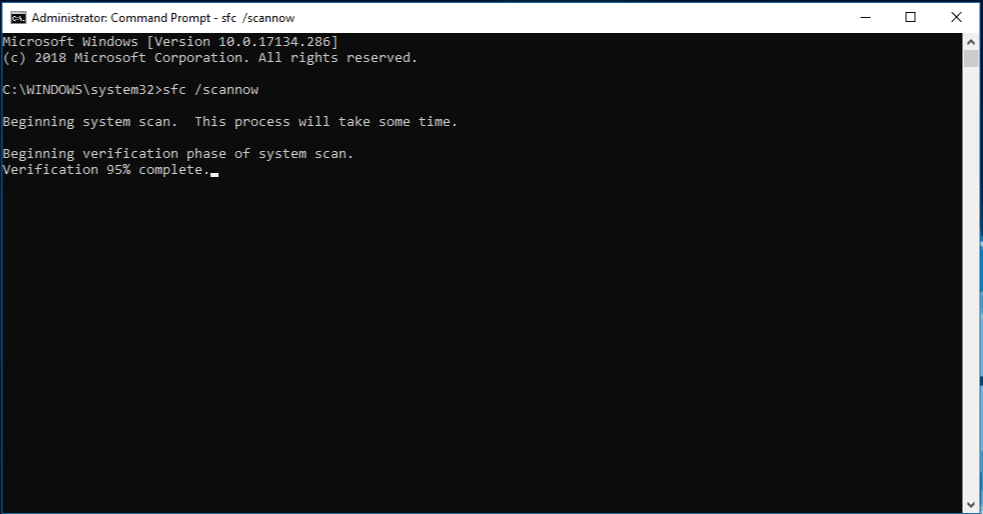
Dans la plupart des cas, une erreur de page de code d’arrêt Windows dans une zone non paginée est due à des fichiers système endommagés.Ne vous inquiétez pas si les étapes précédentes n’ont pas résolu votre problème, cela pourrait être utile.Pour réparer les fichiers corrompus, vous devez utiliser un outil utilitaire intégré tel que DISM (Deployment Image Servicing and Management) ou SFC (System File Checker).
Suivez les étapes pour réparer vos fichiers système:
- Tapez ‘cmd’ dans la zone de recherche de la barre des tâches.Faites un clic droit sur « Invite de commandes » et choisissez « Exécuter en tant qu’administrateur ».
- Si vous rencontrez des difficultés pour le faire, essayez de démarrer dans WinRE et ouvrez l’invite de commande.Ensuite, saisissezsfc /scannowdans cmd pour exécuter une analyse SFC.
- Si l’analyse ci-dessus a échoué, utilisez l’outil DISM avec les commandes indiquées ci-dessous.
exe /Online /Cleanup-image /Restorehealthexe /Online /Cleanup-image /Scanhealth
Ces codes restaureraient votre PC à un point de restauration.
Correctif 7: Essayez de réinitialiser votre PC
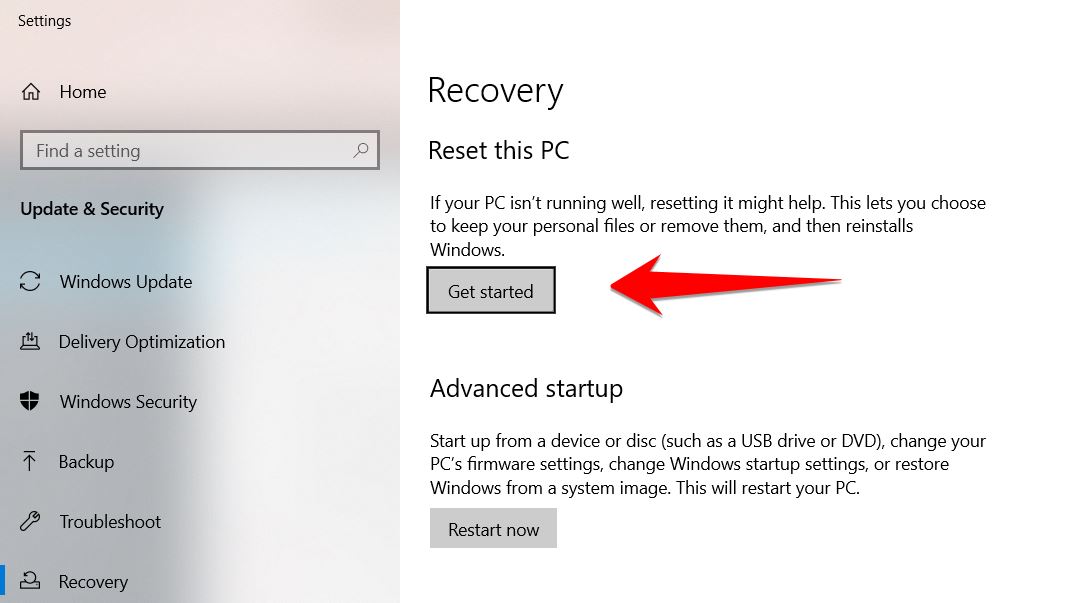
Si toutes les méthodes ci-dessus se sont avérées inutiles pour vous, la seule option restante est de réinitialiser votre PC pour résoudre le problème.Nous avons fourni un guide rapide pour réinitialiser votre PC.
- Ouvrez les paramètres, utilisez la combinaison de touches de raccourci Win+I.Cliquez sur « Mise à jour et sécurité ».
- Appuyez sur « Récupération » suivi de « Commencer ».
- Choisissez soit « Conserver mes fichiers » soit « Tout supprimer ». Suivez les instructions à l’écran pour réinitialiser votre PC.
Enfin, par les alternatives mentionnées ci-dessus, vous devez avoir résolu tous vos problèmes liés à PAGE FAULT IN NONPAGED AREA.Si vous rencontrez le même problème, utilisez l’une de nos solutions jusqu’à ce qu’il soit résolu.Nous espérons que ce guide vous a aidé.
Pour plus de jeux et d’autres mises à jour, abonnez-vous à notre chaîne YouTube.Consultez également nosGuides de jeu,Guides Windows,Guides des médias sociaux,Guides iPhone etAndroidpour en savoir plus.
