Correction du code d’erreur 0x80073cf4 lors du déplacement des applications Microsoft Store
Windows 10 vous permet de déplacer des applications vers un autre emplacement si le développeur l’autorise.Cependant, le déplacement d’une application d’une zone à une autre peut parfois échouer, et l’un de ces codes d’erreur est 0x80073cf4.Cela se produit généralement lorsque vous déplacez des applications volumineuses et que vous obtenez un message d’erreur : « Nous n’avons pas pu déplacer l’application. L’opération n’a pas été menée à bien. Code d’erreur 0x80073cf4.
Trouvez et réparez automatiquement les erreurs de Windows grâce à l'outil de réparation de PC
Reimage est un excellent outil de réparation qui détecte et répare automatiquement différents problèmes du système d'exploitation Windows. Avoir cet outil protégera votre PC contre les codes malveillants, les défaillances matérielles et plusieurs autres bugs. En outre, cela vous permet également d'utiliser votre appareil au maximum de ses capacités et de ses performances.
- Étape 1: Télécharger l'outil de réparation et d'optimisation des PC (Windows 11, 10, 8, 7, XP, Vista - Certifié Microsoft Gold).
- Étape 2: Cliquez sur "Démarrer l'analyse" pour trouver les problèmes de registre de Windows qui pourraient être à l'origine des problèmes du PC.
- Étape 3: Cliquez sur "Réparer tout" pour résoudre tous les problèmes.
Impossible de déplacer l’application, code d’erreur 0x80073cf4.
Le code d’erreur indique un problème spécifique, qui, selon un document de Microsoft, est le suivant.
ERREUR_INSTALLATION_SANS_ESPACE_DISQUE
En d’autres termes, il n’y a pas assez d’espace disque sur votre ordinateur.Vous devez libérer de l’espace sur le disque ou la partie cible, puis réessayer de déplacer l’application.Maintenant que vous savez ce qu’il faut faire, suivez ces méthodes de Techquack pour libérer de l’espace sur le disque dur, ou utilisez des méthodes alternatives.
Quelle est la cause du code d’erreur 0x80073cf4 lors du déplacement d’applications Microsoft Store ?
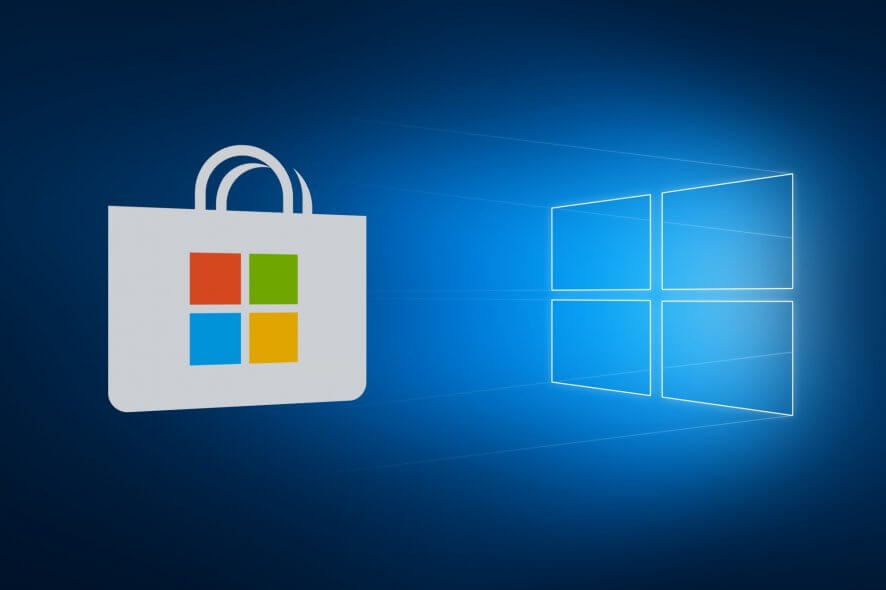
Le code d’erreur 0x80073cf4 est une erreur d’installation qui se produit lors du téléchargement d’une application depuis le Microsoft Store ou lors du déplacement d’une application d’un lecteur à un autre.Cela se produit souvent lorsque l’application ou le programme affecté a une taille de fichier importante.
Il s’agit d’une erreur simple dont la cause est très claire : le manque d’espace disque.La principale raison de cette erreur est qu’il n’y a pas assez d’espace sur votre ordinateur pour la nouvelle installation, ou qu’il n’y a pas assez d’espace sur le disque cible où vous voulez déplacer l’application.
Puisque la cause de l’erreur est claire, vous pouvez facilement trouver la solution la plus efficace pour l’erreur Microsoft Store.
Pour résoudre le code d’erreur 0x80073cf4 lors du déplacement d’applications Microsoft Store
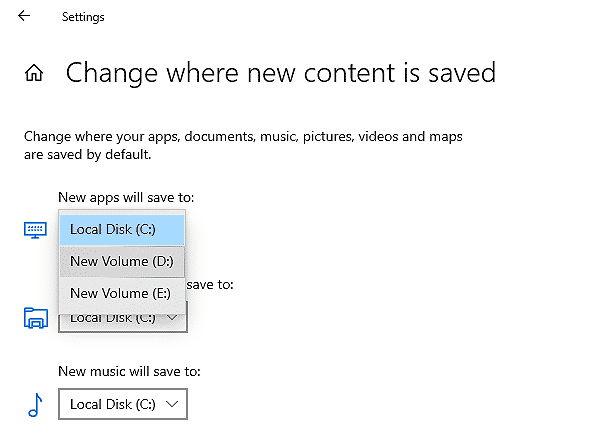
Installez la nouvelle application sur un autre lecteur
Comme mentionné précédemment, le code d’erreur 0x80073cf4 apparaît à l’écran lorsqu’il n’y a pas assez d’espace sur le disque pour une nouvelle application.
Une solution simple à ce problème consiste à déplacer la nouvelle application sur un disque disposant de plus d’espace.Cela corrigera l’erreur et vous pourrez installer la nouvelle application sans problème.
Pour déplacer la nouvelle application sur un autre disque, procédez comme suit :
- Tapez Settings dans la barre de recherche et cliquez sur Open pour lancer l’application.
- Sélectionnez Système et cliquez sur Stockage dans le volet de gauche.
- Cliquez sur Modifier l’emplacement de stockage du nouveau contenu.
- Enfin, sélectionnez un autre lecteur sous « Les nouvelles applications sont stockées dans ».
- C’est tout.Le Microsoft Store installera désormais les nouvelles applications à un autre endroit et vous pourrez les exécuter facilement.
Augmenter l’espace libre sur votre ordinateur
L’erreur 0x80073cf4 étant due à un espace disque insuffisant, vous pouvez libérer de l’espace en désinstallant les applications que vous n’utilisez plus.
Pour supprimer les applications dont vous n’avez plus besoin :
- Allez dans le Panneau de configuration et cliquez sur « Programmes ».
- Cliquez avec le bouton droit de la souris sur le programme que vous voulez installer.
- Enfin, cliquez sur Désinstaller et attendez que le processus se termine.
Faites de même avec toutes les applications et tous les programmes indésirables.Cela permettra de libérer de l’espace disque et de corriger l’erreur.
Toutefois, si vous ne souhaitez pas désinstaller les applications, vous pouvez également utiliser le « Nettoyeur de disque » pour supprimer les fichiers indésirables de votre PC.Le « Nettoyeur de disque » supprime les fichiers inutiles, les données mises en cache, les fichiers temporaires et les anciens téléchargements susceptibles de provoquer des erreurs.
Pour vous débarrasser des fichiers indésirables, utilisez le service « Windows Disk Cleanup » :
- Tapez « Disk Cleanup » dans la barre de recherche et cliquez sur « Ouvrir » pour lancer l’application.
- Sélectionnez le disque que vous voulez nettoyer.
- Sélectionnez maintenant les fichiers dont vous voulez vous débarrasser et cliquez sur OK.
- Une fois le processus terminé, essayez d’installer l’application pour voir si l’erreur est corrigée.
- Vous devriez être en mesure d’installer de nouvelles applications et de les exécuter sans aucun problème.
Réinstallation de l’application
Si aucune des méthodes ci-dessus n’a fonctionné, essayez de réinstaller l’application.La réinstallation permet de rétablir l’application dans son état d’origine et de corriger les erreurs éventuelles.
Les paragraphes suivants décrivent comment désinstaller et réinstaller l’application :
- Tapez Powershell dans la barre de recherche et cliquez sur Exécuter en tant qu’administrateur pour exécuter l’application avec des privilèges d’administrateur.
- Entrez la commande ci-dessous et appuyez sur Entrée.
- Get-appxpackage AppName | Remove-appackage
- Une fois le processus terminé, réinstallez l’application et vérifiez si l’erreur a été corrigée.
Réinitialisation d’usine
Si vous rencontrez l’erreur 0x80073cf4 en jouant à des jeux sur votre Xbox 360, nous vous recommandons d’effectuer une réinitialisation matérielle.Cela réinitialisera la console aux paramètres d’usine sans effacer les jeux.
Étant donné qu’une réinitialisation d’usine vous déconnectera de vos comptes respectifs, assurez-vous de connaître vos informations d’identification avant d’utiliser cette méthode.
Voici comment effectuer une réinitialisation d’usine :
- Appuyez sur le bouton Xbox pour ouvrir les instructions.
- Allez dans Profil et système et sélectionnez Paramètres.
- Sélectionnez Système et cliquez sur Info Console.
- Sélectionnez Réinitialiser la console.
- Sélectionnez maintenant Réinitialiser et cliquez sur Enregistrer mes jeux et applications.Attendez que le processus démarre.
- Après cela, vérifiez si l’erreur a été corrigée.
Questions fréquemment posées
Comment corriger l’erreur 0x80073cfd ?
Je vous suggère d’effectuer les étapes suivantes et de voir si cela vous aide. * Ouvrez la commande « Exécuter » en appuyant sur Windows + R, tapez « WSReset.exe » (sans les guillemets) et appuyez sur Entrée.Vérifiez si cela a résolu le problème.J’espère que ces informations vous seront utiles.Si vous avez d’autres questions, n’hésitez pas à les poser.
Que signifie le code d’erreur 0x80073cf6 ?
L’erreur 0x80073cf6 se produit après la mise à jour et le redémarrage de votre Xbox ou après la mise à jour de votre application Windows 10.Le code d’erreur suivant apparaît après avoir téléchargé une mise à jour et redémarré votre Xbox ou après avoir mis à jour votre application Windows 10 : Erreur 0x80073cf6.Nous enquêtons actuellement sur cette erreur.
Comment corriger l’erreur dans le Microsoft Store ?
- Sélectionnez Démarrer.
- Sélectionnez Paramètres.
- Sélectionnez Apps.
- Sélectionnez Apps et fonctionnalités.
- Sélectionnez l’application que vous voulez réparer.
- Sélectionnez Paramètres avancés.
- Sélectionnez Réparer.
- Une fois la réparation terminée, essayez de lancer l’application.
Comment réparer l’erreur 0x80131500 de Microsoft Store ?
- Exécutez le Windows Store Troubleshooter.
- Réinitialisez le cache du Microsoft Store.
- Vérifiez vos paramètres de date et d’heure.
- Modifiez les paramètres régionaux de votre ordinateur.
- Changez votre connexion Internet.
- Créez un nouveau compte utilisateur.
- Réenregistrez l’application Microsoft Store à l’aide de PowerShell.
