Correction du curseur de souris corrompu de Windows 10
Certains utilisateurs de Windows 10 ont commencé à se plaindre de problèmes de curseur de souris corrompus sur plusieurs forums en ligne.Cela signifie qu’un curseur de souris corrompu se transforme en une ligne ou une barre qui ne ressemble pas à un curseur.Eh bien, c’est un problème étrange et les utilisateurs concernés s’en inquiètent.Donc, si vous êtes également l’une des victimes, assurez-vous de suivre ce guide de dépannage ci-dessous.
Trouvez et réparez automatiquement les erreurs de Windows grâce à l'outil de réparation de PC
Reimage est un excellent outil de réparation qui détecte et répare automatiquement différents problèmes du système d'exploitation Windows. Avoir cet outil protégera votre PC contre les codes malveillants, les défaillances matérielles et plusieurs autres bugs. En outre, cela vous permet également d'utiliser votre appareil au maximum de ses capacités et de ses performances.
- Étape 1: Télécharger l'outil de réparation et d'optimisation des PC (Windows 11, 10, 8, 7, XP, Vista - Certifié Microsoft Gold).
- Étape 2: Cliquez sur "Démarrer l'analyse" pour trouver les problèmes de registre de Windows qui pourraient être à l'origine des problèmes du PC.
- Étape 3: Cliquez sur "Réparer tout" pour résoudre tous les problèmes.
Dans la plupart des scénarios, les curseurs de la souris sur le système Windows ont tendance à être corrompus pour les utilisateurs qui utilisent deux moniteurs avec des cartes graphiques AMD sur les ordinateurs de bureau et les ordinateurs portables.Ainsi, si les utilisateurs utilisent un système à affichage unique, le problème se produit principalement.Cependant, si vous rencontrez des curseurs de souris corrompus sur l’écran secondaire, vous pouvez vous diriger vers le même guide.
Correctif: curseur de souris corrompu sous Windows 10
Alors, sans perdre plus de temps, passons au guide ci-dessous.
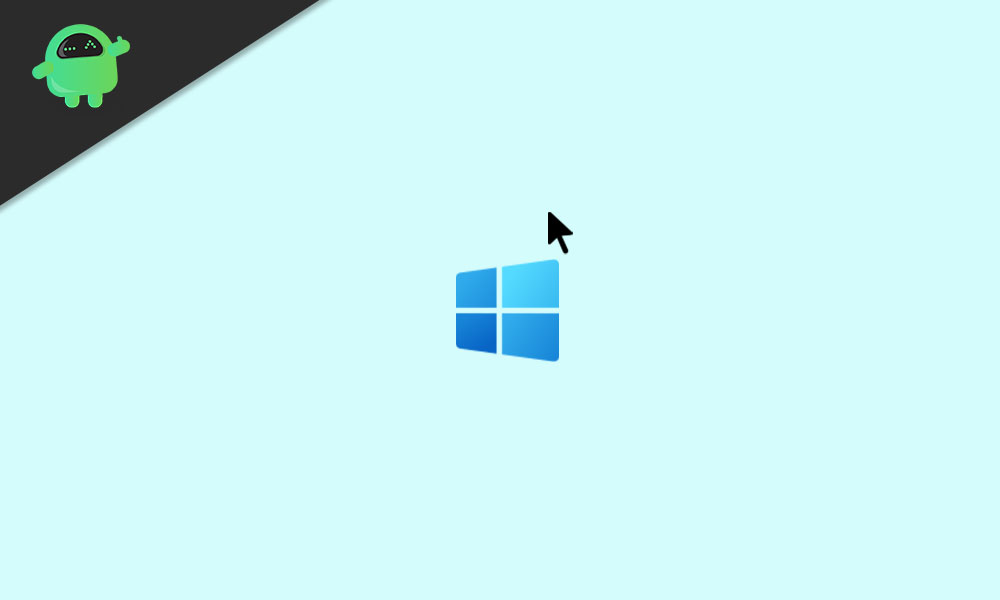
1.Configurer les propriétés de la souris
Selon certains utilisateurs, ils ont réussi à résoudre le problème de souris corrompue sur leur PC en reconfigurant les propriétés de la souris.Assurez-vous que tous les paramètres sont correctement configurés ou sélectionnés.Assurez-vous également de régler les options du pointeur telles que le mouvement, la visibilité, etc.Faire cela:
- Appuyez sur les touches Windows + I pour ouvrir les paramètres Windows.
- Recherchez Souris dans la barre de recherche et cliquez sur Paramètres de la souris pour l’ouvrir.
- Maintenant, assurez-vous que le bouton principal de la souris et la vitesse du pointeur sont correctement configurés.
- Ensuite, vérifiez les options de défilement de la molette de la souris s’il y a quelque chose à changer.
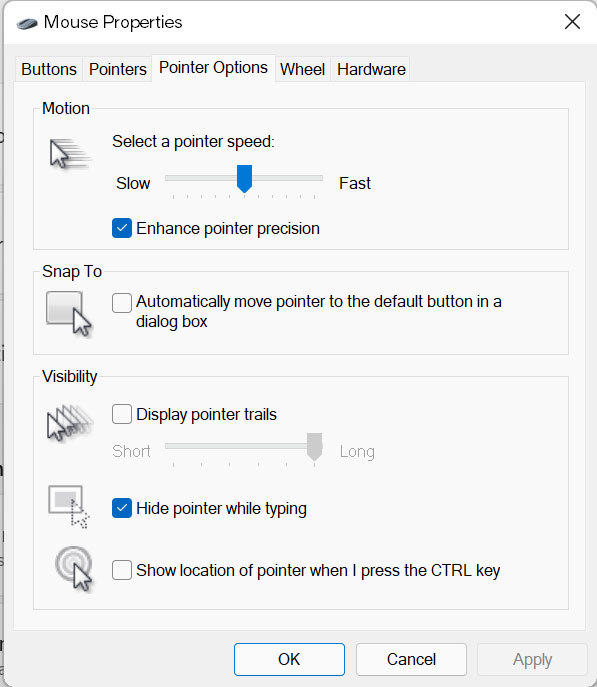
- Ensuite, désactivez les traces du pointeur> Activez l’amélioration de la précision du pointeur.
- Une fois terminé, cliquez sur Appliquer et OK pour enregistrer les modifications.
2.Mettre à jour les pilotes de la souris
Il est toujours recommandé de vérifier les mises à jour des pilotes, en particulier celles qui sont nécessaires à votre utilisation et à l’ordinateur pour faire fonctionner correctement le système et votre travail.Les lecteurs de souris en font partie.Pour mettre à jour les lecteurs de souris:
- Appuyez sur les touches Windows + X pour ouvrir le menu de démarrage rapide.
- Maintenant, cliquez sur Gestionnaire de périphériques> Dirigez-vous vers les souris et autres périphériques de pointage en double-cliquant dessus.
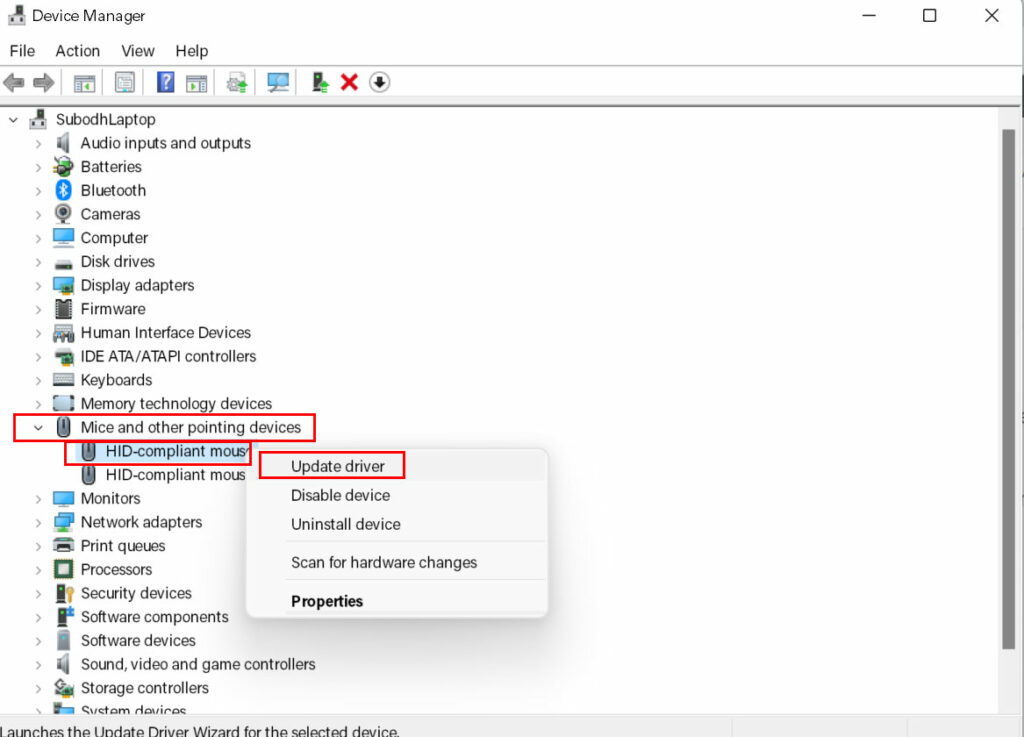
- Faites un clic droit sur la souris que vous utilisez ou connectée > Sélectionnez Mettre à jour le pilote.
- Cliquez sur Rechercher automatiquement les pilotes et attendez.
- Si une mise à jour est disponible, le système téléchargera et installera automatiquement la mise à jour.
- Vous devrez peut-être attendre la fin du processus.
- Une fois cela fait, assurez-vous de redémarrer votre ordinateur pour modifier les effets immédiatement.
3.Désactiver la fonctionnalité Windows Aero
Eh bien, certains utilisateurs ont également mentionné qu’ils avaient réussi à résoudre complètement le problème du curseur de souris corrompu de Windows 7 en désactivant la fonction Windows Aero.Oui!Si vous utilisez toujours le système d’exploitation Windows 7 et que vous rencontrez le problème de la souris corrompue, cela devrait vous aider.
Rendez-vous dans Paramètres Windows> Personnaliser> Couleur de la fenêtre> Désactiver l’option Aero Transparency.Vous devez également sélectionner un autre thème Windows 7 dans la section des thèmes de base et à contraste élevé.
4.Désactiver l’option Économiseur d’écran
L’option d’économiseur d’écran sur les ordinateurs avec système d’exploitation Windows est un autre coupable en ce qui concerne les problèmes liés à la souris.Vous devez également désactiver l’option d’économiseur d’écran sur votre ordinateur en suivant les étapes ci-dessous:
- Appuyez sur la touche Windows ou cliquez sur le menu Démarrer.
- Maintenant, tapez économiseur d’écran et recherchez-le.
- Sélectionnez Modifier l’économiseur d’écran pour ouvrir l’option.
- Cliquez sur la liste déroulante de l’économiseur d’écran > Sélectionnez Aucun.
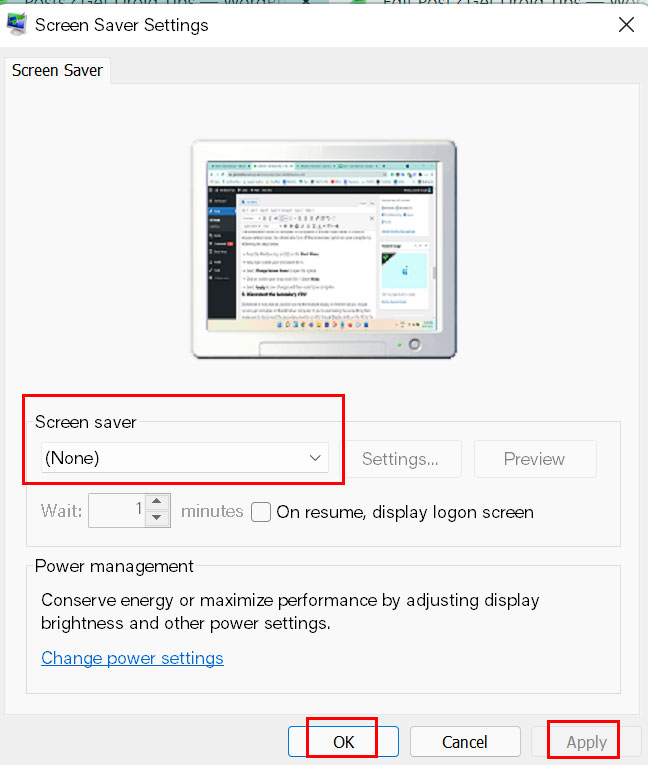
- Sélectionnez Appliquer pour enregistrer les modifications, puis redémarrez votre ordinateur.
5.Déconnectez le VDU secondaire
Parfois, cela peut également être possible en raison des multiples configurations d’affichage ou de moniteur, les curseurs de la souris sont corrompus sur l’ordinateur Windows.Si vous ressentez également la même chose, assurez-vous de déconnecter le moniteur secondaire ou VDU (Visual Display Unit) sur le PC pour résoudre ce problème.
6.Déplacez rapidement le curseur entre les deux écrans de visualisation
Une autre solution de contournement possible pour résoudre le problème lié au curseur de souris corrompu consiste à déplacer rapidement le curseur entre les deux écrans de visualisation.De nombreux utilisateurs ont déjà mentionné cette astuce.Donc, vous devriez l’essayer aussi.
sept.Sélectionnez Dupliquer dans la barre latérale du projet
Si, dans ce cas, vous avez sélectionné le mode d’affichage étendu et configuré la configuration à double moniteur avec votre ordinateur de bureau ou portable, assurez-vous de sélectionner le mode d’affichage dupliqué dans l’option de la barre latérale du projet pour résoudre facilement un tel problème avec le curseur de souris corrompu.
C’est ça, les gars.Nous supposons que ce guide vous a été utile.Si vous avez des questions, vous pouvez commenter ci-dessous.
