Correction du Zoom incapable de démarrer ou de détecter l’appareil photo dans Windows 10 – Windows 11 PC
Il est frustrant de ne pas pouvoir ouvrir votre appareil photo lorsque vous devez démarrer une réunion vidéo en ligne viaZoom. Il arrive que l’application de bureau Zoom ne parvienne pas à démarrer ou à détecter l’appareil photo intégré dans votre ordinateur portable ou de bureau Windows 10 ou 11.Si cela se produit, les autres utilisateurs de votre réunion Zoom ne pourront peut-être pas vous voir.
Trouvez et réparez automatiquement les erreurs de Windows grâce à l'outil de réparation de PC
Reimage est un excellent outil de réparation qui détecte et répare automatiquement différents problèmes du système d'exploitation Windows. Avoir cet outil protégera votre PC contre les codes malveillants, les défaillances matérielles et plusieurs autres bugs. En outre, cela vous permet également d'utiliser votre appareil au maximum de ses capacités et de ses performances.
- Étape 1: Télécharger l'outil de réparation et d'optimisation des PC (Windows 11, 10, 8, 7, XP, Vista - Certifié Microsoft Gold).
- Étape 2: Cliquez sur "Démarrer l'analyse" pour trouver les problèmes de registre de Windows qui pourraient être à l'origine des problèmes du PC.
- Étape 3: Cliquez sur "Réparer tout" pour résoudre tous les problèmes.
S’il existe plusieurs raisons pour lesquelles l’erreur Zoom webcam se produit, il existe également des moyens de résoudre le problème.Vous pouvez consulter les solutions ci-dessous pour résoudre ce problème.
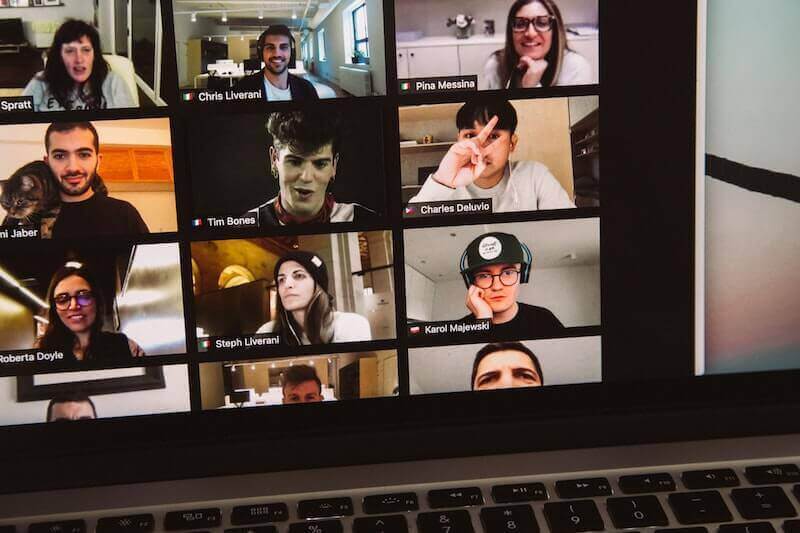
Résoudre le problème du zoom qui ne parvient pas à lancer la vidéo ou qui ne parvient pas à détecter la caméra sur un ordinateur Windows 10/11
Zoom est l’une des applications de vidéoconférence les plus populaires que vous pouvez utiliser pour collaborer et rencontrer vos collègues en ligne.L’impossibilité d’ouvrir ou de lancer la caméra de votre PC peut vous empêcher de réussir une vidéoconférence.
Voici plusieurs méthodes de dépannage que vous pouvez essayer de mettre en œuvre pour résoudre le problème de la caméra Zoom qui ne fonctionne pas sur un ordinateur Windows.
Solution #1 – Redémarrez votre PC Windows 10/11
- Cliquez sur le bouton Démarrer de votre PC Windows 10/11.
- Cliquez sur le bouton Alimentation.
- Sélectionnez Redémarrer.
- Attendez que votre PC redémarre.
- Relancez Zoom.
Solution n° 2 – Mettez à jour votre application Zoom
- Dans le coin supérieur droit de votre application Zoom, cliquez sur l’icône de votre profil.
- Faites défiler vers le bas et sélectionnez Vérifier les mises à jour.
- Installez les mises à jour disponibles et redémarrez votre application Zoom.
Solution n° 3 – Vérifiez la caméra de votre ordinateur
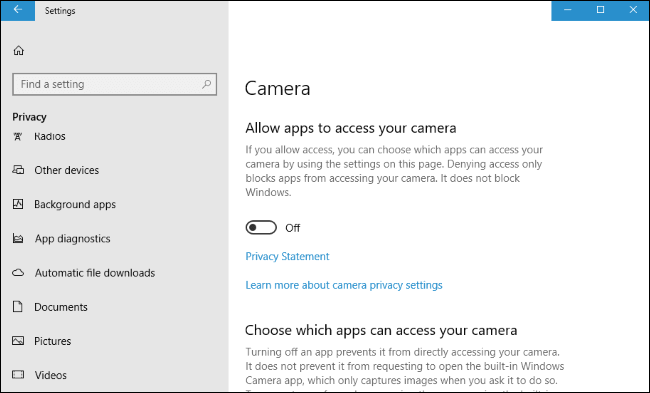
- Lancez le menu Paramètres de votre PC Windows 10/11.
- Aller à la confidentialité.
- Sélectionnez Appareil photo.
- Assurez-vous que Zoom fait partie des applications autorisées à accéder à votre appareil photo.
- Vérifiez si le bouton est activé.
Solution n° 4 – Assurez-vous de sélectionner la bonne caméra dans votre application Zoom.
- Ouvrez le menu Paramètres de votre application Zoom.
- Voir la vidéo.
- Sur le côté droit, accédez à la section Appareil photo.
- Vérifiez si vous utilisez la caméra de l’ordinateur.
- Si vous êtes en réunion, cliquez sur le bouton Arrêter la vidéo.
- À côté du bouton Arrêter la vidéo, cliquez sur la flèche pour ouvrir le menu.
- Assurez-vous de vérifier la bonne caméra que vous utilisez.
Solution n° 5 – Mettez à jour le pilote de votre appareil photo
- Cliquez sur le bouton Démarrer.
- Dans la barre de recherche, tapez Gestionnaire de périphériques et appuyez sur Entrée.
- Cliquez sur le Gestionnaire de périphériques dans les résultats de la recherche.
- Faites défiler vers le bas et sélectionnez Caméra.
- Cliquez avec le bouton droit de la souris sur votre appareil photo.
- Sélectionnez Mettre à jour le pilote.
- Choisissez Rechercher automatiquement les pilotes.
Solution n° 6 – Supprimez les applications en cours d’exécution qui peuvent utiliser votre appareil photo.
- Lancez la fenêtre du gestionnaire des tâches.
- Vérifiez tous les programmes en cours d’exécution qui peuvent utiliser votre caméra.
- Mettez l’application en surbrillance et cliquez sur le bouton « End Task ».
NE PAS MANQUER : Offres à durée limitée sur les derniers modèles d’ordinateurs Windows chezAmazon & ;Walmart!
Solution n° 7 – Réinstaller l’application Zoom
- Cliquez sur le bouton Démarrer.
- Dans la barre de recherche, entrez Zoom.
- Cliquez avec le bouton droit de la souris sur l’application Zoom.
- Sélectionnez Désinstaller.
- Maintenant, installez une nouvelle version de l’application.
Solution n° 8 – Modifier les paramètres vidéo sur Zoom

- Dans votre application Zoom, cliquez sur l’icône « Gear ».
- Sélectionnez Vidéo.
- Faites défiler vers le bas sur le côté droit et cliquez sur le bouton Avancé.
- Assurez-vous de cocher toutes les options pour Activer les paramètres.
- Allez dans la Méthode de rendu vidéo et réglez-la sur Auto.Faites de même avec le post-traitement du rendu vidéo et la méthode de capture vidéo.
- Relancez votre application Zoom.
L’une des méthodes ci-dessus vous a-t-elle aidé à corriger l’erreur de détection de la caméra Web Zoom ?Vous pouvez nous le dire dans la section des commentaires ci-dessous.
