Correction du troisième écran externe qui ne cesse de se déconnecter dans Windows 10
Vous disposez d’un troisième écran supplémentaire pour étendre l’affichage de l’écran de votre ordinateur Windows 10 ?Lorsqu’un seul ne suffit pas, vous en ajoutez un autre pour en faire deux : c’est ce qu’on appelle un système à double affichage.Mais, le système d’exploitation Windows prend en charge la configuration de plusieurs moniteurs.Parfois, il vaut mieux être trois pour rendre les choses plus productives et efficaces.Un troisième écran est utile lorsque vous devez utiliser plusieurs applications et sites Web simultanément.Il vous permet de tout voir clairement et d’un seul coup d’œil sans avoir à fermer et ouvrir les applications et les onglets de navigateur dont vous avez besoin.
Trouvez et réparez automatiquement les erreurs de Windows grâce à l'outil de réparation de PC
Reimage est un excellent outil de réparation qui détecte et répare automatiquement différents problèmes du système d'exploitation Windows. Avoir cet outil protégera votre PC contre les codes malveillants, les défaillances matérielles et plusieurs autres bugs. En outre, cela vous permet également d'utiliser votre appareil au maximum de ses capacités et de ses performances.
- Étape 1: Télécharger l'outil de réparation et d'optimisation des PC (Windows 11, 10, 8, 7, XP, Vista - Certifié Microsoft Gold).
- Étape 2: Cliquez sur "Démarrer l'analyse" pour trouver les problèmes de registre de Windows qui pourraient être à l'origine des problèmes du PC.
- Étape 3: Cliquez sur "Réparer tout" pour résoudre tous les problèmes.
Mais que faire si cet écran supplémentaire se déconnecte de votre PC de manière aléatoire ?Ou pire, votre troisième moniteur externe n’est pas du tout détecté ou reconnu par Windows.Si c’est le cas, cela vous empêchera de progresser vers votre objectif de productivité.Vous pouvez résoudre ce problème à l’aide de plusieurs des solutions ci-dessous.
VOUS AVEZ BESOIN D’UN NOUVEAU MONITEUR ?Jetez un coup d’œil à ces moniteurs PC à prix très réduits sur Amazon en ce moment !
Dépannage et réparation de l’écran du troisième moniteur externe qui se déconnecte de manière aléatoire ou n’est pas détecté sur un PC Windows 10.
Il existe différentes façons de résoudre le problème du troisième écran ou de l’affichage multi-moniteur sur votre PC Windows 10.Vous pouvez essayer de suivre chacune des solutions ci-dessous, une par une.Ces méthodes fonctionneront, que votre écran étendu soit sporadiquement déconnecté, non détecté ou reconnu, ou que votre configuration d’écran multi-écrans connaisse de nombreux problèmes.Vérifiez si l’une de ces méthodes vous aide à réparer l’erreur.
Solution n° 1 – Mettez à jour les pilotes de votre adaptateur d’affichage
- Dans le menu Démarrer, allez au Gestionnaire de périphériques.
- Recherchez les adaptateurs d’affichage.Cliquez sur la flèche vers le bas pour développer le menu.
- Cliquez avec le bouton droit de la souris sur votre pilote.
- Sélectionnez Mettre à jour le pilote.
- Choisissez Rechercher automatiquement les logiciels pilotes mis à jour.
- Attendez que Windows installe les mises à jour disponibles.
- Suivez les instructions pour terminer le processus de mise à jour.
Solution #2 – Vérifiez les paramètres d’affichage de Windows 10
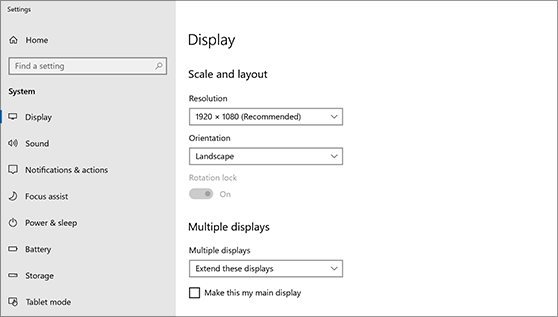
- Lancez le menu Paramètres de votre PC Windows 10.
- Allez dans le système.
- Sélectionnez l’affichage.
- Allez dans la section Affichages multiples.
- Vérifiez les paramètres et assurez-vous qu’ils sont idéaux pour une configuration à plusieurs moniteurs.
- Solution n° 3 – Vérifiez si l’option d’extension est sélectionnée.
- Sur votre clavier, appuyez sur la touche Windows + la lettre P.
- Maintenant, recherchez l’option Étendre.Assurez-vous qu’il est activé pour autoriser votre troisième moniteur.
Solution #4 – Redémarrez votre pilote graphique
Sur votre clavier, appuyez simultanément sur la touche Windows + Ctrl + Shift + B.Il redémarrera automatiquement votre pilote graphique.
LES BONNES AFFAIRES D’AUJOURD’HUI : Achetez ces moniteurs PC à des prix incroyables sur Amazon aujourd’hui !
Solution n° 5 – Réinitialisez votre pilote d’affichage
- Accédez au gestionnaire de périphériques.
- Recherchez les adaptateurs d’affichage et développez le menu.
- Cliquez avec le bouton droit de la souris sur votre pilote d’écran.
- Sélectionnez Propriétés.
- Allez dans l’onglet Pilote.
- Sélectionnez Roll Back Driver.
Solution n° 6 – Changez votre plan d’alimentation
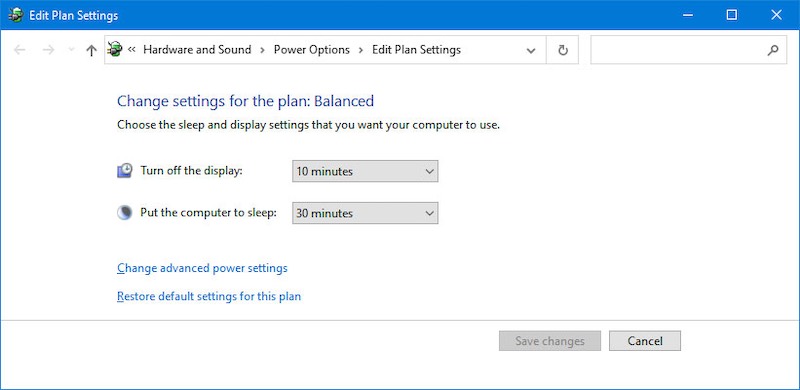
- Ouvrez le Panneau de configuration.
- Allez dans Matériel et son.
- Sélectionnez Options d’alimentation.
- Sélectionnez High Performance pour votre plan d’alimentation.
- Cliquez sur Modifier les paramètres du plan.
- Réglez-le sur Jamais.
- Cliquez sur le bouton Enregistrer les modifications.
Solution n° 7 – Modifier la résolution de l’écran
- Ouvrez le menu Paramètres.
- Sélectionnez le système.
- Aller à l’affichage.
- Naviguez jusqu’à Scale and Layout.
- Sous Résolution d’affichage, cliquez sur la flèche déroulante.
- Modifiez la résolution de votre ordinateur en fonction de ce qui est recommandé.
Solution n° 8 – Mettez à jour votre PC Windows 10
- Allez dans le menu « Paramètres ».
- Sélectionnez Mise à jour et sécurité.
- Choisissez Windows Update.
- Cliquez sur Vérifier les mises à jour.
Avez-vous d’autres solutions pour résoudre le problème du troisième écran sous Windows 10 ?Vous pouvez les partager avec d’autres utilisateurs dans les commentaires ci-dessous.
