Correction d’un bug à cause duquel le Snip ne pouvait pas être envoyé dans Windows 10
L’outil de découpage est un outil indispensable pour capturer une zone de l’écran ou le bureau entier.L’outil fonctionne bien dans la plupart des cas, mais parfois, lorsque l’utilisateur essaie d’envoyer un courriel, il voit plusieurs messages du type – ; The Snip Could Not Be Sent, Check if your email client is installed, and try again.
Trouvez et réparez automatiquement les erreurs de Windows grâce à l'outil de réparation de PC
Reimage est un excellent outil de réparation qui détecte et répare automatiquement différents problèmes du système d'exploitation Windows. Avoir cet outil protégera votre PC contre les codes malveillants, les défaillances matérielles et plusieurs autres bugs. En outre, cela vous permet également d'utiliser votre appareil au maximum de ses capacités et de ses performances.
- Étape 1: Télécharger l'outil de réparation et d'optimisation des PC (Windows 11, 10, 8, 7, XP, Vista - Certifié Microsoft Gold).
- Étape 2: Cliquez sur "Démarrer l'analyse" pour trouver les problèmes de registre de Windows qui pourraient être à l'origine des problèmes du PC.
- Étape 3: Cliquez sur "Réparer tout" pour résoudre tous les problèmes.
Si le message d’erreur « The Snip Could Not Be Sent » s’affiche, vérifiez si le client de messagerie est installé et réessayez. Vous devez alors relier le client de messagerie à l’outil de compression de Windows 10.
Quelles sont les raisons pour lesquelles le message « Snip Could Not Be Sent » n’a pas pu être envoyé dans Windows 10 ?

Cette erreur se produit lorsque le système ne dispose pas d’un client de messagerie compatible avec MAPI.L’application de messagerie actuelle ne prend pas en charge MAPI ou l’opération Send to -> Mail ; vous devez installer un client de messagerie tel que Microsoft OfficeOutlook, Mailbird, Mozilla Thunderbird ou d’autres clients de messagerie prenant en charge MAPI.
Même si les valeurs de client de messagerie par défaut et de MSIComponentID sont correctement définies, des droits d’accès inappropriés à la clé InstallerComponents peuvent entraîner l’affichage du message d’erreur « no default mail client » ou d’un message similaire.
Avant de modifier le registre, exportez les clés de registre que vous souhaitez modifier, ou enregistrez l’intégralité du registre.
Correction du message « Échec de l’envoi de l’extrait » sous Windows 10
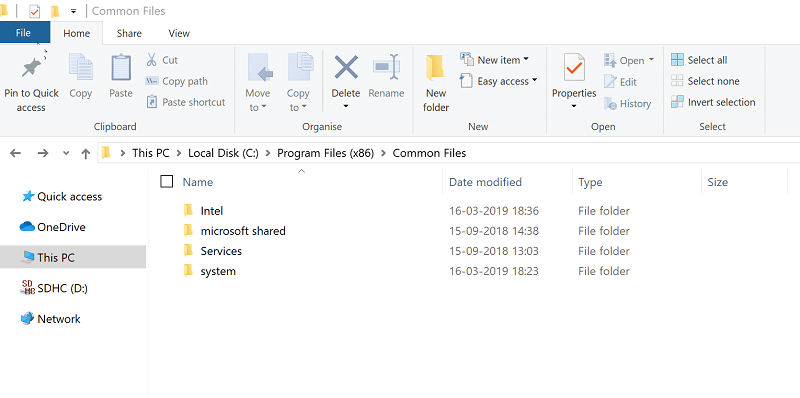
Correction d’Outlook Express
- Ouvrez la boîte de dialogue Exécuter.Vous pouvez facilement le faire en tapant Run dans le champ de recherche de Cortana et en le sélectionnant dans les résultats de la recherche.
- Dans la boîte de dialogue Exécuter, tapez Regedit et appuyez sur Entrée.
- Dans la fenêtre de l’éditeur de registre, localisez le sous-boutonNACEY_LOCAL_MACHINESoftwareClientsMailMicrosoft Outlook.
- Sélectionnez la clé imbriquée et cliquez sur Supprimer.
- Cliquez sur Oui dans toute fenêtre de confirmation qui apparaît.
- Fermez l’éditeur de registre.
- Ensuite, lancez le Panneau de configuration.Là encore, il suffit de taper Panneau de configuration dans le champ de recherche de Cortana.
- Dans le Panneau de configuration, cliquez sur Programmes -> Programmes et fonctionnalités.
- Cliquez sur le programme Microsoft Office et cliquez sur le bouton Restaurer qui apparaît en haut.
- La connexion sera recréée.
- Cela devrait résoudre l’erreur « Snipe cannot be sent ».
Note :Il est fortement recommandé de sauvegarder le registre avant d’effectuer toute modification.Dans la fenêtre de l’éditeur de registre, cliquez sur Fichier -> Exporter pour le sauvegarder.
Définir le client de messagerie par défaut dans le registre
- Exécutez l’éditeur de registre comme précédemment.
- Naviguer vers l’entrée suivante :HKEY_LOCAL_MACHINESOFTWAREClientsMail
- Dans le volet de droite, assurez-vous que les données par défaut sont définies sur Microsoft Outlook (ou le client de messagerie installé sur votre appareil).
- Si c’est autre chose, double-cliquez sur Default et définissez le champ approprié.
- Développez également la touche Mail et assurez-vous que Microsoft Outlook (ou le client de messagerie installé sur votre appareil) est installé.
- Sinon, fermez l’éditeur de registre et restaurez ou réinstallez Outlook Express ou le client de messagerie que vous souhaitez utiliser.
- Cependant, si la clé Outlook Express est présente sous Mail, sélectionnez-la et vérifiez le MSIComponentID dans la case de droite.
- Le GUID correct devrait être {6DB1921F-8B40-4406-A18B-E906DBEEF0C9}.
- Ceci s’applique aux projections de 2013 et 2016
- Double-cliquez sur MSIComponentID et définissez la valeur correcte si elle n’est pas déjà définie.
Vérifiez les permissions du registre des composants MSI
- Dans la fenêtre de l’éditeur de registre, accédez à la branche suivante du registre,MKEҮ_CLASSES_ROOTInstallerComponentsF1291BD604B860441AB89E60BDEE0F9C.
- Cliquez avec le bouton droit de la souris et sélectionnez Propriétés.
- Dans la fenêtre Propriétés, sélectionnez le groupe Sécurité.
- Vérifiez si le groupe d’utilisateurs existe.
- Si c’est le cas, assurez-vous que le groupe d’utilisateurs a le droit de lire la clé.
- Si le groupe d’utilisateurs n’existe pas, cliquez sur Ajouter, tapez Utilisateurs, puis appuyez sur Entrée.
- Fermez l’éditeur de registre.
Restaurer le fichier Msmapi32.dll
- Fermez Outlook Express s’il est ouvert.
- Lancez l’Explorateur de fichiers et cliquez sur cet ordinateur dans les paramètres de gauche.
- Ouvrez le dossier C : et allez dans Program Files (x86) -> Common Files -> System -> MSMAPI -> 1033.
- Supprimez le fichier DLL.
- Redémarrez Outlook Express.Cela recréera le fichier DLL et, espérons-le, corrigera également l’erreur.
- Il est également recommandé de mettre à jour Windows avec la dernière version disponible.
Questions fréquemment posées
Comment réparer un outil de coupe ?
- Appelez le vérificateur de fichiers système et DISM.
- Modifiez les raccourcis clavier sous Propriétés.
- Lance un redémarrage de l’outil Snipping de Microsoft.
- Détectez et supprimez le programme en conflit.
- Appelez Microsoft Office Repair.
- Réparez-le par le biais du registre.
Comment réparer l’outil de découpage dans Windows 10 ?
- Vérifiez les propriétés de la touche de raccourci.Sur votre bureau, cliquez avec le bouton droit de la souris sur l’icône de l’outil de compression et sélectionnez Propriétés.
- Utilisez le nouvel outil « Snip and Sketch ».Microsoft tente de remplacer l’outil de découpe par la nouvelle application Snip and Sketch.
Comment envoyer un courriel à l’aide de l’outil « Snip and Sketch » ?
Cliquez sur la flèche vers le bas à côté de « Envoyer le snip » et sélectionnez « Destinataire du courriel » ou « Destinataire du courriel (en pièce jointe) ».Microsoft Outlook s’ouvrira si c’est votre programme de messagerie par défaut.
Pourquoi l’outil de sniper a disparu ?
- Allez dans C : WindowsSystem32 (« C » est votre lecteur système).
- Localisez SnippingTool.exe, cliquez dessus avec le bouton droit de la souris, cliquez sur Pin to Start pour épingler le raccourci de Snipping Tool au menu Démarrer.
- S’il n’est pas là, il y a une corruption du fichier système, qui est corrigée en exécutant une vérification du fichier système.
