Correction d’un problème USB détecté mais non accessible dans Windows 11, 10
Vous avez téléchargé un film épique ou une saison complète de votre série télévisée préférée ou il y a une présentation sur la clé USB mais elle n’est pas lisible.Que fais-tu?Il s’avère que de nombreux utilisateurs sont confrontés à ce problème lorsqu’ils connectent la clé USB, l’ordinateur la détecte mais elle n’est pas accessible.Ce problème particulier afflige également les utilisateurs de Windows 11, 10 et des générations précédentes.
Trouvez et réparez automatiquement les erreurs de Windows grâce à l'outil de réparation de PC
Reimage est un excellent outil de réparation qui détecte et répare automatiquement différents problèmes du système d'exploitation Windows. Avoir cet outil protégera votre PC contre les codes malveillants, les défaillances matérielles et plusieurs autres bugs. En outre, cela vous permet également d'utiliser votre appareil au maximum de ses capacités et de ses performances.
- Étape 1: Télécharger l'outil de réparation et d'optimisation des PC (Windows 11, 10, 8, 7, XP, Vista - Certifié Microsoft Gold).
- Étape 2: Cliquez sur "Démarrer l'analyse" pour trouver les problèmes de registre de Windows qui pourraient être à l'origine des problèmes du PC.
- Étape 3: Cliquez sur "Réparer tout" pour résoudre tous les problèmes.
Je parle de problèmes USB détectés mais non accessibles dans Windows 11, 10 et c’est ennuyeux.En effet, le PC reconnaît et détecte la clé USB, mais il est incapable de lire le contenu.Il s’avère que cela peut se produire pour une raison normale.Si vous êtes aux prises avec ce problème, croyez-moi, vous pouvez prendre une bouffée de soulagement car chez GetDroidTips, nous sommes là pour vous aider.
Consultez ce guide de dépannage détaillé sur la façon de résoudre les problèmes USB détectés mais non accessibles dans Windows 11, 10 et les versions précédentes.Mais avant cela, examinons les différentes raisons pour lesquelles cela se produirait.
Lisez également: Téléchargez et installez les pilotes USB Google – Windows 11,10/8/8.1/7

Pourquoi la clé USB est-elle détectée mais inaccessible sous Windows 11, 10?
Voici quelques-unes des raisons pour lesquelles la clé USB est détectée mais le système ne peut pas y accéder.
Pilote de disque obsolète: le pilote de disque est obsolète, ce qui peut entraîner des problèmes système lors de la reconnaissance du disque USB.De cette façon, la clé USB est reconnue par le Gestionnaire de périphériques mais pas par la Gestion des disques.
La clé USB n’a pas été partitionnée : Une autre raison possible pour laquelle le disque n’est pas accessible mais le système est détecté est s’il n’y a pas de partition dessus.
Système de fichiers incompatible : Il est tout à fait possible que le système de fichiers de la clé USB ne soit pas compatible avec le système de fichiers de votre PC.Cela peut également causer des problèmes.
Aucune lettre attribuée: Une autre raison probable pour laquelle la clé USB est détectée mais non accessible est qu’aucune lettre de lecteur n’y est associée.Cela le rend caché dans l’explorateur de fichiers Windows.
Autres raisons: il existe une tonne d’autres raisons pour lesquelles la clé USB peut ne pas être accessible, par exemple si le système de fichiers est corrompu, si la clé USB a été éjectée de manière incorrecte, si un virus ou un logiciel malveillant est attaqué, ou s’il y a des dommages physiques ou liquides sur la clé et sur.
A lire aussi
La protection contre les virus et les menaces ne fonctionne pas sous Windows 11
Correction: Gestes du pavé tactile Windows 11 manquants
Résoudre le problème d’arrêt aléatoire de Windows 11
Correction: l’historique du presse-papiers de Windows 11 ne fonctionne pas
Télécharger le pilote audio Dolby pour Windows 11/10/8.1
Correction: Miracast ne fonctionne pas sous Windows 11 et 10
Correction : Win+Shift+S ne fonctionne pas sous Windows 11/10
Comment réparer une clé USB détectée mais non accessible sous Windows 11, 10 ?
La clé USB ne peut pas être ouverte
Vous avez inséré une clé USB pour afficher le contenu, cependant, votre PC l’a reconnue mais ne peut pas l’ouvrir ni y accéder.Dans ce cas, vous pouvez formater le lecteur et vérifier s’il s’est ouvert.Si les données enregistrées sur le lecteur en ont besoin, vous pouvez utiliser des outils tels que l’assistant de récupération de données EaseUS pour Windows pour récupérer ces fichiers.Cela ne prend pas beaucoup de temps et vous avez accès à des fichiers qui étaient auparavant inaccessibles pour une raison quelconque.
Scénario1: la clé USB s’affiche dans l’explorateur de fichiers, mais n’est pas accessible
C’est là que ça commence.Vous avez branché une clé USB voulant accéder aux données ou aux fichiers qui y sont stockés.Cependant, le lecteur apparaît dans l’explorateur de fichiers, mais vous ne pouvez pas y accéder pour certaines raisons.Voyons certaines méthodes que vous pouvez utiliser pour résoudre ce problème ici.
A lire aussi
Comment supprimer le cache d’affichage dans Windows 11
Comment réparer une erreur de périphérique d’E/S de disque dur externe dans Windows 11/10
Comment réparer si les vidéos 4K ne sont pas lues sur Windows 11
Correction: la barre des tâches de Windows 11 ne se cache pas en plein écran
Comment réparer si le curseur de luminosité est manquant sous Windows 11 et 10
Comment résoudre le problème du scanner qui ne fonctionne pas sous Windows 11
Méthode #1 : Attribuer une lettre de lecteur
Il s’avère que le « scénario n ° 1 » peut se produire si le lecteur n’a pas de lettre associée.Le problème peut également se produire si le lecteur USB partage la même lettre de lecteur avec un autre lecteur de votre PC.Voici comment réaffecter une nouvelle lettre à la clé USB.
- Tout d’abord, ouvrez la commande Exécuter via les boutons Windows + R.
- Recherchez « diskmgmt.msc » qui ouvrira « Gestion des disques ».
- Recherchez le lecteur USB avec n’importe quelle lettre de lecteur associée (ou non) et faites un clic droit dessus.
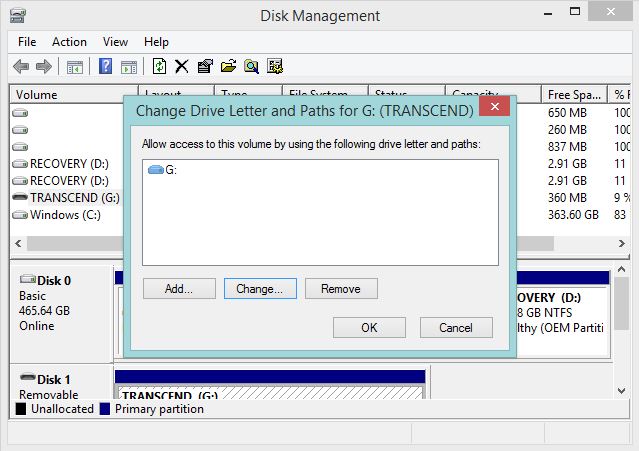
- Choisissez « Modifier la lettre de lecteur et le chemin d’accès pour [Lettre de lecteur]: () » dans le menu déroulant pour ouvrir une boîte de dialogue contextuelle.
- Ensuite, appuyez sur « Modifier », entrez la lettre que vous souhaitez alimenter et appuyez sur « OK ».
Méthode #2 : Modifier la propriété
Cette méthode particulière vous aidera à modifier la propriété de la clé USB qui est inaccessible.Voici comment ça se passe.
- Allez dans « Explorateur de fichiers », faites un clic droit sur la clé USB et allez dans ses « Propriétés ».
- Passez à l’onglet « Sécurité ».
- Ensuite, vous devez aller dans « Groupe », sélectionner le nom du compte et vérifier si ledit compte est autorisé à accéder au lecteur ou non.
- Ensuite, si vous avez l’accès, sélectionnez les fichiers que vous souhaitez enregistrer et cliquez sur « Récupérer ».
Si vous n’accédez pas:
Vous devrez ajouter un utilisateur ici pour lui accorder l’accès à votre clé USB.Voici comment ça se passe.
- Tout d’abord, allez dans Explorateur de fichiers ou Poste de travail et cliquez avec le bouton droit sur le lecteur inaccessible.
- Allez dans « Propriétés >> Sécurité >> Modifier ».
- Dans la boîte de dialogue suivante, vous pouvez ajouter un nouvel utilisateur appelé en tant qu' »Utilisateur authentifié » et cliquer sur « OK » pour confirmer.
- Vous devez donner audit utilisateur un contrôle total en cochant toutes les cases disponibles et en appuyant sur « Appliquer ».
- Revenez à Poste de travail et vérifiez si vous pouvez accéder à la clé USB ou non.
Méthode #3 : Utiliser CHKDSK pour les secteurs défectueux
Des secteurs corrompus ou défectueux sur n’importe quel disque peuvent le rendre incompatible ou inaccessible et vous devez donc vérifier si ce n’est pas le cas.Voici comment.
- Tout d’abord, ouvrez CMD et utilisez l’option « Exécuter en tant qu’administrateur ».
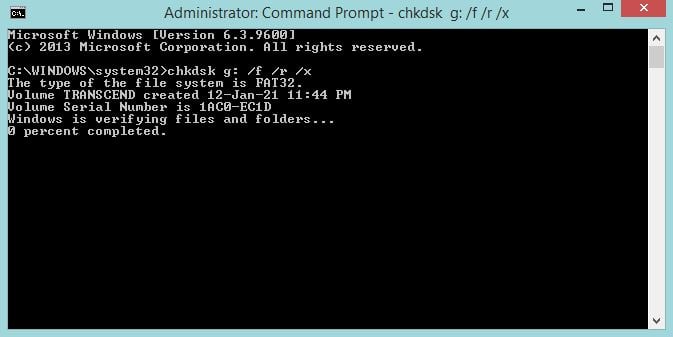
- Entrez ledit début et appuyez sur Entrée : – chkdsk g : /f /r /x où le clavier après chkdsk est celui attribué au lecteur inaccessible.
- Modifiez-le en fonction de la lettre que vous lui avez attribuée.
- Une fois le processus terminé, vous pouvez vérifier si la clé USB est accessible ou non.
Méthode #4 : reformater et rendre compatible
Cette méthode peut être très utile si votre clé USB a un système de fichiers incompatible ou s’il existe des virus qui nécessitent un formatage.Vous pouvez formater la clé USB et utiliser les paramètres pour modifier le système de fichiers compatible avec votre PC tel que exFAT, NTFS, FAT32, entre autres.Vous pouvez le faire via « Poste de travail » ou utiliser l’utilitaire de formatage de disque disponible en ligne pour formater la clé USB et changer le système de fichiers.
Cas 2 : La clé USB ne s’affiche pas dans l’explorateur de fichiers
Si le lecteur USB ne s’affiche pas dans l’explorateur de fichiers, vérifiez s’il est accessible dans la gestion des disques ou non.Voici ce que vous pouvez faire pour rendre la clé USB visible dans l’explorateur de fichiers et la rendre accessible.
Méthode #1 : Renommer
Il s’avère que deux lecteurs partageant la même lettre de lecteur peuvent également causer des problèmes.Si votre ordinateur dispose d’un lecteur (par exemple G) et que la lettre de lecteur sur le lecteur USB est également G, il peut y avoir un conflit.Voici comment vous pouvez le changer.
- Accédez à Gestion des disques via Exécuter (Windows + R) et localisez la clé USB.
- Ensuite, cliquez avec le bouton droit sur le lecteur et accédez à « Modifier la lettre de lecteur et le chemin de G:() ».
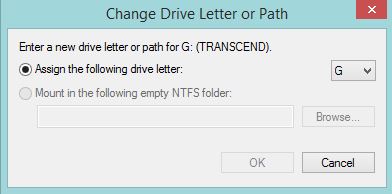
- Attribuez une nouvelle lettre et vérifiez si le lecteur est accessible ou non.
Méthode #2 : Mettre à jour le pilote de disque
Cette méthode fonctionne lorsque la clé USB que vous venez d’insérer n’apparaît pas dans l’explorateur de fichiers ni dans la gestion des disques.Il semble que le pilote de disque que Windows utilise pour exécuter les clés USB soit devenu obsolète ou obsolète.Suivez les instructions ci-dessous et vous devriez faire le travail.
- Accédez au Gestionnaire de périphériques via Exécuter ou via Démarrer >> Rechercher.
- Développez la section « Pilote de disque » et vérifiez si le lecteur USB est répertorié ici.
- Une fois que vous avez localisé ladite clé USB, cliquez dessus avec le bouton droit de la souris pour sélectionner « Mettre à jour le pilote » dans le menu.
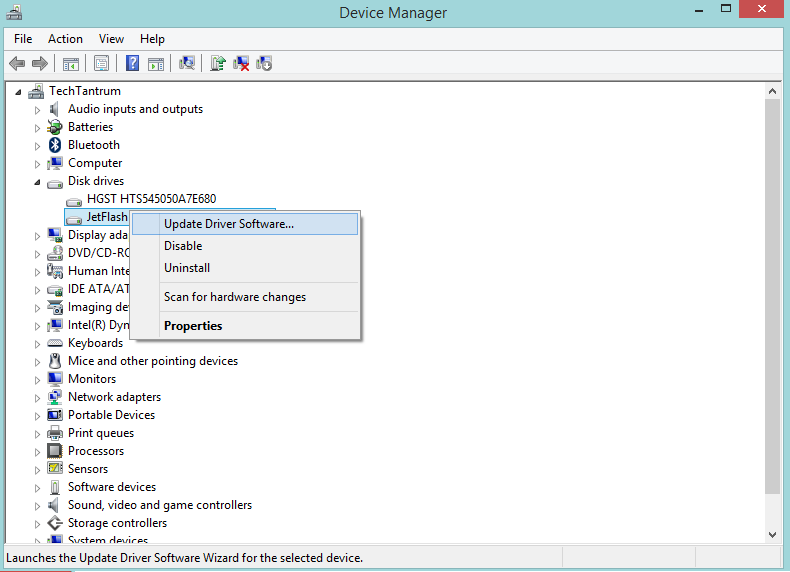
- Ensuite, sélectionnez « Rechercher automatiquement » si vous souhaitez rechercher le pilote sur Internet.
- Une fois le pilote installé, redémarrez le PC et vérifiez si cela fait la différence ou non.
Méthode #3 : créer une partition
Si la clé USB n’a pas de partitions, vous devrez en créer une pour résoudre le problème USB détecté mais non accessible.Voici comment procéder.
- Tout d’abord, accédez à Gestion des disques via la commande Exécuter.
- Recherchez le lecteur dont vous souhaitez créer des partitions.Faites un clic droit dessus et sélectionnez « Réduire le volume ».
- Ensuite, spécifiez la taille et cliquez sur « Réduire ».
- Sélectionnez la zone de disque non allouée sur l’allocation d’espace, faites un clic droit dessus et sélectionnez « Nouveau volume simple ».
- Vous devez sélectionner le lecteur en question et vérifier si les partitions sont correctes.
Conclusion
Ce sont quelques-unes des façons dont vous pouvez réellement réparer l’USB détecté mais pas un problème accessible sur Windows 11, 10, et cela fonctionne également pour les générations précédentes du système d’exploitation Windows.
