Correction d’une erreur d’accès invalide à l’emplacement de la mémoire Valorant dans Windows 10 – Windows 11 [Étapes]
Qu’est-ce que « l’erreur d’accès invalide à l’emplacement de la mémoire Valorant » ? dans Windows 10 – Windows 11 ?
Dans cet article, nous allons discuter de Comment réparer l’erreur d’accès invalide à l’emplacement de la mémoire Valorant dans Windows 10. Vous serez guidé avec des méthodes/étapes simples pour résoudre le problème. Commençons la discussion.
Trouvez et réparez automatiquement les erreurs de Windows grâce à l'outil de réparation de PC
Reimage est un excellent outil de réparation qui détecte et répare automatiquement différents problèmes du système d'exploitation Windows. Avoir cet outil protégera votre PC contre les codes malveillants, les défaillances matérielles et plusieurs autres bugs. En outre, cela vous permet également d'utiliser votre appareil au maximum de ses capacités et de ses performances.
- Étape 1: Télécharger l'outil de réparation et d'optimisation des PC (Windows 11, 10, 8, 7, XP, Vista - Certifié Microsoft Gold).
- Étape 2: Cliquez sur "Démarrer l'analyse" pour trouver les problèmes de registre de Windows qui pourraient être à l'origine des problèmes du PC.
- Étape 3: Cliquez sur "Réparer tout" pour résoudre tous les problèmes.
« Valorant » ? Valorant est un jeu de tir de héros à la première personne gratuit conçu, développé et publié par Riot Games, pour les ordinateurs basés sur Microsoft Windows OS. Dans ce jeu, les joueurs jouent comme l’un des agents, des personnages conçus en fonction de plusieurs pays et cultures à travers le monde. Dans le mode de jeu principal, les joueurs sont affectés à l’équipe attaquante ou défensive, chaque équipe ayant des joueurs dessus.
Cependant, plusieurs utilisateurs de Windows 10 – Windows 11 ont signalé qu’ils étaient confrontés à une erreur d’accès invalide à l’emplacement de la mémoire Valorant lorsqu’ils ont essayé de lancer ou de jouer au jeu Valorant sur leur ordinateur Windows 10 – Windows 11. Ce problème indique que le jeu Valorant n’est pas en mesure d’obtenir les droits appropriés pour accéder à votre mémoire, au fichier de page et aux données stockées sur l’ordinateur Windows, c’est pourquoi vous rencontrez l’erreur. Parfois, ce type de problème est dû à des problèmes temporaires sur votre ordinateur ou dans le jeu Valorant.
Vous pouvez résoudre des problèmes temporaires simplement en redémarrant votre ordinateur, puis en redémarrant le jeu Valorant et en vérifiant si cela fonctionne pour vous. Ce problème peut être dû à un problème avec l’application de jeu Valorant elle-même. Vous pouvez désinstaller puis réinstaller l’application Valorant ou effectuer une mise à jour Valorant afin de corriger. Il est possible de résoudre ce problème avec nos instructions. Allons chercher la solution.
Comment corriger l’erreur d’accès invalide à l’emplacement de la mémoire Valorant dans Windows 10 – Windows 11 ?
Méthode 1 : Corrigez l’erreur « Accès invalide à l’emplacement de la mémoire Valorant » avec « Outil de réparation de PC »
‘PC Repair Tool’ est un moyen simple et rapide de trouver et de corriger les erreurs BSOD, les erreurs EXE, les erreurs DLL, les problèmes de programmes/applications, les problèmes de logiciels malveillants ou de virus, les problèmes de fichiers système ou de registre et d’autres problèmes système en quelques clics. Vous pouvez obtenir cet outil via le bouton/lien ci-dessous.
Télécharger l’outil de réparation de PC
Méthode 2 : Re-télécharger et mettre à jour Valorant depuis Riot Client
Une façon possible de résoudre le problème consiste à retélécharger la mise à jour de Valorant sur l’ordinateur à l’aide de Riot Client. Pour ce faire, vous devez télécharger, installer et lancer l’application Riot Client sur votre PC Windows. Il commencera automatiquement à vérifier votre installation Valorant. Si vous avez une version obsolète de Valorant sur l’ordinateur, Riot Client sera mis à jour en premier, et une fois mis à jour, le nouveau client vérifiera et vérifiera votre installation de Valorant. Une fois terminé, redémarrez votre ordinateur pour voir les modifications et vérifiez si le problème est résolu.
Méthode 3: redémarrez votre ordinateur
Ce problème peut être dû à des problèmes temporaires sur votre ordinateur Windows. Vous pouvez résoudre les problèmes temporaires simplement en redémarrant votre ordinateur et en vérifiant si cela fonctionne pour vous. Sinon, vous pouvez essayer les méthodes suivantes pour corriger.
Méthode 4 : Désactiver ou désinstaller la connexion VPN
Ce problème peut être dû à une interférence de l’application VPN Client installée/en cours d’exécution sur votre ordinateur Windows. Vous pouvez désactiver ou désinstaller VPN Client sur votre ordinateur Windows afin de corriger. Vérifiez si la désactivation/désinstallation du client VPN résout le problème.
Méthode 5 : désinstaller et réinstaller le jeu Valorant
Si le problème persiste, vous pouvez essayer de résoudre le problème en désinstallant puis en réinstallant le jeu Valorant sur votre ordinateur Windows. Pour ce faire, vous devez ouvrir le « Panneau de configuration » sur le PC Windows via le champ de recherche Windows et accéder à « Désinstaller un programme > Programmes et fonctionnalités » ? recherchez et sélectionnez l’application de jeu « Valorant », puis cliquez sur « Désinstaller » et suivez les instructions à l’écran pour la désinstaller. Après cela, redémarrez votre ordinateur, puis téléchargez et réinstallez le jeu Valorant sur votre ordinateur et vérifiez si le problème est résolu.
Méthode 6 : mettre à jour les pilotes de périphérique
Ce problème peut survenir en raison de certains problèmes avec les pilotes de votre périphérique, tels que le pilote de la carte graphique sur l’ordinateur Windows. Vous pouvez mettre à jour tous les pilotes Windows, y compris le pilote de carte graphique, le pilote audio et les pilotes de périphérique vers la dernière version de pilote compatible à l’aide de l’outil de mise à jour automatique des pilotes. Vous pouvez obtenir cet outil via le bouton/lien ci-dessous.
Obtenir l’outil de mise à jour automatique du pilote
Méthode 7 : Mettre à jour le système d’exploitation Windows 10
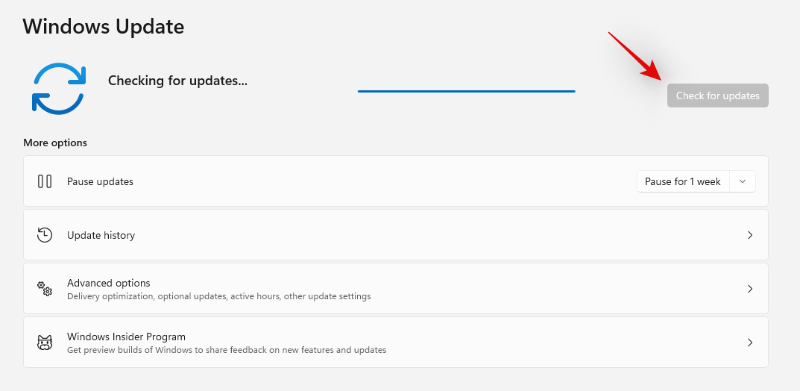
La mise à jour du système d’exploitation Windows vers la dernière version disponible peut résoudre le problème. Essayons.
Étape 1 : Ouvrez l’application « Paramètres » sur le PC Windows via le champ de recherche Windows et accédez à « Mise à jour et sécurité > Windows Update » et cliquez sur le bouton « Vérifier les mises à jour »
Étape 2 : Téléchargez et installez toutes les mises à jour disponibles sur l’ordinateur Windows et une fois mises à jour, redémarrez votre ordinateur et vérifiez si le problème est résolu.
Méthode 8 : Exécutez l’analyse SFC et l’analyse DISM
Vous pouvez exécuter l’analyse SFC et l’analyse DISM sur votre ordinateur Windows afin de réparer en réparant les fichiers système et l’image système.
Étape 1 : Tapez « cmd » dans la zone de recherche Windows et appuyez sur les touches « MAJ + ENTRÉE » du clavier pour ouvrir « Invite de commandes en tant qu’administrateur » ?/p>
Étape 2 : Tapez les commandes suivantes une par une et appuyez sur la touche « Entrée » après chaque ligne à exécuter.
sfc / scannow
dism / en ligne / cleanup-image / scanhealth
Étape 3 : Une fois exécuté, redémarrez votre ordinateur et vérifiez si le problème est résolu.
Méthode 9: effectuer une restauration du système
Si le problème persiste, vous pouvez effectuer une opération de restauration du système sur l’ordinateur Windows pour le résoudre.
Étape 1 : Appuyez sur les touches « Windows + R » du clavier, tapez « rstrui » dans la fenêtre « Exécuter » et appuyez sur le bouton « OK » pour ouvrir « Restauration du système »./p>
Étape 2 : Cliquez sur « Suivant » ? sélectionnez un point de restauration valide et cliquez sur « Suivant > Terminer » pour lancer le processus de restauration et une fois terminé, redémarrez votre ordinateur et vérifiez si le problème est résolu.
Conclusion
Je suis sûr que ce message vous a aidé sur Comment réparer l’erreur d’accès invalide à l’emplacement de la mémoire Valorant dans Windows 10 avec plusieurs étapes/méthodes faciles. Vous pouvez lire et suivre nos instructions pour le faire. C’est tout. Pour toute suggestion ou question, veuillez écrire dans la zone de commentaire ci-dessous.
