Correction Err_Cache_Miss dans Chrome
Des centaines de milliers d’utilisateurs surfent quotidiennement sur Internet. Ainsi, lorsqu’un grand nombre d’utilisateurs tentent d’accéder à une page Web, certains d’entre eux peuvent rencontrer une erreur Err_Cache_Miss. Mais ce problème n’a rien à voir avec les serveurs d’hébergement Web, il est dû à votre navigateur Web.
Trouvez et réparez automatiquement les erreurs de Windows grâce à l'outil de réparation de PC
Reimage est un excellent outil de réparation qui détecte et répare automatiquement différents problèmes du système d'exploitation Windows. Avoir cet outil protégera votre PC contre les codes malveillants, les défaillances matérielles et plusieurs autres bugs. En outre, cela vous permet également d'utiliser votre appareil au maximum de ses capacités et de ses performances.
- Étape 1: Télécharger l'outil de réparation et d'optimisation des PC (Windows 11, 10, 8, 7, XP, Vista - Certifié Microsoft Gold).
- Étape 2: Cliquez sur "Démarrer l'analyse" pour trouver les problèmes de registre de Windows qui pourraient être à l'origine des problèmes du PC.
- Étape 3: Cliquez sur "Réparer tout" pour résoudre tous les problèmes.
Chaque fois que vous visitez un site Web et qu’il n’a pas pu se charger correctement, ses données sont enregistrées dans la mémoire cache de votre navigateur. Donc, vider le cache ou impliquer certaines stratégies de contournement peut vous être utile. Et ici, j’ai a rédigé plusieurs conseils pour vous aider à Corriger Err_Cache_Miss dans Chrome. Si vous rencontrez la même erreur dans d’autres navigateurs Web, vous pouvez impliquer les mêmes trucs/astuces.
5 façons de corriger Err_Cache_Miss dans Chrome
Vider le cache du navigateur
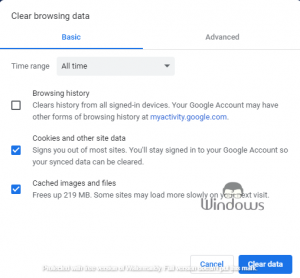
- Lancez les paramètres Chrome à partir de l’icône de hamburger qui se trouve juste à côté de la barre d’extension.
- Sélectionnez Confidentialité et sécurité dans la barre latérale gauche.
- Cliquez une fois sur Effacer les données de navigation
- Laissez les données de navigation décochées et cochez les deux autres cases (voir la capture d’écran).
- Maintenant, cliquez sur Effacer les données.
- Relancez Google Chrome.
Vérifier les mises à jour de Chrome
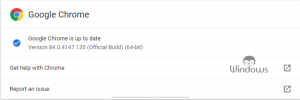
- Exécutez l’URL Chrome://settings/.
- Sélectionnez À propos de Chrome dans le menu de gauche.
- Maintenant, si vous êtes invité à mettre à jour le navigateur Web, autorisez-le à se mettre à jour.
- Si ce n’est pas le cas, fermez l’onglet.
Réinitialiser Chrome
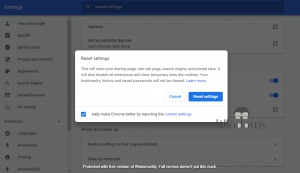
- Accédez aux paramètres de Chrome.
- Faites défiler vers le bas et cliquez sur Avancé
- Sous Réinitialiser et nettoyer, cliquez sur Restaurer les paramètres par défaut
- Confirmez votre action en cliquant sur Réinitialiser les paramètres
- Autoriser Chrome à se relancer.
Redémarrer les paramètres réseau
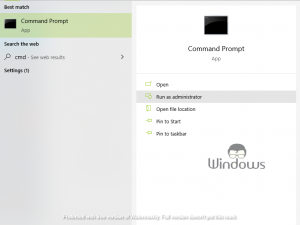
- Appuyez sur les touches Win+S de votre clavier.
- Tapez cmd dans la barre de recherche et cliquez sur Exécuter en tant qu’administrateur
- Exécutez les commandes suivantes une par une :
- ipconfig/release
- ipconfig/all
- ipconfig/flushdns
- ipconfig/renew
- netsh int ip set dns
- réinitialisation de netsh winsock
- Ensuite, fermez l’invite de commande et redémarrez votre PC.
Ajuster la cible de Chrome

- Cliquez avec le bouton droit sur le raccourci de Chrome et sélectionnez Propriétés
- Sélectionnez l’onglet Raccourci.
- Dans la zone Cible, ajoutez -disable-prompt-on-repost
- Cliquez sur le bouton Appliquer pour enregistrer les modifications.
- Ensuite, appuyez sur le bouton OK pour fermer l’onglet avec les modifications implicites.
