Correction erreur du pilote Qualcomm QCZ9565 Bluetooth 4.0
La plupart des utilisateurs d’ordinateurs portables Windows 10 ont installé Qualcomm Bluetooth 4.0. Parce que cet appareil offre les meilleures performances par rapport aux autres puces BlueTooth. Cependant, de nombreux utilisateurs ont rencontré une erreur de pilote Qualcomm QCZ9565 Bluetooth 4.0.
Trouvez et réparez automatiquement les erreurs de Windows grâce à l'outil de réparation de PC
Reimage est un excellent outil de réparation qui détecte et répare automatiquement différents problèmes du système d'exploitation Windows. Avoir cet outil protégera votre PC contre les codes malveillants, les défaillances matérielles et plusieurs autres bugs. En outre, cela vous permet également d'utiliser votre appareil au maximum de ses capacités et de ses performances.
- Étape 1: Télécharger l'outil de réparation et d'optimisation des PC (Windows 11, 10, 8, 7, XP, Vista - Certifié Microsoft Gold).
- Étape 2: Cliquez sur "Démarrer l'analyse" pour trouver les problèmes de registre de Windows qui pourraient être à l'origine des problèmes du PC.
- Étape 3: Cliquez sur "Réparer tout" pour résoudre tous les problèmes.
Ces utilisateurs utilisent donc l’aide de cet article pour contourner cette erreur BlueTooth ne fonctionnant pas dans Windows 10. Cependant, pour résoudre leur problème, les utilisateurs sont autorisés à mettre en œuvre plusieurs solutions. Donc, si vous faites partie de ces utilisateurs, je vous recommande de lire attentivement les instructions rédigées avant de les mettre en œuvre.
4 façons de corriger l’erreur du pilote Qualcomm QCZ9565 Bluetooth 4.0
Mettre à jour Windows 10
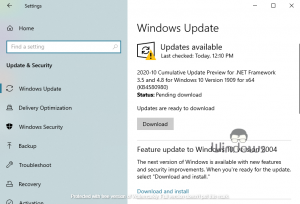
- Appuyez sur les touches Win+I.
- Accéder à Mise à jour et sécurité
- Cliquez sur le bouton Télécharger.
- Autorisez votre système à installer les fichiers téléchargés.
- Redémarrez votre PC.
Restaurer les pilotes BlueTooth
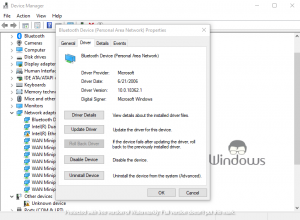
- Appuyez sur les touches Windows+X de votre clavier.
- Sélectionnez Gestionnaire de périphériques dans le menu qui s’affiche.
- Développez l’onglet Adaptateurs réseau.
- Cliquez avec le bouton droit sur le pilote BlueTooth installé et sélectionnez Propriétés
- Accédez à l’onglet Pilote
- Cliquez sur le bouton Revenir en arrière.
Désactiver l’antivirus et le pare-feu
Si vous utilisez un logiciel antivirus sur Windows 10, vous désactivez la protection et vérifiez si elle résout le problème ou non. Il en va de même pour les utilisateurs qui ont activé le pare-feu Windows Defender. Ils doivent également désactiver cette fonctionnalité de Windows 10 en suivant les étapes suivantes :
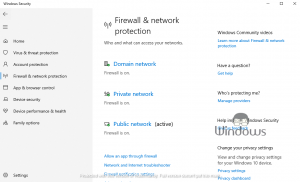
- Lancez les paramètres de Windows 10.
- Balayez vers le bas et cliquez sur Mise à jour et sécurité
- Sélectionnez Sécurité Windows dans la barre de menu de gauche.
- Cliquez sur Pare-feu et protection réseau dans la partie droite de la fenêtre.
- Maintenant, sélectionnez Réseau public
- Désactivez son basculement du pare-feu Windows Defender.
- Fermer tous les onglets.
Réinstallez les pilotes BlueTooth

- Appuyez sur les touches Win+R de votre clavier.
- Tapez Devemgmt.msc et appuyez sur Entrée
- Recherchez et développez les adaptateurs réseau
- Cliquez avec le bouton droit sur le BlueTooth installé et appuyez sur Désinstaller l’appareil
- Une fois terminé, redémarrez votre ordinateur et autorisez-le à obtenir les pilotes mis à jour.
C’est tout, continuez à visiter WindowsBoy pour en savoir plus.
