8 façons de réparer l’outil de découpage qui ne fonctionne pas dans Windows 11
Utilisez ces 8 méthodes simples et faciles à suivre pour résoudre le problème de l’outil de découpage qui ne fonctionne pas sur votre PC Windows 11.
Trouvez et réparez automatiquement les erreurs de Windows grâce à l'outil de réparation de PC
Reimage est un excellent outil de réparation qui détecte et répare automatiquement différents problèmes du système d'exploitation Windows. Avoir cet outil protégera votre PC contre les codes malveillants, les défaillances matérielles et plusieurs autres bugs. En outre, cela vous permet également d'utiliser votre appareil au maximum de ses capacités et de ses performances.
- Étape 1: Télécharger l'outil de réparation et d'optimisation des PC (Windows 11, 10, 8, 7, XP, Vista - Certifié Microsoft Gold).
- Étape 2: Cliquez sur "Démarrer l'analyse" pour trouver les problèmes de registre de Windows qui pourraient être à l'origine des problèmes du PC.
- Étape 3: Cliquez sur "Réparer tout" pour résoudre tous les problèmes.
L’outil de capture d’écran par défaut de Windows a fait l’objet d’une refonte visuelle.Bien que la nouvelle interface utilisateur et les nouvelles fonctionnalités de l’application aient amélioré l’expérience de l’utilisateur, de nombreux utilisateurs sont confrontés à d’autres problèmes : l’outil de découpage ne s’ouvre pas ou se bloque de manière répétée.
Même si l’outil de compression n’est pas un logiciel critique du système d’exploitation Windows et que votre système fonctionnera normalement, une application ou une fonctionnalité défectueuse peut entraver votre productivité si votre routine implique son utilisation régulière.En outre, cela peut également être le signe d’un problème sous-jacent plus important, qui doit être résolu le plus tôt possible.
Heureusement, comme le problème est d’origine logicielle, vous pouvez facilement le diagnostiquer et le résoudre depuis le confort de votre maison.Toutefois, comme nous l’avons mentionné précédemment, un tel problème peut avoir plusieurs causes.Par conséquent, vous devrez peut-être effectuer plusieurs corrections mentionnées dans ce guide afin de vous débarrasser complètement de ce problème dans votre système.
Méthode 1 : Réinitialiser ou réparer l’outil de compression
La réinitialisation ou la réparation de l’outil de compression est l’une des méthodes les plus élémentaires et les plus pratiques pour éliminer les problèmes de l’application.De plus, c’est également l’une des méthodes qui nécessite le moins d’intervention de votre part, puisque Windows gère la majeure partie de la procédure lui-même.
Tout d’abord, allez dans le menu Démarrer et cliquez sur la tuile » Paramètres » présente sous la section » Applications épinglées » pour continuer.Sinon, tapez Paramètres dans le menu pour effectuer une recherche.Vous pouvez également appuyer sur la toucheWindows+Isur votre clavier pour ouvrir l’application.
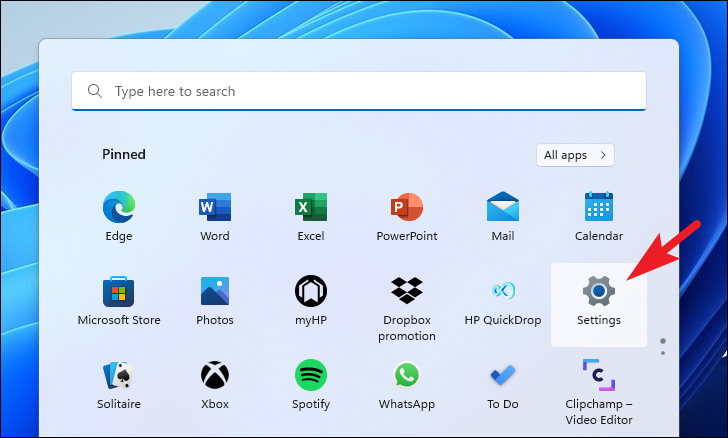
Ensuite, cliquez sur l’onglet « Apps » présent dans la barre latérale gauche de la fenêtre « Paramètres » pour continuer.
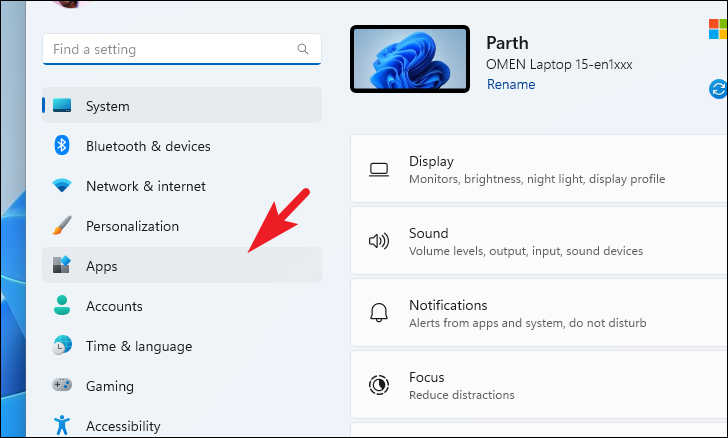
Ensuite, dans la partie droite de la fenêtre, localisez et cliquez sur la tuile « Apps installées » pour continuer.
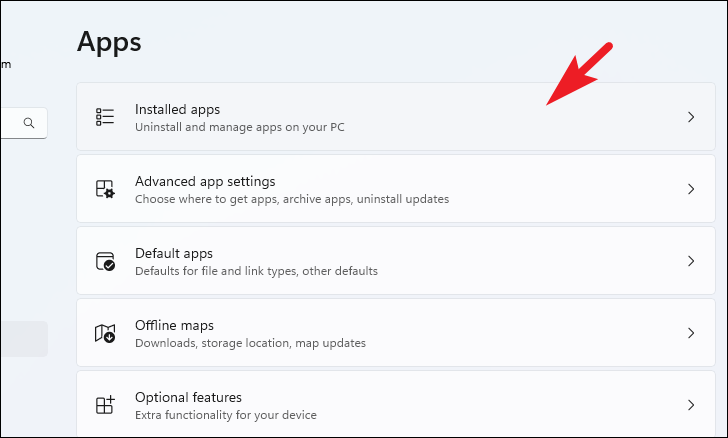
Ensuite, vous pouvez soit cliquer sur la « barre de recherche » présente dans la partie supérieure de la page et taper Snipping Tool pour effectuer une recherche.Sinon, faites défiler manuellement la liste des applications pour trouver l’application » Snipping Tool « .

Une fois localisé, cliquez sur l’icône « ellipse » (trois points horizontaux) présente à l’extrême droite de la tuile et cliquez ensuite sur l’élément « Options avancées » présent dans le menu contextuel pour continuer.

Ensuite, sur l’écran suivant, faites défiler l’écran jusqu’à ce que vous trouviez la section « Reset ».Ensuite, cliquez d’abord sur le bouton « Réparer » présent juste en dessous de la section.Une fois que la réparation a été effectuée avec succès, vous verrez une icône « cochée » juste à côté.
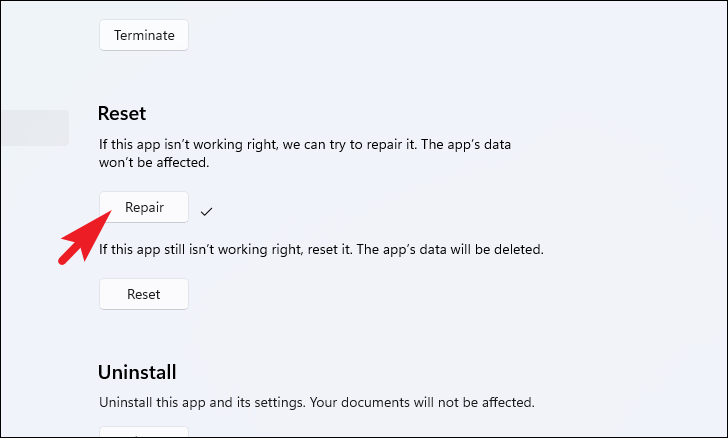
Maintenant, lancez l’application Snipping Tool sur votre PC. Si elle ne fonctionne toujours pas ou se bloque, retournez dans la fenêtre des paramètres et cliquez sur le bouton » Réinitialiser » pour réinitialiser complètement l’application.Toutes les préférences et les données antérieures de l’application seront également supprimées.

Une fois la réinitialisation effectuée, lancez à nouveau l’application pour vérifier si le problème a été résolu.
Méthode 2 : Outil de découpage de la liste blanche
Focus Assist est un moyen étonnant de gérer les notifications sur votre appareil Windows 11.Mais dans certains scénarios, cela peut aussi créer des problèmes pour lancer certaines applications, comme l’outil de découpage.Cependant, de nombreux utilisateurs ont pu résoudre le problème de l’outil de compression en mettant l’application sur la liste blanche des notifications prioritaires.
Pour ce faire, rendez-vous d’abord dans le menu Démarrer et cliquez sur la tuile » Paramètres » présente sous la section » Applications épinglées » pour continuer.Sinon, tapez Paramètres dans le menu pour effectuer une recherche.Vous pouvez également appuyer sur la toucheWindows+Isur votre clavier pour ouvrir l’application.
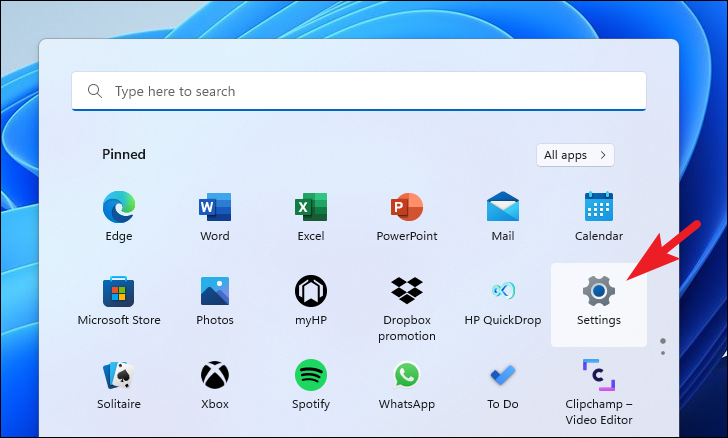
Ensuite, assurez-vous que vous avez sélectionné l’onglet « Système » présent dans la barre latérale gauche de la fenêtre des paramètres.

Ensuite, dans la partie droite de la fenêtre, localisez et cliquez sur la tuile « Notifications » pour continuer.
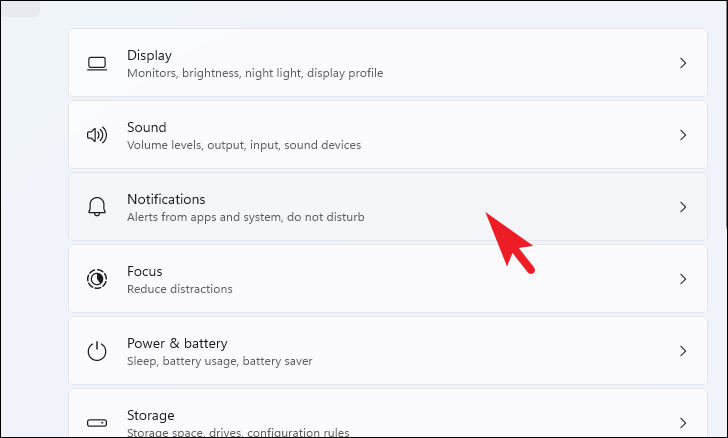
Ensuite, repérez et cliquez sur la tuile « Définir les notifications prioritaires » pour continuer.

Ensuite, sur l’écran suivant, repérez la section « Apps » et cliquez sur le bouton « Add app » situé à l’extrême droite de la tuile.Une fenêtre de superposition s’ouvre alors sur votre écran.Ensuite, dans la fenêtre de superposition, faites défiler l’écran vers le bas pour localiser l’application « Outil de compression » et cliquez dessus pour l’ajouter à la liste.
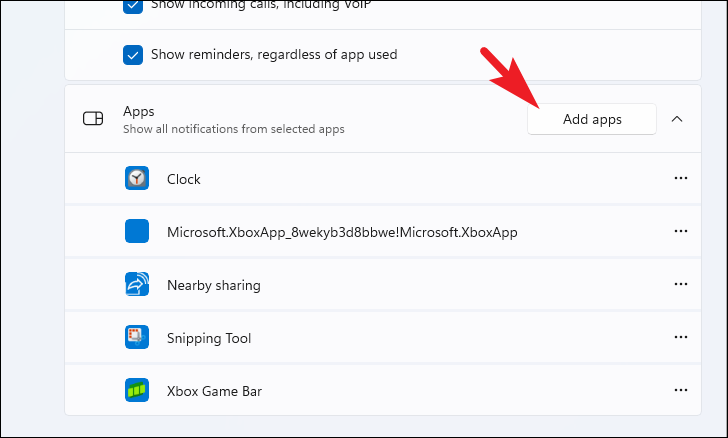
Une fois cela fait, fermez l’application Paramètres et lancez l’application Snipping Tool sur votre PC pour vérifier si le problème persiste.
Méthode 3 : Effectuer un démarrage propre
Si rien n’a fonctionné jusqu’à présent, votre prochaine option est de redémarrer votre PC en désactivant tous les services sauf les services essentiels de Microsoft.Vous pouvez ensuite vérifier si l’application Snipping Tool peut fonctionner sans problème et activer les services tiers un par un pour identifier les logiciels/services à l’origine du problème.
Note :Clean Boot ne supprime aucune donnée de votre système.Il désactive simplement tous les services de votre ordinateur, sauf les services essentiels de Microsoft, qui sont nécessaires au fonctionnement du système.Ainsi, tous les services tiers susceptibles d’interférer avec la fonctionnalité » Intégrité de la mémoire » seront également désactivés, ce qui vous permettra de l’activer sans problème.
Le démarrage de votre PC dans un état de démarrage propre est assez simple et direct.Tout d’abord, appuyez sur la toucheWindows+Rsur votre clavier pour faire apparaître l’utilitaire de commande Exécuter.Ensuite, tapezmsconfiget appuyez sur la touche Enter de votre clavier pour faire apparaître la fenêtre de configuration du système sur votre écran.
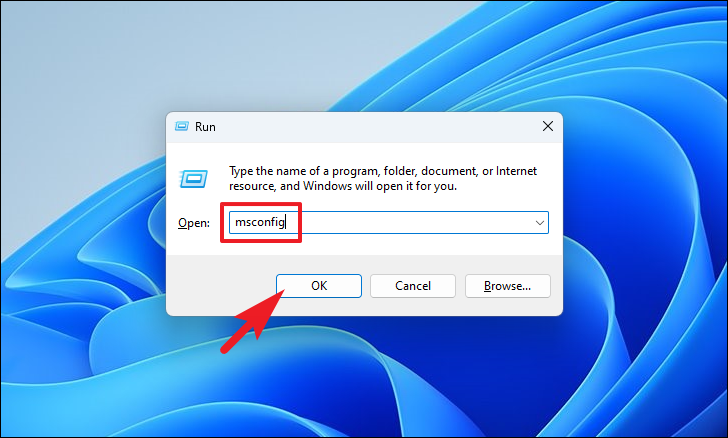
Ensuite, dans la fenêtre de configuration du système, assurez-vous que vous avez sélectionné l’onglet « Général ».Ensuite, cliquez sur le bouton radio précédant l’option « Démarrage sélectif ».Ensuite, cliquez sur la case à cocher précédant l’option « Charger les services système » et décochez toutes les autres options si elles sont cochées.
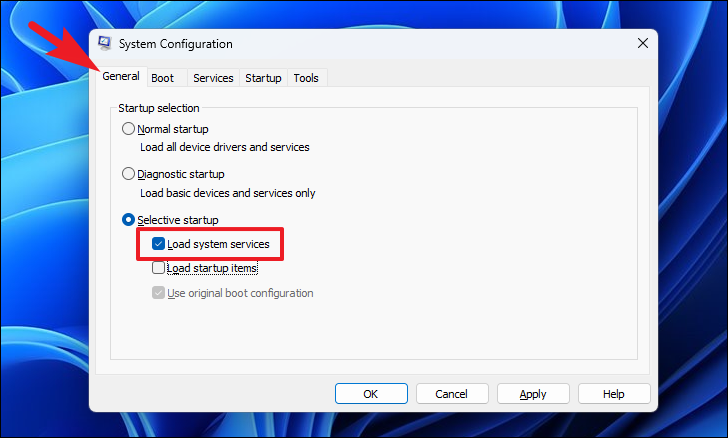
Ensuite, cliquez sur l’onglet « Services » présent dans la fenêtre, puis sur la case à cocher précédant l’option « Masquer tous les services Microsoft » située dans le coin inférieur gauche de la fenêtre.Ensuite, cliquez sur le bouton « Désactiver tout » pour désactiver tous les services sauf ceux de Microsoft.
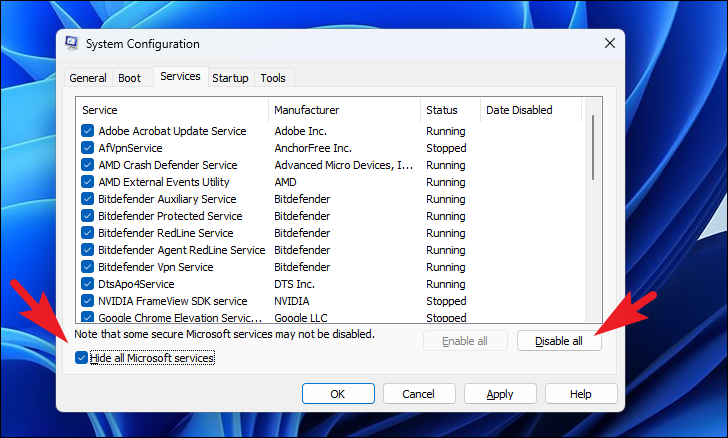
Ensuite, cliquez sur le bouton « Appliquer » pour appliquer les modifications et cliquez sur le bouton « OK » pour fermer la fenêtre.

Maintenant, redémarrez votre PC à partir du menu Démarrer pour charger le système dans un environnement de démarrage propre.Après le redémarrage, lancez l’application Snipping Tool et vérifiez si elle fonctionne normalement.Si c’est le cas, redémarrez votre PC normalement, activez les services un par un pour comprendre quel service/logiciel est à l’origine du problème sur votre PC.
Méthode 4 : Forcer l’activation de l’outil de compression à l’aide de l’éditeur de registre
L’outil de compression étant fourni avec Windows, il est généralement activé par défaut.Cependant, il arrive souvent qu’un logiciel ou un service tiers interfère avec ces paramètres et désactive l’outil de compression sur votre PC.L’activation forcée de l’application à partir de l’éditeur de registre résoudra ce problème et il s’agit d’un processus très simple.
Tout d’abord, allez dans le menu Démarrer et tapez Registre dans le menu pour effectuer une recherche.Ensuite, dans les résultats de la recherche, cliquez sur la tuile « Registry Editor » pour ouvrir l’application.
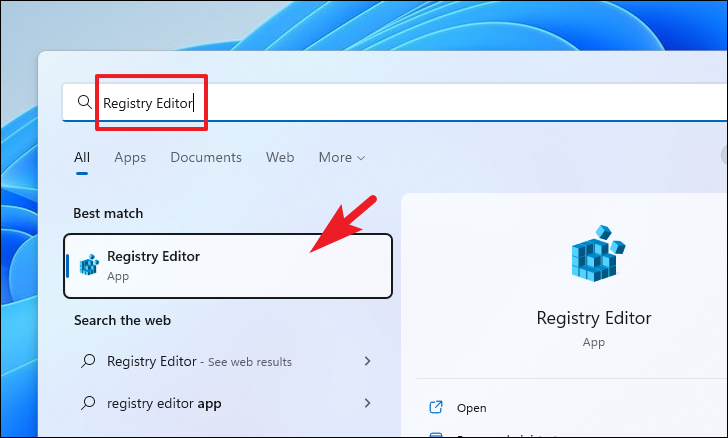
Maintenant, une fenêtre UAC (User Account Control) va apparaître sur votre écran.Si vous n’êtes pas connecté avec un compte administrateur, entrez les informations d’identification pour un compte.Sinon, cliquez sur le bouton « oui » pour continuer.
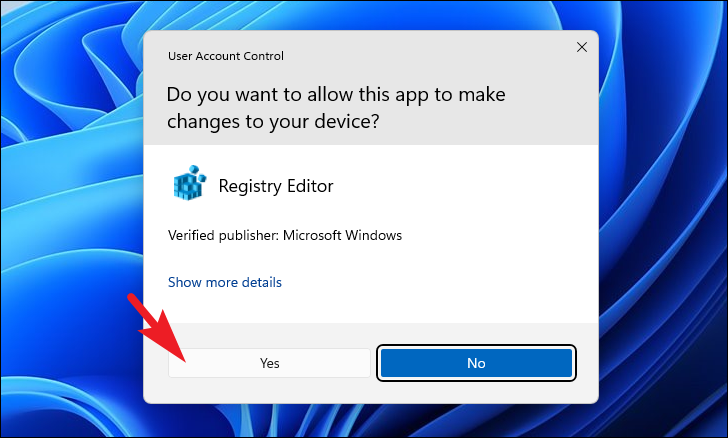
Dans la fenêtre de l’Éditeur du registre, naviguez jusqu’à l’adresse mentionnée ci-dessous ou copiez-collez l’adresse dans la barre d’adresse située dans la partie supérieure de la fenêtre.
Ordinateur\HKEY_LOCAL_MACHINE\SOFTWARE\Politiques\Microsoft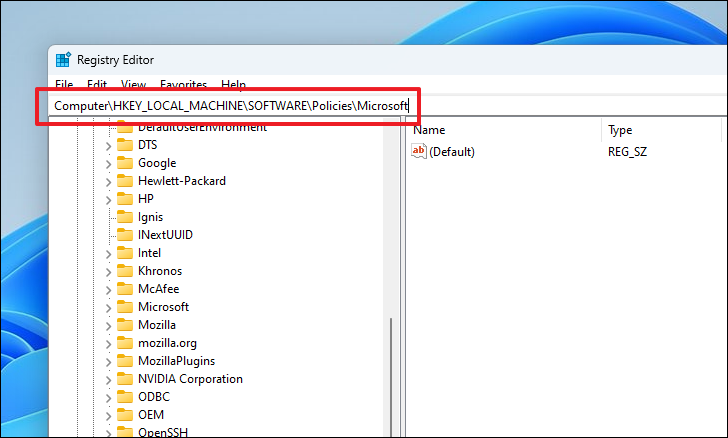
Maintenant, dans la partie gauche de la fenêtre, cliquez avec le bouton droit de la souris sur la touche « Microsoft » pour faire apparaître le menu contextuel.Ensuite, survolez l’option « Nouveau » pour développer la section et cliquez sur l’option « Clé » dans la liste pour créer un nouveau répertoire.Une fois créée, nommez la cléTabletPC.

Maintenant, sélectionnez la clé nouvellement créée et, dans la partie droite de la fenêtre, cliquez avec le bouton droit de la souris sur l’espace vide pour faire apparaître le menu contextuel et survolez l’option « Nouveau » pour développer la section.Ensuite, cliquez sur l’option « DWORD » pour créer un nouveau fichier DWORD dans le répertoire.Enfin, nommez le fichierDisableSnippingTool.
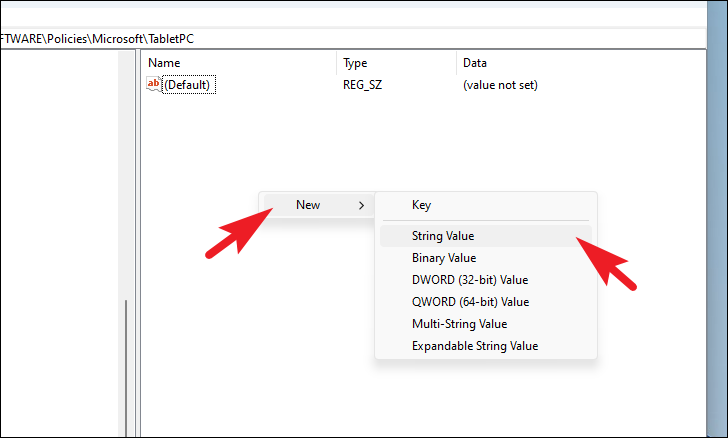
Après cela, double-cliquez sur le fichier nouvellement créé, pour modifier ses propriétés.Une fenêtre distincte s’ouvre alors sur votre écran.
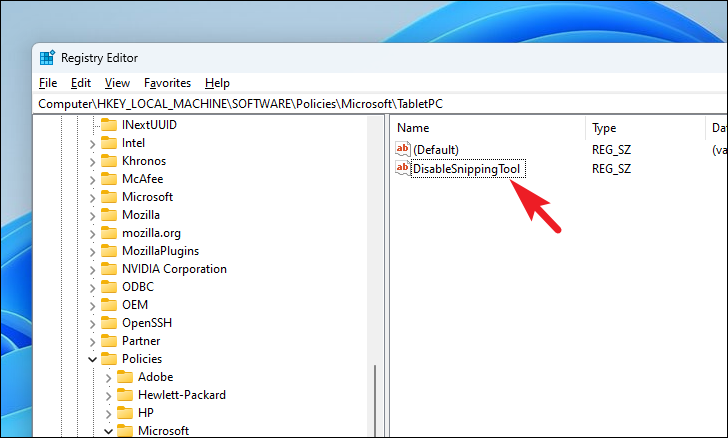
Maintenant, dans la fenêtre ouverte séparément, localisez le champ « Valeur » et entrez 0 dans la zone de texte située juste en dessous.Ensuite, cliquez sur le bouton « OK » pour enregistrer et fermer la fenêtre.
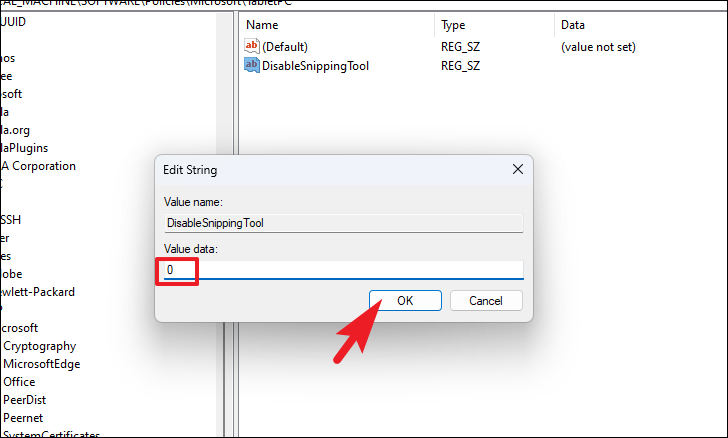
Une fois cela fait, redémarrez votre PC à partir du menu Démarrer et, après le redémarrage, lancez l’application Snipping Tool sur votre PC pour vérifier si le problème a été résolu.
Méthode 5 : Désinstaller et réinstaller Snipping Tool
Une autre bonne méthode pour restaurer complètement l’application à un état neuf est de la désinstaller et de la réinstaller complètement sur votre PC Windows.En outre, le processus ne vous demande guère d’efforts importants.
Pour désinstaller l’application, allez dans le menu Démarrer et cliquez sur la tuile « Paramètres ».Vous pouvez également utiliser l’option de recherche ou le boutonWindows+Ipour ouvrir l’application.
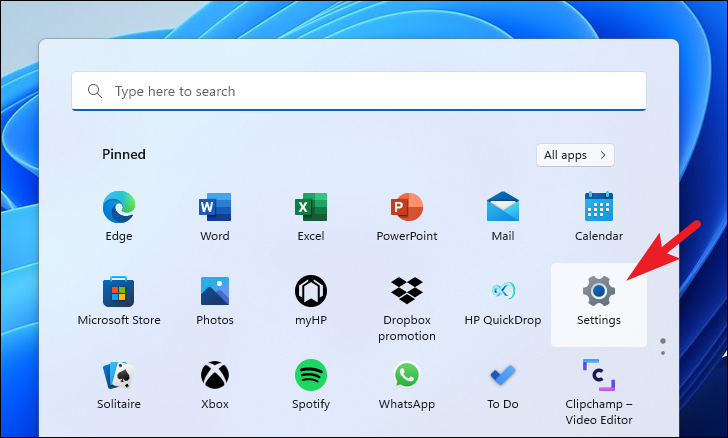
Ensuite, dans la fenêtre des paramètres, cliquez sur l’onglet « App » présent dans la barre latérale gauche pour continuer.
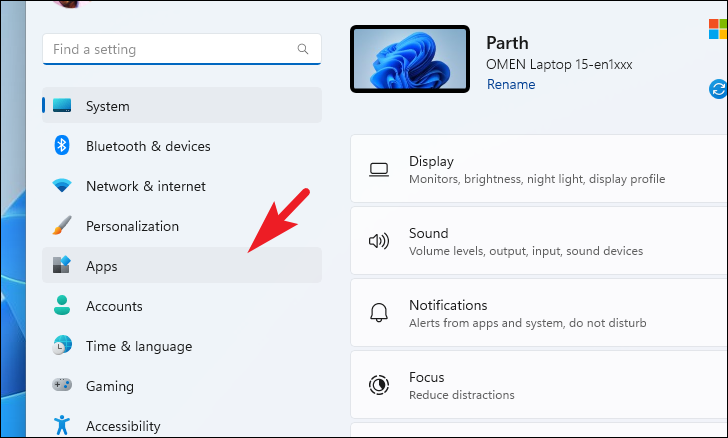
Ensuite, dans la partie droite de la fenêtre, localisez et cliquez sur les « applications installées » pour continuer.

Ensuite, sur l’écran suivant, tapez soitOutil de découpagedans la barre de recherche présente dans la partie supérieure de la page ou faites défiler la liste des applications manuellement pour localiser l’application.
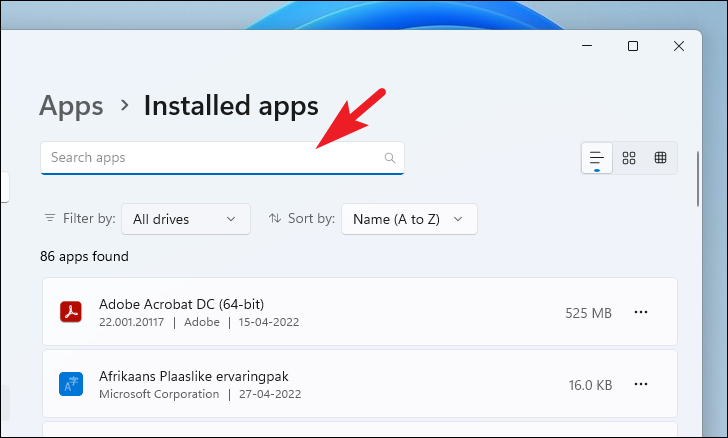
Une fois localisée, cliquez sur l’icône d’ellipse (trois points horizontaux) présente sur le bord extrême droit de la tuile pour faire apparaître le menu contextuel.Ensuite, cliquez sur l’option « Désinstaller » dans le menu pour continuer.Une fenêtre distincte s’ouvre alors sur votre écran.
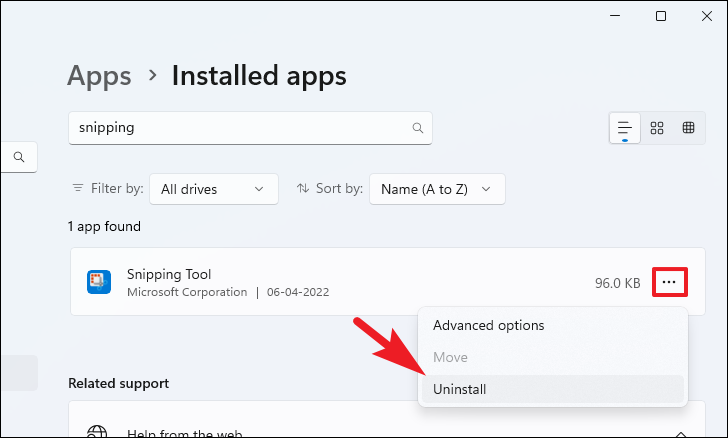
Dans la fenêtre qui s’ouvre alors, cliquez sur le bouton « Désinstaller » pour supprimer l’application de votre système.Une fois la suppression réussie, redémarrez votre PC Windows à partir du menu Démarrer pour effacer également les fichiers résiduels de l’application.

Après le redémarrage, allez dans le menu Démarrer et cliquez sur l’icône « Microsoft Store » pour ouvrir l’application.Sinon, tapez Microsoft Store dans le menu Démarrer pour effectuer une recherche.

Ensuite, dans la fenêtre du magasin, cliquez sur la barre de recherche et tapez Snipping Tool, puis appuyez sur la toucheEntrezsur votre clavier pour effectuer une recherche.

Ensuite, dans les résultats de la recherche, cliquez sur la tuile « Snip & Sketch » dans la grille d’options pour continuer.
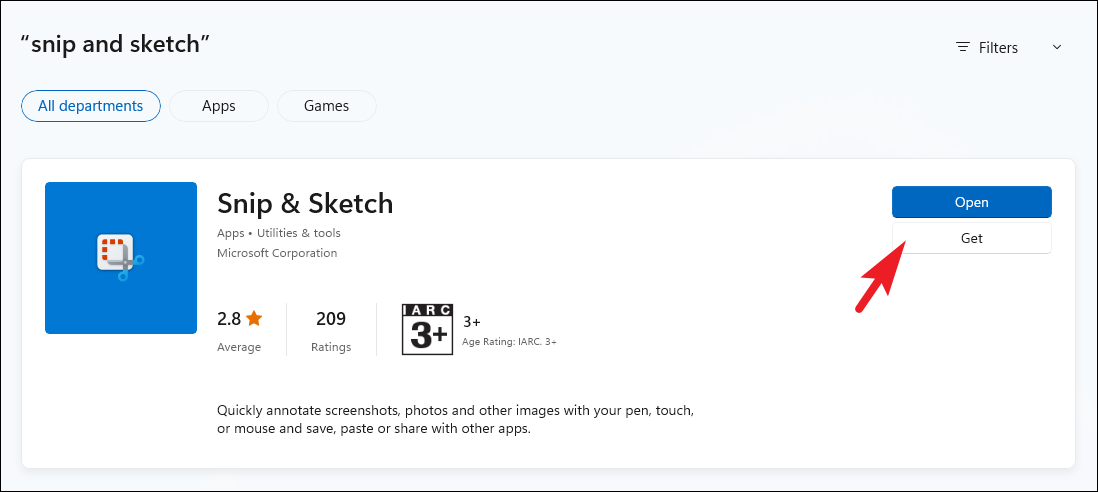
Ensuite, sur l’écran suivant, cliquez sur le bouton « Get » présent dans la section la plus à droite de la page pour télécharger et installer l’application sur votre appareil.Une fois l’installation terminée, lancez l’application Snipping Tool sur votre PC en la recherchant dans le menu Démarrer pour vérifier si le problème a été résolu.
Méthode 6 : Assurez-vous que les autorisations de l’application en arrière-plan sont activées.
Généralement, l’outil de capture d’écran a accès à l’écran de votre système en arrière-plan afin de réaliser des captures d’écran.Toutefois, une mise à jour défectueuse ou un logiciel/service tiers peut altérer ce paramètre et désactiver l’accès à l’outil de compression.
Pour modifier l’autorisation d’arrière-plan de l’outil Snipping, ouvrez l’application Paramètres à partir du menu Démarrer ou en utilisant toute autre méthode.
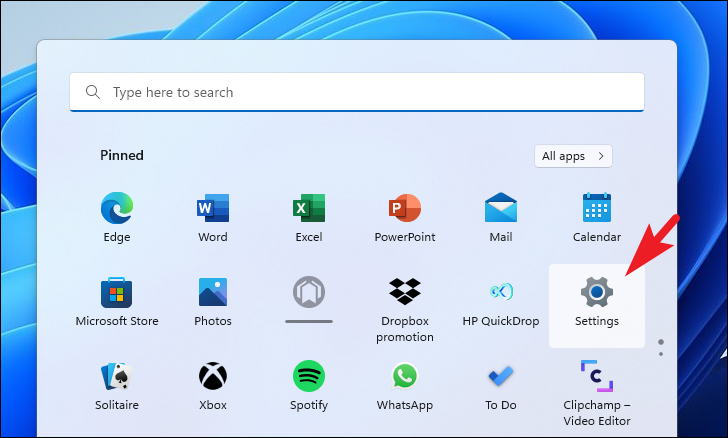
Ensuite, cliquez sur l’onglet « Apps » présent dans la barre latérale gauche de la fenêtre pour continuer.

Ensuite, dans la partie droite de la fenêtre, localisez et cliquez sur le carreau « Applications installées » de la liste pour continuer.

Après cela, vous pouvez soit taperOutil de découpagedans la barre de recherche pour effectuer une recherche ou vous pouvez faire défiler manuellement la liste pour localiser l’application.

Une fois localisée, cliquez sur l’icône d’ellipse (trois points horizontaux) présente sur le bord extrême droit de la tuile pour faire apparaître le menu contextuel.Ensuite, dans le menu contextuel, cliquez sur l’élément « Options avancées » pour continuer.

Sur l’écran suivant, faites défiler l’écran vers le bas pour trouver la section « Autorisations d’applications » et assurez-vous que le commutateur à bascule présent sous la section est en position « On ».Si ce n’est pas le cas, cliquez sur l’interrupteur pour le mettre sur la position « On ».
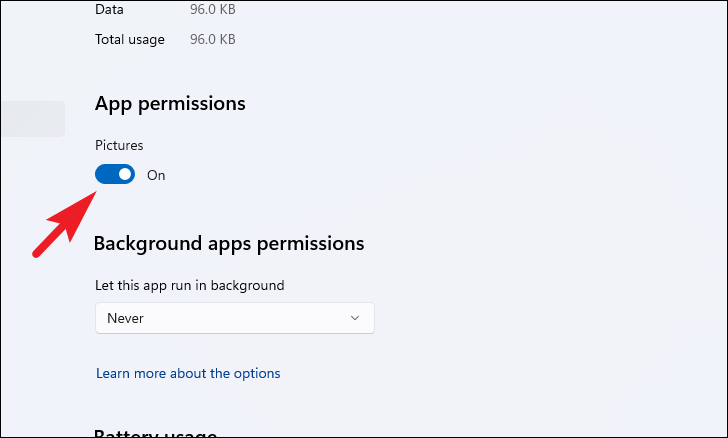
Ensuite, rendez-vous dans la section « Autorisation des applications en arrière-plan » de la même page et cliquez sur le menu déroulant situé juste en dessous du champ « Laisser cette application s’exécuter en arrière-plan » pour afficher la liste des options.Ensuite, cliquez pour sélectionner l’option « Toujours » dans le menu.

Si cette correction n’a pas résolu votre problème, passez à la suivante.
Méthode 7 : Désactiver l’heure automatique à partir des paramètres
Les discussions de la communauté Microsoft indiquent que certains utilisateurs ont pu résoudre le problème de l’outil de compression en désactivant temporairement la mise à jour automatique du temps sur leur PC.Etant donné que cela ne demande aucun effort de votre part, essayer cette solution ne peut pas faire de mal.
Ouvrez l’application Paramètres à partir du menu Démarrer, de la barre de recherche ou de la page d’accueil.Windows+Iraccourci clavier.

Après cela, dans la fenêtre Paramètres, repérez et cliquez sur l’onglet « Heure et langue » présent dans la barre latérale gauche pour continuer.
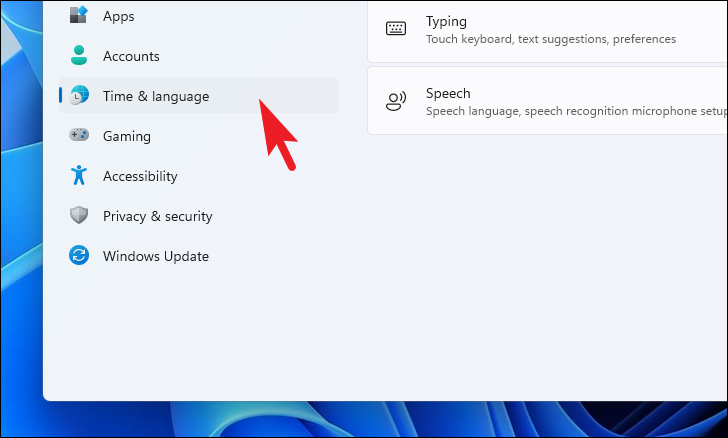
Ensuite, dans la partie droite de la fenêtre, localisez la tuile « Date & ; heure » dans la liste.

Sur l’écran suivant, repérez le carreau « Régler l’heure automatiquement » et cliquez sur l’interrupteur à bascule situé à l’extrême droite pour le mettre en position « Arrêt ».

Une fois désactivé, repérez le carreau « Régler la date et l’heure manuellement » et cliquez sur le bouton « Modifier » situé à l’extrême droite du carreau pour régler la date et l’heure manuellement.Une fenêtre de superposition distincte s’affiche alors sur votre écran.
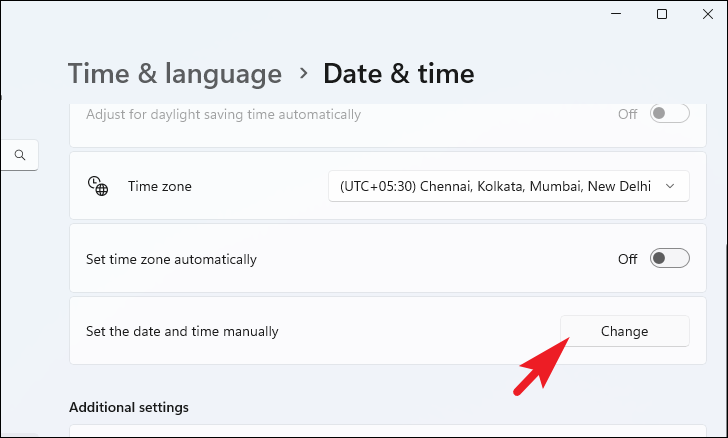
Maintenant, fixez n’importe quelle date aléatoire avant le 30thoctobre 2021, mais vous pouvez laisser le temps tel quel si vous le souhaitez.Une fois que vous avez défini la date, cliquez sur le bouton « Modifier » présent dans la partie inférieure de la fenêtre de superposition.
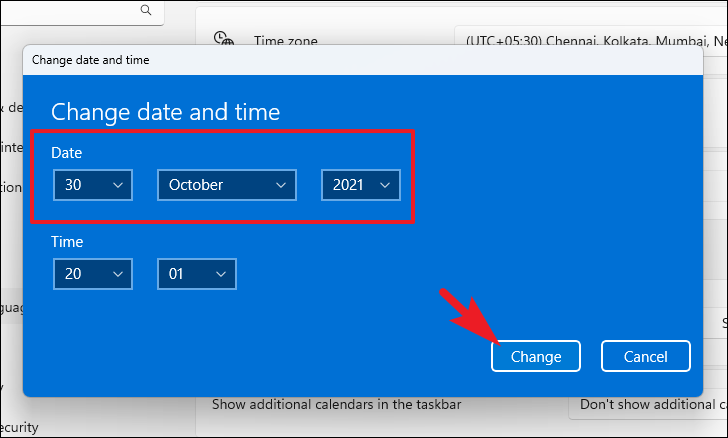
Maintenant, lancez l’outil de découpage en le recherchant dans le menu Démarrer.Si cela fonctionne correctement, retournez dans la fenêtre des paramètres de la date et de l’heure et réactivez l’heure automatique en cliquant sur l’interrupteur à bascule que vous avez désactivé plus haut dans ce guide.
Méthode 8 : Accéder à l’outil de découpage à partir d’une ancienne version de Windows
Si vous avez mis à niveau votre version de Windows sur le même ordinateur, Windows aura automatiquement créé un dossier comprenant des copies des programmes qui étaient installés sur la version précédente pour que vous puissiez y accéder, si jamais vous en avez besoin.De plus, le dossier est situé dans le lecteur d’installation de Windows, ce qui ne devrait pas vous poser de problème pour accéder à l’application depuis le répertoire.
Pour accéder au répertoire, il faut d’abord double-cliquer sur l’icône « This PC » présente sur le bureau de votre PC.Sinon, appuyez sur la toucheWindows+Esur votre clavier pour ouvrir la fenêtre de l’explorateur de fichiers.
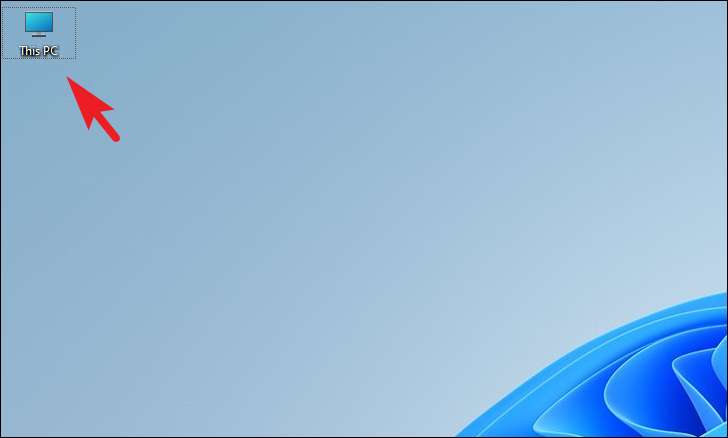
Ensuite, à partir de la fenêtre de l’Explorateur de fichiers, naviguez jusqu’au répertoire mentionné ci-dessous ou copiez-collez l’adresse ci-dessous dans la barre d’adresse présente dans la partie supérieure de la fenêtre et cliquez surEntrezde procéder.
Note :N’oubliez pas de remplacer le caractère générique « nom d’utilisateur » de l’adresse par votre nom d’utilisateur exact sur votre PC.
C:\Windows.old\Users\<username>\AppData\Local\Microsoft\WindowsApps
Ensuite, localisez le fichier nommé « Snipping Tool » dans le répertoire et double-cliquez dessus pour ouvrir le Snipping Tool sur votre PC.Vous pouvez également épingler le fichier à votre barre des tâches en faisant glisser l’icône et en la déposant dans la barre des tâches.
C’est tout, les amis !Nous espérons que les corrections mentionnées dans ce guide résoudront le problème de l’outil de découpage qui ne s’ouvre pas ou qui se bloque de manière répétée sur votre PC.
