Correction impossible de fermer la fenêtre Cortana dans Windows 10
Au cours du week-end dernier, j’ai réinstallé Windows 10 sur mon ordinateur portable ThinkPad. Cette fois-ci, au lieu d’utiliser un compte Microsoft pour me connecter, j’ai créé un compte d’utilisateur local et j’ai commencé à l’utiliser.
Trouvez et réparez automatiquement les erreurs de Windows grâce à l'outil de réparation de PC
Reimage est un excellent outil de réparation qui détecte et répare automatiquement différents problèmes du système d'exploitation Windows. Avoir cet outil protégera votre PC contre les codes malveillants, les défaillances matérielles et plusieurs autres bugs. En outre, cela vous permet également d'utiliser votre appareil au maximum de ses capacités et de ses performances.
- Étape 1: Télécharger l'outil de réparation et d'optimisation des PC (Windows 11, 10, 8, 7, XP, Vista - Certifié Microsoft Gold).
- Étape 2: Cliquez sur "Démarrer l'analyse" pour trouver les problèmes de registre de Windows qui pourraient être à l'origine des problèmes du PC.
- Étape 3: Cliquez sur "Réparer tout" pour résoudre tous les problèmes.
Après avoir installé Windows 10, lors de l’installation des pilotes de périphériques, j’ai remarqué que la fenêtre Cortana (fenêtre de connexion) était ouverte. Comme je n’étais pas intéressé par Cortana (car je l’utilise à peine), je voulais le fermer mais cliquer sur le bouton de fermeture ne ferait que le minimiser.
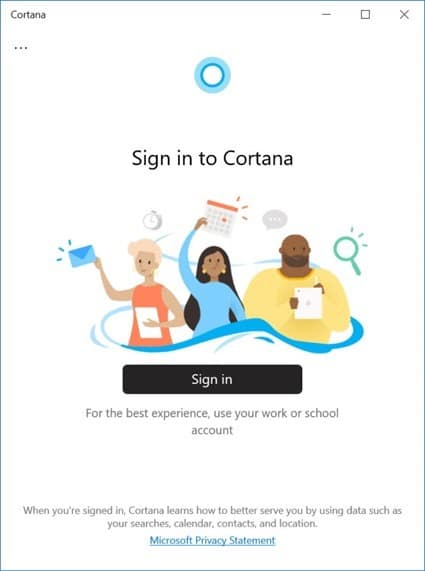
Le bouton Cortana de la barre des tâches (que j’ai supprimé plus tard de la barre des tâches) n’offrait pas d’option pour fermer la fenêtre. De plus, il n’y avait pas d’icône Cortana dans la barre d’état système. Alors, comment fermer la fenêtre Cortana dans Windows 10?
Il semble que le seul moyen de fermer la fenêtre Cortana est de tuer l’application Cortana via le gestionnaire de tâches.
Et si vous n’utilisez pas l’application Cortana, vous pouvez configurer l’application pour l’empêcher de se charger avec Windows 10. Autrement dit, si vous ne voulez pas que Cortana démarre tout seul, il est préférable de la configurer pour ne pas commencez par Windows 10.
Tuez l’application Cortana via le gestionnaire de tâches
Étape 1: Ouvrez le Gestionnaire des tâches en cliquant avec le bouton droit de la souris sur un emplacement vide de la barre des tâches, puis en cliquant sur l’option Gestionnaire des tâches . Si vous aimez utiliser les raccourcis clavier, utilisez les touches Ctrl + Maj + Echap pour lancer rapidement le gestionnaire de tâches.
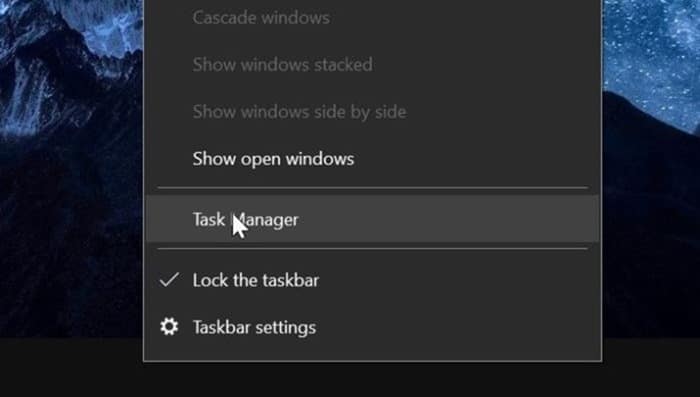
Étape 2: Si vous obtenez la version minimale du gestionnaire de tâches, cliquez sur le bouton Plus de détails . Sinon, passez à l’étape suivante.
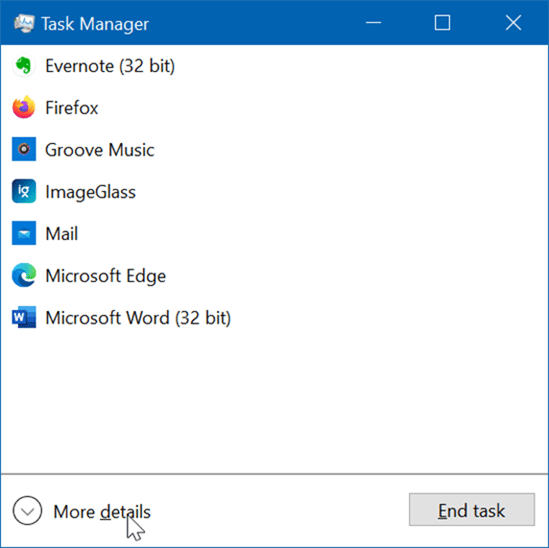
Étape 3: Sous l’onglet Processus , recherchez l’entrée Cortana . Une fois trouvé, faites un clic droit sur l’entrée Cortana, puis cliquez sur l’option de processus Fin .
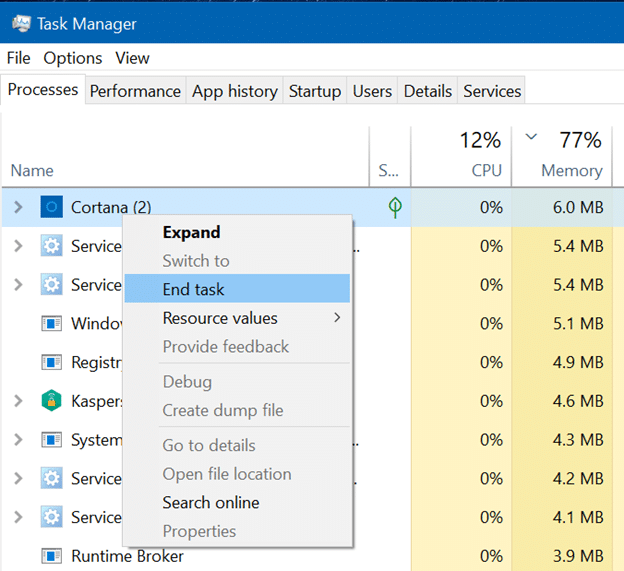
Empêcher Cortana de démarrer automatiquement avec Windows 10
Étape 1: Ouvrez le gestionnaire de tâches.
Étape 2: Dans l’onglet Démarrage , cliquez avec le bouton droit sur l’entrée Cortana, puis cliquez sur Désactiver option. Cela empêchera l’application Cortana de se charger avec Windows 10.
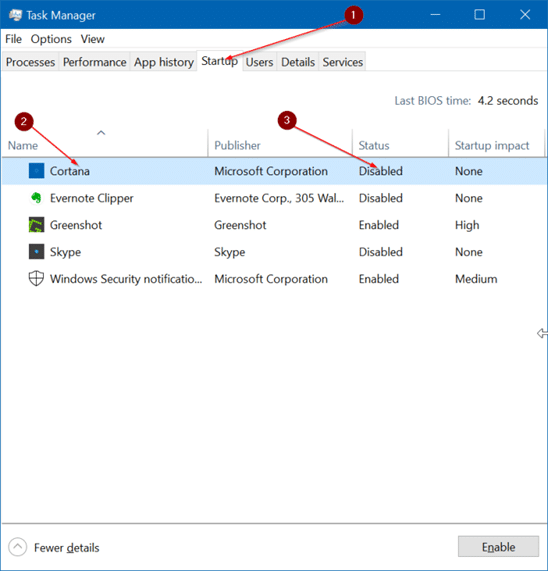
En attendant, si vous n’utilisez pas Cortana, vous pouvez le supprimer complètement en suivant les instructions simples de notre guide précédemment écrit sur la désinstallation ou la réinstallation de l’application Cortana dans Windows 10.
