Correction impossible de modifier les applications par défaut de Windows 10
Les applications par défaut dans Windows 10 sont bonnes et inconfortables. Mais certaines personnes ne veulent jamais vouloir essayer de nouvelles choses, simplement parce qu’elles s’ennuient par les programmes intégrés. Donc, si vous êtes l’un de ceux qui souhaitent personnaliser leur système d’exploitation en fonction de leurs besoins, je suis ici pour aider.
Trouvez et réparez automatiquement les erreurs de Windows grâce à l'outil de réparation de PC
Reimage est un excellent outil de réparation qui détecte et répare automatiquement différents problèmes du système d'exploitation Windows. Avoir cet outil protégera votre PC contre les codes malveillants, les défaillances matérielles et plusieurs autres bugs. En outre, cela vous permet également d'utiliser votre appareil au maximum de ses capacités et de ses performances.
- Étape 1: Télécharger l'outil de réparation et d'optimisation des PC (Windows 11, 10, 8, 7, XP, Vista - Certifié Microsoft Gold).
- Étape 2: Cliquez sur "Démarrer l'analyse" pour trouver les problèmes de registre de Windows qui pourraient être à l'origine des problèmes du PC.
- Étape 3: Cliquez sur "Réparer tout" pour résoudre tous les problèmes.
En ordinaire, il ne devrait pas être difficile de définir une application pour ouvrir un type particulier. Néanmoins, il y a des utilisateurs qui se sont plaints qu’ils sont incapables de réclamer une telle récompense. Alors, ici, je vais discuter de la manière de corriger, je ne peux pas changer d’erreur d’applications par défaut Windows 10. Continuez à lire l’article jusqu’à ce que vous ignoriez ce problème.
4 façons de corriger ne peut pas modifier les applications par défaut de Windows 10
Réinstallez l’application problématique

- Appuyez sur Windows + S clés.
- Lancez Panneau de configuration de la barre de recherche.
- sous Programmes , cliquez sur Désinstallez un programme
- Maintenant Désinstallez l’application problématique .
- Pour la réinstallation de l’application, cliquez avec le bouton droit de la souris sur son fichier d’installation et sélectionnez Exécuter en tant qu’administrateur
- Une fois terminé, Vérifiez si cela fonctionne .
Définir des applications par défaut partiellement
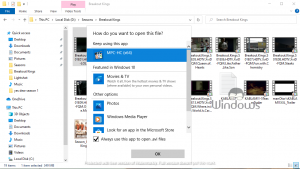
- Ouvrez la destination de fichier de vos fichiers désirés.
- Cliquez avec le bouton droit de la souris sur le fichier de qui vous souhaitez modifier l’application par défaut.
- Naviguez maintenant vers Ouvrir avec >> Choisissez une autre application
- Après avoir sélectionné la bonne application, cochez utilise toujours cette application .
- Cliquez sur le bouton OK .
Réinitialisez votre compte
- Lancez Windows 10 Paramètres.
- Naviguez vers des comptes
- frappez-vous avec un compte local
- Déconnectez-vous de votre compte Microsoft.
- Redémarrez votre ordinateur et une fois qu’il démarre, entrez à nouveau votre compte Microsoft.
Mise à jour de Windows 10 Windows 10

- Appuyez sur Windows + I Keys.
- Cliquez sur Mettre à jour et sécurité
- Sélectionnez la récupération à partir du menu côté gauche.
- Sous Retour à la version précédente de Windows 10, cliquez sur Démarrer
- Suivez les invites à l’écran.
- Permettez à votre PC de redémarrer, si vous l’avez demandé.
Toutes les méthodes fournies ci-dessus pour corriger ne peuvent pas modifier l’erreur d’applications par défaut de Windows 10 étaient faciles. Par hasard, si vous faites face à des problèmes pour les effectuer, n’hésitez pas à nous contacter.
