Correction la caméra de Google Meet a échoué ou ne fonctionne pas dans Windows 10.
Google Meet est l’une des célèbres programmations de vidéoconférence à l’affût. Il dispose d’une interface utilisateur simple et intuitive, du support de Google, et surtout, il est gratuit. Néanmoins, de nombreux utilisateurs de Windows 10 ont signalé qu’ils ne pouvaient pas accéder à la caméra lorsqu’ils utilisaient Google Meet.
Trouvez et réparez automatiquement les erreurs de Windows grâce à l'outil de réparation de PC
Reimage est un excellent outil de réparation qui détecte et répare automatiquement différents problèmes du système d'exploitation Windows. Avoir cet outil protégera votre PC contre les codes malveillants, les défaillances matérielles et plusieurs autres bugs. En outre, cela vous permet également d'utiliser votre appareil au maximum de ses capacités et de ses performances.
- Étape 1: Télécharger l'outil de réparation et d'optimisation des PC (Windows 11, 10, 8, 7, XP, Vista - Certifié Microsoft Gold).
- Étape 2: Cliquez sur "Démarrer l'analyse" pour trouver les problèmes de registre de Windows qui pourraient être à l'origine des problèmes du PC.
- Étape 3: Cliquez sur "Réparer tout" pour résoudre tous les problèmes.
.
Nous avons donc rassemblé les réponses les plus directes et absolues pour corriger l’erreur de la caméra de Google Meet dans Windows 10.
Réparation : l’appareil photo de Google Meet a échoué ou ne fonctionne pas dans Windows 10
.
Voici les dispositions que nous allons vous recommander pour corriger l’erreur de la caméra Google Meet dans Windows 10 :
.
- Autoriser Google Meet à accéder à l’appareil photo
- Restaurer votre navigateur
- Réinstaller le pilote WebCam
- Vérifiez qu’aucune autre application n’utilise l’appareil photo
- Changez la caméra par défaut dans Google Meet
.
.
.
Permettez-nous d’en discuter en détail.
1] Donner à Google Meet l’autorisation d’accéder à la caméra
.
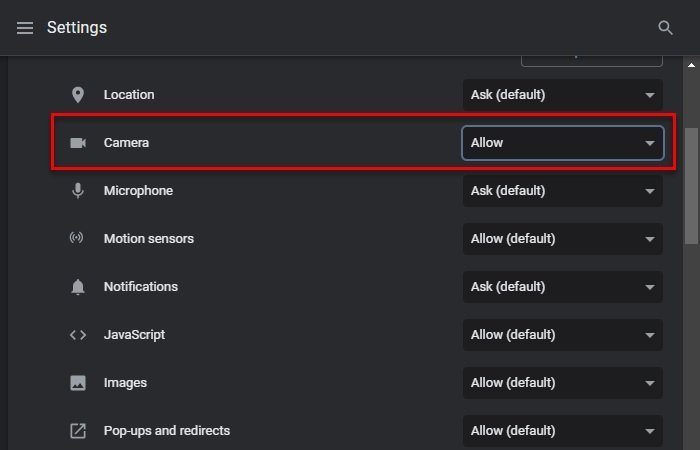
La principale chose à faire avant tout est d’autoriser Google Meet à accéder à la Caméra.
Typiquement, c’est assez simple. Au moment où vous rejoignez la réunion, une notification vous demande d’autoriser Google Meet à accéder au microphone et à la caméra, vous devez cliquer sur Autoriser pour commencer la réunion. Quoi qu’il en soit, dans certains cas, cela ne fonctionne pas fondamentalement. Ainsi, nous devons le faire physiquement.
Dans pratiquement tous les programmes, y compris Chrome, Firefox, Chrome, et ainsi de suite l’autorisation de la multitude relative de dispositifs, par exemple, Microphone et Caméra est réglée sur « Demander », pourtant ici et là, intentionnellement ou non, elle est réglée sur entraver. Par conséquent, vous devez le transformer en « Permettre ».
.
Pour ce faire, allez sur le site de l’autorité Google Meet, cliquez sur le symbole du verrou à partir de la boîte de l’URL et cliquez sur le bouton Paramètres du site. Maintenant, changez le consentement de l’appareil en « Permis ».
Il s’agit de l’autorisation de l’appareil.
Dans l’idéal, cela réglera le problème.
2] Redémarrez votre navigateur
Le plus souvent, le problème est dû à un pépin que votre Navigateur peut avoir. Par conséquent, vous devriez tenter de fermer et ensuite de rouvrir le Navigateur.
.
Conseil d’expert : Fermez manuellement tous les onglets de Google Meet avant de redémarrer le programme.
.
3] Gérer le pilote de la WebCam
Peut-être que la raison la plus évidente pour laquelle vous êtes confronté à ce problème est soit un pilote de webcam obsolète ou un chariot. Dans cette optique, nous allons nous occuper de votre pilote de webcam pour régler le problème.
Pilote de webcam
.
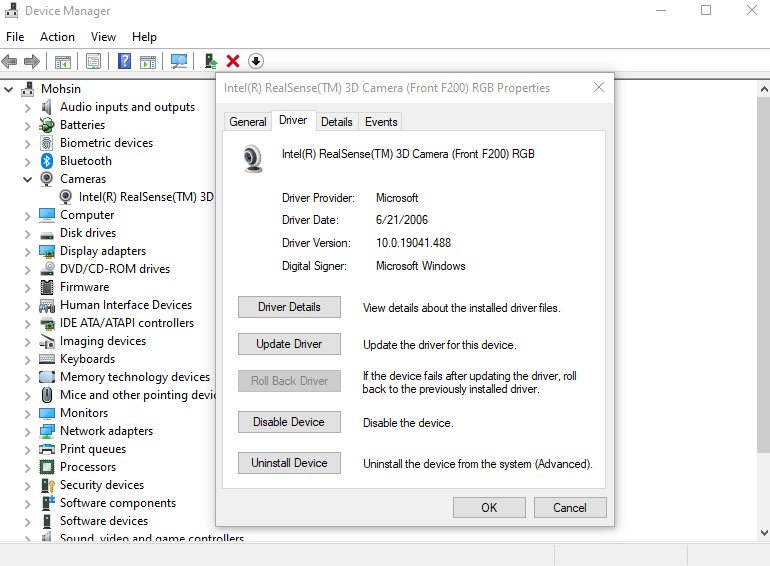
Une mise à jour est destinée à corriger quelques bugs, cependant de temps en temps elle peut faire apparaître de nouveaux bugs. Dans cet ordre d’idées, si vous avez un pilote de chariot, alors vous devez le faire reculer jusqu’à l’adaptation passée de ce pilote.
Pour ce faire, expédiez le gestionnaire de périphériques par Win+X > Gestionnaire de périphériques. Développez les périphériques d’imagerie (ou Caméra), cliquez avec le bouton droit de la souris sur le pilote WebCam, et sélectionnez Propriétés. Maintenant, allez dans l’onglet Pilotes et sélectionnez Roll Back Driver.
Si l’option est grisée alors cela implique que votre pilote peut nécessiter une mise à jour.
Mettre à jour le pilote
.
Si l’arrangement ci-dessus suggère que vous avez un pilote obsolète alors vous pourriez avoir besoin de le mettre à jour. Pour ce faire, étendez les périphériques d’imagerie (ou Caméra) à partir du Gestionnaire de périphériques, cliquez avec le bouton droit de la souris sur le pilote de la WebCam et sélectionnez Mettre à jour le pilote.
Maintenant, sélectionnez soit « Rechercher par conséquent le pilote » ou « Programmer mon PC pour le pilote » pour permettre au PC de scanner le web pour la mise à jour ou l’avoir téléchargé physiquement individuellement.
Percez : Conseils et astuces de Google Meet pour vous aider à rester bénéfique.
4] Assurez-vous qu’aucune autre application n’utilise l’appareil photo
.
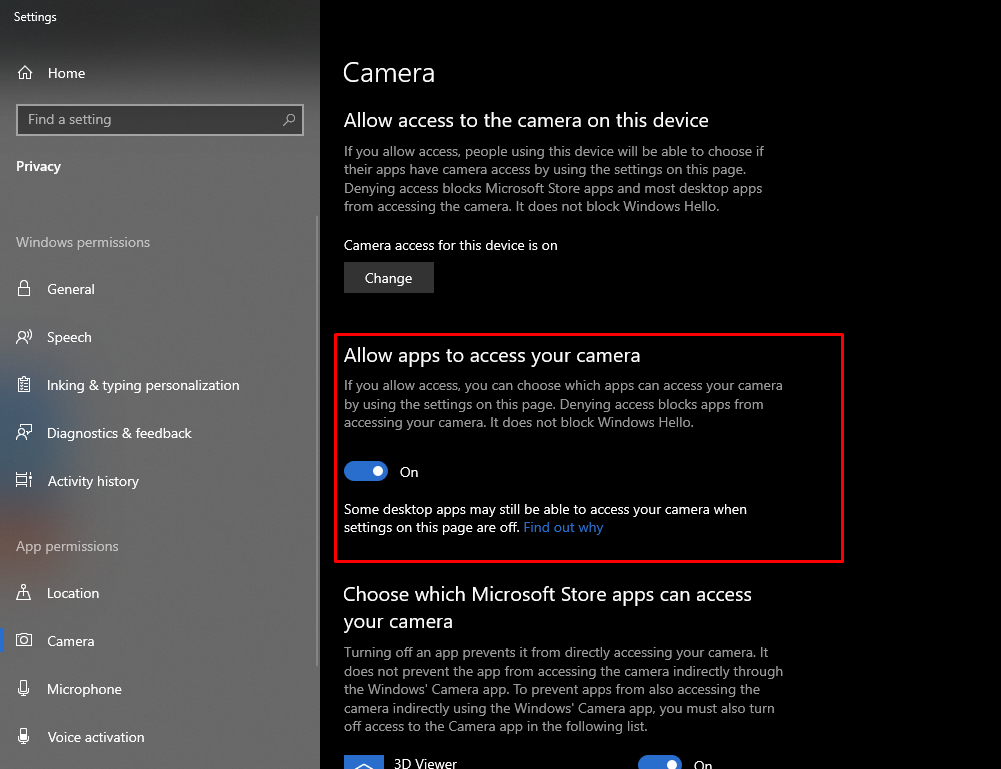
Si vous êtes multitâche en exécutant Google Meet et une autre application qui utilise l’appareil photo, alors vous ne pouvez pas utiliser Google Meet pour vos besoins en matière d’appareil photo. Par conséquent, vous devez fermer toutes les applications en arrière-plan qui peuvent utiliser votre appareil photo.
Si vous avez besoin de vérifier quelles apps ont l’avantage d’accéder à votre appareil photo, alors rendez-vous dans Paramètres > Confidentialité > Appareil photo et vérifiez le récapitulatif des apps qui peuvent utiliser votre appareil photo.
5] Modifier la caméra par défaut dans Google Meet
Si vous utilisez votre téléphone comme webcam pour votre PC Windows, alors cet arrangement est pour vous. Vous devez vous assurer que l’appareil photo par défaut dans Google Meet est défini sur l’appareil photo que vous utilisez.
Pour ce faire, cliquez sur le symbole Paramètres depuis la page du site web de Google Meet, allez dans l’onglet Vidéos et changez la caméra par défaut pour la caméra que vous utilisez
.
Enfin, cela vous a aidé à corriger l’erreur Caméra Google Meet ne fonctionnant pas sous Windows 10.
