Correction le clavier continue de taper tout seul
Un clavier est un périphérique important qui se connecte à notre PC. Il n’est pas obligatoire de faire fonctionner un ordinateur, mais sans lui, vous pourriez avoir l’impression qu’il manque quelque chose. Ainsi, lorsque cet appareil commence à répondre lentement, les utilisateurs sont très frustrés et commencent à chercher un conseil de dépannage.
Trouvez et réparez automatiquement les erreurs de Windows grâce à l'outil de réparation de PC
Reimage est un excellent outil de réparation qui détecte et répare automatiquement différents problèmes du système d'exploitation Windows. Avoir cet outil protégera votre PC contre les codes malveillants, les défaillances matérielles et plusieurs autres bugs. En outre, cela vous permet également d'utiliser votre appareil au maximum de ses capacités et de ses performances.
- Étape 1: Télécharger l'outil de réparation et d'optimisation des PC (Windows 11, 10, 8, 7, XP, Vista - Certifié Microsoft Gold).
- Étape 2: Cliquez sur "Démarrer l'analyse" pour trouver les problèmes de registre de Windows qui pourraient être à l'origine des problèmes du PC.
- Étape 3: Cliquez sur "Réparer tout" pour résoudre tous les problèmes.
Si vous êtes un utilisateur qui rencontre des problèmes avec le clavier de son ordinateur, je suis là pour vous aider. Je vais fournir plusieurs correctifs concernant une situation dans laquelle le clavier continue de taper tout seul. Vous n’êtes tenu d’effectuer que les solutions simples, j’ai rédigé dans mon guide.
Que faire si le clavier continue de taper tout seul ?
Mettre à jour Windows 10
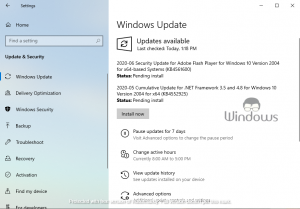
- Appuyez sur le bouton Windows+I.
- Cliquez sur Mise à jour et sécurité
- Appuyez sur le bouton Vérifier les mises à jour.
- Laissez votre système d’exploitation télécharger le fichier de mise à jour.
- Une fois téléchargé, autorisez votre système d’exploitation à l’installer.
- Par la suite, cliquez sur Installer maintenant
- Enregistrez et fermez tous vos onglets avant de autoriser le redémarrage de votre ordinateur.
Utiliser l’utilitaire de résolution des problèmes de clavier

- Lancez les Paramètres de Windows 10 depuis le menu Démarrer.
- Accédez à Mise à jour et sécurité
- Sélectionnez Dépanner dans le menu de gauche.
- Cliquez sur le lien Outil de dépannage supplémentaire.
- Dans Rechercher et résoudre les problèmes, sélectionnez clavier
- Cliquez sur Exécuter l’utilitaire de résolution des problèmes
Réinstaller les pilotes de clavier
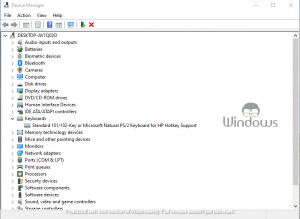
- Appuyez sur le bouton Windows+S.
- Ouvrez le Gestionnaire de périphériques à l’aide de la barre de recherche.
- Recherchez et développez les claviers.
- Cliquez avec le bouton droit sur votre clavier installé et sélectionnez Désinstaller l’appareil
- Redémarrez votre PC.
Réinitialiser votre ordinateur portable
- Éteignez votre ordinateur portable.
- Retirez tous les périphériques de celui-ci.
- Retirez la batterie de celui-ci.
- Appuyez sur le bouton d’alimentation et maintenez-le enfoncé pendant environ 15 secondes.
- Remettez maintenant la batterie dans votre ordinateur portable et allumez-le.
Désactiver les touches rémanentes
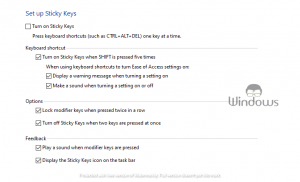
- Lancez le panneau de configuration à l’aide de la barre de recherche Cortana.
- Cliquez sur Facilité d’accès
- Dans le Centre d’ergonomie, cliquez sur Modifier le fonctionnement de votre clavier
- Sélectionnez Configurer les touches rémanentes
- Décochez la case Activer les touches tactiles.
C’est tout, continuez à visiter WindowsBoy pour en savoir plus.
