Correction le module igfxEM a cessé de fonctionner erreur
Au moment où vous vous connectez à Windows 10, un message d’erreur avec la ligne de représentation suivante peut apparaître : le module igfxEM a cessé de fonctionner. Si vous n’en avez pas la moindre idée, ce module est fourni par Intel et est connecté à Intel, mais les dirigeants peuvent devenir fragiles à la vue d’émissions supplémentaires.
Trouvez et réparez automatiquement les erreurs de Windows grâce à l'outil de réparation de PC
Reimage est un excellent outil de réparation qui détecte et répare automatiquement différents problèmes du système d'exploitation Windows. Avoir cet outil protégera votre PC contre les codes malveillants, les défaillances matérielles et plusieurs autres bugs. En outre, cela vous permet également d'utiliser votre appareil au maximum de ses capacités et de ses performances.
- Étape 1: Télécharger l'outil de réparation et d'optimisation des PC (Windows 11, 10, 8, 7, XP, Vista - Certifié Microsoft Gold).
- Étape 2: Cliquez sur "Démarrer l'analyse" pour trouver les problèmes de registre de Windows qui pourraient être à l'origine des problèmes du PC.
- Étape 3: Cliquez sur "Réparer tout" pour résoudre tous les problèmes.
le module igfxEM a cessé de fonctionner
L’erreur du module igfxEM se produit principalement à cause du pilote d’affichage Intel défectueux ou incompatible installé sur votre PC. Ainsi, la correction de cette particularité devrait également résoudre le problème ou résoudre le problème.
- Mettre à jour le pilote d’affichage graphique Intel.
- Empêcher l’exécution de l’application igfxext au démarrage.
- Désinstallez et réinstallez les pilotes Intel GPU.
Trouvez la représentation définitive des méthodes ci-dessous ci-dessous !
1] Mettre à jour le pilote d’affichage graphique Intel

Régulièrement, à tout moment où une autre mise à jour est accessible, Windows Update mettra naturellement à jour le cadre de votre PC, y compris les pilotes de périphérique. De même, les programmes de mise à jour de vos pilotes d’affichage vous informeront lorsque les mises à jour sont gratuites. Si ce n’est pas le cas , vous pouvez mettre à jour physiquement les pilotes graphiques. Vous pouvez utiliser Intel Driver and Support Assistant.
2] Empêcher l’application igfxext de s’exécuter au démarrage
- Appuyez simultanément sur Win+R pour ouvrir la boîte de dialogue Exécuter.
- Tapez MSConfig dans le champ vide de la casse et appuyez sur Entrée.
- Passez à l’onglet Démarrage.
- Recherchez igfxext dans la liste des objets de démarrage.
- Au moment où vous le trouvez, décochez la case pour l’empêcher de s’exécuter au démarrage.
- Appuyez sur le bouton OK pour appliquer les modifications.
- Fermez la fenêtre et redémarrez votre PC.
3] Désinstallez et réinstallez les pilotes Intel GPU
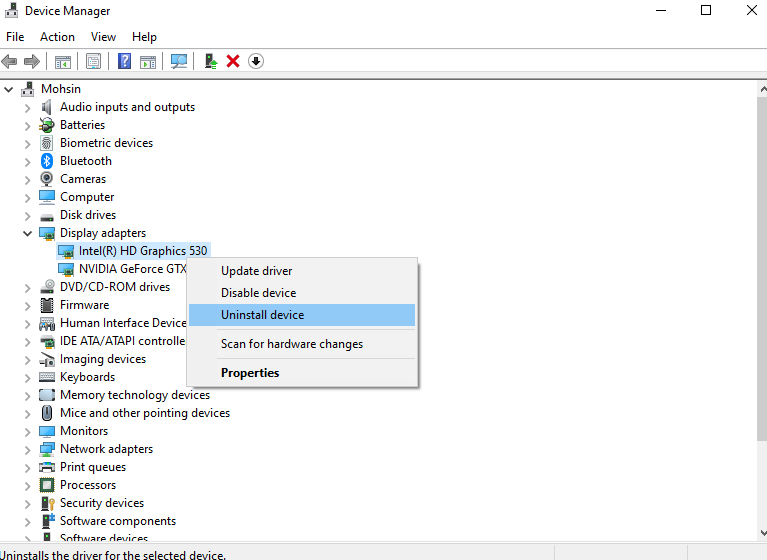
Accédez au Gestionnaire de périphériques > Afficher les pilotes faites un clic droit sur le pilote pour le désinstaller.
Ensuite, visitez le site Intel pour le PC > Produits Accueil Pilotes et logiciels > Saisissez l’article ou le numéro de modèle ou le nom, puis sélectionnez Votre système d’exploitation ou sa forme > voir les pilotes.
Vérifiez s’il existe un autre formulaire ou une nouvelle mise à jour des pilotes Intel GPU accessible. Téléchargez-le sur le PC et installez-le.
