Correction le nettoyage de disque ne fonctionne pas correctement sous Windows 10
Le nettoyage de disque est un instrument utilitaire intégré à Windows 10 qui vous permet d’éradiquer les fichiers inutiles et indésirables de votre PC. C’est un appareil pratique qui vous aide à nettoyer l’espace disque et à utiliser le PC dans un climat doux et stable. Quoi qu’il en soit, quelques utilisateurs de Windows 10 ont rencontré des problèmes avec le périphérique de nettoyage de disque qui ne fonctionnait pas correctement sur leur PC.
Trouvez et réparez automatiquement les erreurs de Windows grâce à l'outil de réparation de PC
Reimage est un excellent outil de réparation qui détecte et répare automatiquement différents problèmes du système d'exploitation Windows. Avoir cet outil protégera votre PC contre les codes malveillants, les défaillances matérielles et plusieurs autres bugs. En outre, cela vous permet également d'utiliser votre appareil au maximum de ses capacités et de ses performances.
- Étape 1: Télécharger l'outil de réparation et d'optimisation des PC (Windows 11, 10, 8, 7, XP, Vista - Certifié Microsoft Gold).
- Étape 2: Cliquez sur "Démarrer l'analyse" pour trouver les problèmes de registre de Windows qui pourraient être à l'origine des problèmes du PC.
- Étape 3: Cliquez sur "Réparer tout" pour résoudre tous les problèmes.
Il y a eu différents problèmes avec l’instrument de nettoyage de disque, comme le nettoyage de disque qui se bloque, il est léthargique, il se bloque ou il n’élimine pas les fichiers qu’il devrait effacer.
Le nettoyage de disque ne fonctionne pas correctement sous Windows 10
Voici les correctifs que vous pouvez essayer si le périphérique de nettoyage de disque ne fonctionne pas correctement sur votre PC Windows 10 :
- Supprimer physiquement les fichiers temporaires
- Exécutez l’analyse du vérificateur de fichiers système (SFC)
- Essayez de le réparer avec l’appareil DISM
- Exécuter la réinitialisation du cloud
- Utilisez Storage Sense ou une programmation gratuite facultative de nettoyage des ordures.
Maintenant, que diriez-vous d’examiner ces dispositions en détail !
1] Supprimer physiquement les fichiers temporaires
La principale méthode pour que le nettoyage de disque fonctionne correctement consiste à effacer les fichiers temporaires. Vous pouvez le faire en suivant les étapes ci-dessous :
En premier lieu, cliquez sur Windows+R pour ouvrir la boîte de dialogue Exécuter l’échange.
Maintenant, saisissez %temp% dans la zone Ouvrir et appuyez sur le bouton OK.
Il ouvrira le dossier Temp sur votre PC.
En gros, sélectionnez chaque fichier transitoire, faites un clic droit dessus et appuyez sur l’option Supprimer pour éliminer chaque fichier impermanent.
Suite à la suppression des fichiers brefs de votre PC, redémarrez votre PC et lancez l’application Nettoyage de disque pour vérifier s’il fonctionne correctement maintenant.
2] Exécutez l’analyse du vérificateur de fichiers système (SFC)
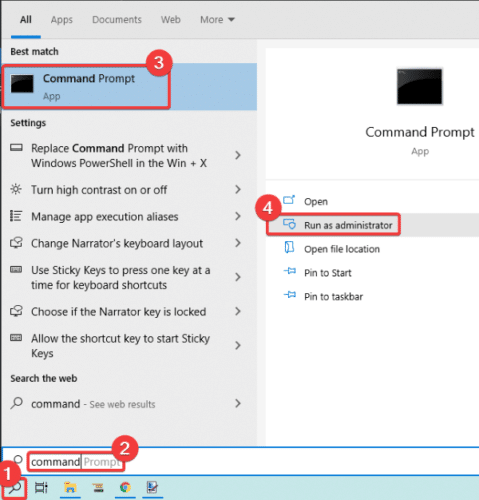
Le vérificateur de fichiers système (SFC) est un appareil utilitaire intégré à Windows 10 qui recherche les problèmes avec les fichiers système et les corrige. Vous pouvez envisager d’exécuter une vérification SFC si le nettoyage de disque ne fonctionne pas correctement sur votre PC Windows 10. Pour ce faire, suivez les étapes ci-dessous :
Allez à l’option de recherche Windows, tapez l’invite de commande dans la zone de poursuite et ouvrez l’invite de commande en cliquant sur l’option Exécuter en tant qu’administrateur.
Maintenant, tapez l’ordre suivant dans l’invite de commande, puis appuyez sur le bouton Entrée :
sfc/scannow
Au moment où la commande est totalement préparée, redémarrez votre PC et, idéalement, le nettoyage de disque commencera à fonctionner correctement pour vous.
3] Résoudre le problème avec le DISM

Vous pouvez essayer de résoudre le problème de nettoyage de disque qui ne fonctionne pas dans Windows 10 avec l’instrument DISM. Il s’agit d’un appareil intégré à Windows 10 qui corrige une image système Windows falsifiée. Vous pouvez l’exécuter en suivant les étapes ci-dessous :
D’abord et avant tout, ouvrez l’invite de commande avec l’avantage de l’administrateur comme indiqué dans la méthode (2).
Maintenant, saisissez l’ordre suivant dans CMD :
DISM/En ligne/Cleanup-Image/RestoreHealth
Ensuite, appuyez sur le bouton Entrée pour exécuter la commande et attendez jusqu’à ce qu’elle soit totalement préparée.
À partir de ce moment, redémarrez le PC et lancez l’application de nettoyage de disque pour vérifier si elle fonctionne correctement et peut effacer les fichiers indésirables de votre PC.
4] Utiliser la réinitialisation du cloud

Cloud Reset vous permet de réinstaller ou de réinitialiser Windows 10 au moyen de l’option de téléchargement Cloud. Cette idée fait en sorte d’aider si tout le reste échoue.
5] Utilisez Storage Sense ou la programmation gratuite facultative de nettoyage des déchets
Si le nettoyage de disque ne fonctionne pas correctement même après avoir essayé les méthodes ci-dessus, vous pouvez généralement utiliser Storage Sense. Capacity Sense détecte ces fichiers impermanents et indésirables créés par différentes applications et les élimine pour toujours. Il peut nettoyer votre corbeille après un intervalle de temps prédéfini. Mieux encore, Storage Sense fait tout cela en coulisses sans avoir besoin de votre intervention. Lorsque vous l’installez efficacement, vous pouvez l’oublier.
