Correction de l’erreur BSOD page_fault_in_nonpaged_area wdf01000.sys dans Windows 10
Qu’est-ce que ‘page_fault_in_nonpaged_area – erreur BSOD wdf01000.sys’ dans Windows 10 ?
Dans cet article, nous allons discuter de Comment réparer l’erreur BSOD wdf01000.sys, BSOD wdf01000.sys, page_fault_in_nonpaged_area, correction d’erreur wdf01000.sys dans Windows 10. Vous serez guidé avec des étapes/méthodes simples pour résoudre l’erreur. Commençons la discussion.
Trouvez et réparez automatiquement les erreurs de Windows grâce à l'outil de réparation de PC
Reimage est un excellent outil de réparation qui détecte et répare automatiquement différents problèmes du système d'exploitation Windows. Avoir cet outil protégera votre PC contre les codes malveillants, les défaillances matérielles et plusieurs autres bugs. En outre, cela vous permet également d'utiliser votre appareil au maximum de ses capacités et de ses performances.
- Étape 1: Télécharger l'outil de réparation et d'optimisation des PC (Windows 11, 10, 8, 7, XP, Vista - Certifié Microsoft Gold).
- Étape 2: Cliquez sur "Démarrer l'analyse" pour trouver les problèmes de registre de Windows qui pourraient être à l'origine des problèmes du PC.
- Étape 3: Cliquez sur "Réparer tout" pour résoudre tous les problèmes.
‘page_fault_in_nonpaged_area – erreur BSOD wdf01000.sys’ : Il s’agit d’un problème Windows courant considéré comme une erreur d’écran bleu de la mort (BSOD). Cette erreur apparaît généralement au milieu de votre travail sur ordinateur ou lorsque vous démarrez/redémarrez votre ordinateur Windows. Ce problème se produit lorsque Windows essaie de trouver un bloc de données critique dans la mémoire du système mais n’est pas en mesure de le trouver, il redémarre donc votre ordinateur pour le protéger contre d’autres dommages.
Cette erreur BSOD est apparue en raison de la connexion de la RAM de la faculté à la carte mère ou à la RAM elle-même, des pilotes obsolètes/corrompus, du matériel de la faculté et d’autres problèmes de votre ordinateur. Vous devez vous assurer que vous disposez de la version la plus récente et compatible des pilotes de tout le matériel de périphérique intégré/connecté à l’ordinateur. Sinon, la mise à jour des pilotes de périphérique est nécessaire sur votre ordinateur Windows si vous ne voulez pas de problème.
De plus, il n’y a aucun problème avec la connexion RAM et le matériel RAM lui-même, sinon, il y a des chances de faire face à une erreur BSOD comme celle-ci sur votre ordinateur. Vous pouvez réinstaller votre RAM et/ou remplacer la RAM par une nouvelle et compatible afin de résoudre le problème. Une autre raison possible derrière le problème peut être la corruption des fichiers système ou du registre, la corruption de l’image système du disque dur et d’autres problèmes système. Allons chercher la solution.
Comment corriger l’erreur BSOD page_fault_in_nonpaged_area wdf01000.sys dans Windows 10 ?
Méthode 1 : correction d’erreur wdf01000.sys avec ‘PC Repair Tool’
‘PC Repair Tool’ est un moyen simple et rapide de trouver et de corriger les erreurs BSOD, les erreurs DLL, les erreurs EXE, les problèmes de programmes/applications, les problèmes de logiciels malveillants ou de virus, les problèmes de fichiers système ou de registre et d’autres problèmes système en quelques clics.
Télécharger l’outil de réparation de PC
Méthode 2 : Mettre à jour le système d’exploitation Windows 10
La mise à jour du système d’exploitation Windows vers la dernière version de mise à jour peut résoudre le problème.
Étape 1 : Ouvrez l’application « Paramètres » sur un PC Windows et accédez à « Mise à jour et sécurité> Mise à jour Windows » et cliquez sur le bouton « Vérifier les mises à jour »
Étape 2 : Téléchargez et installez les mises à jour disponibles sur l’ordinateur et une fois mises à jour, redémarrez votre ordinateur et vérifiez si l’erreur est résolue.
Méthode 3 : mettre à jour les pilotes de périphérique sur un PC Windows
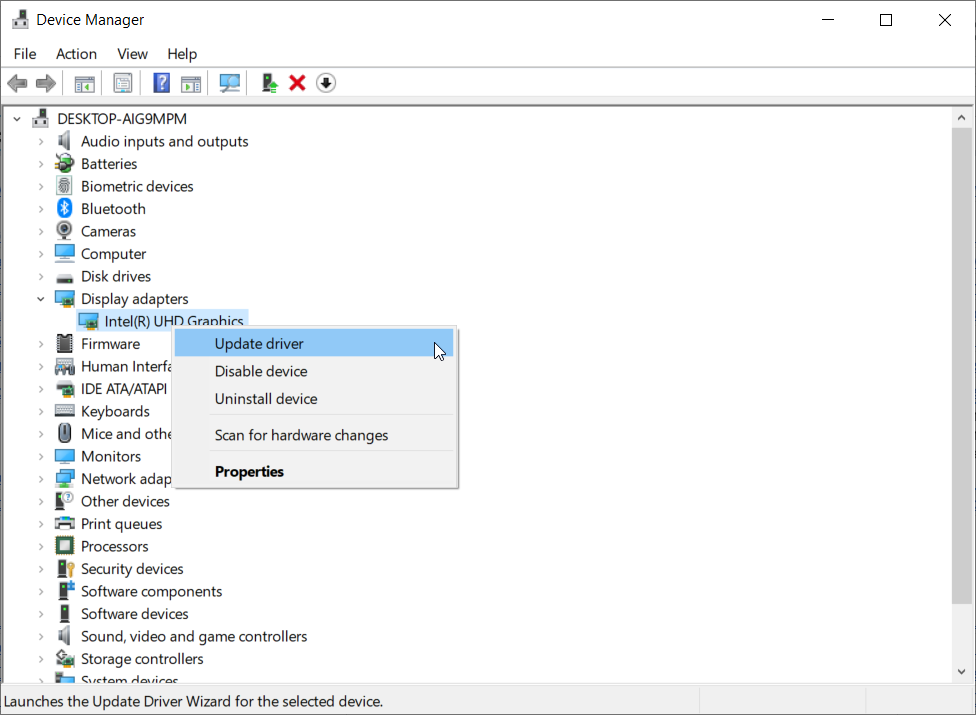
La mise à jour de tous les pilotes de périphérique nécessaires vers la version la plus récente et compatible peut résoudre le problème. Essayons.
Étape 1 : Ouvrez le « Gestionnaire de périphériques » sur un PC Windows via la zone de recherche Windows et recherchez les pilotes de périphérique à l’origine de l’erreur.
Étape 2 : Cliquez avec le bouton droit sur le pilote de périphérique qui affiche la marque jaune dessus, puis sélectionnez « Mettre à jour le pilote » et suivez les instructions à l’écran pour terminer la mise à jour. Répétez la même étape pour mettre à jour tous les pilotes nécessaires.
Étape 3 : Une fois mis à jour, redémarrez votre ordinateur et vérifiez si l’erreur est résolue.
Téléchargez ou réinstallez la mise à jour des pilotes de périphérique sur un PC Windows [automatiquement]
Vous pouvez également essayer d’obtenir la version la plus récente et compatible de tous les pilotes Windows à l’aide de l’outil de mise à jour automatique des pilotes. Vous pouvez obtenir cet outil via le bouton/lien ci-dessous.
Obtenir l’outil de mise à jour automatique du pilote
Méthode 4 : réinstaller le logiciel problématique
Ce problème peut survenir lorsque vous essayez de lancer ou d’utiliser certaines applications. Vous pouvez désinstaller ces programmes sur l’ordinateur, puis les réinstaller afin de résoudre le problème.
Étape 1 : Ouvrez le « Panneau de configuration » sur le PC Windows via la boîte de recherche Windows et accédez à « Désinstaller un programme > Programmes et fonctionnalités »
Étape 2 : Cliquez avec le bouton droit sur le programme à l’origine de l’erreur et sélectionnez « Désinstaller » pour le désinstaller, puis redémarrez votre ordinateur.
Étape 3 : Après le redémarrage, vérifiez si l’erreur est résolue. Si tel est le cas, vous pouvez réinstaller le programme sur l’ordinateur et vérifier s’il fonctionne pour vous.
Méthode 5: Exécutez l’analyse SFC, l’analyse DISM et l’analyse CHKDSK sur un PC Windows
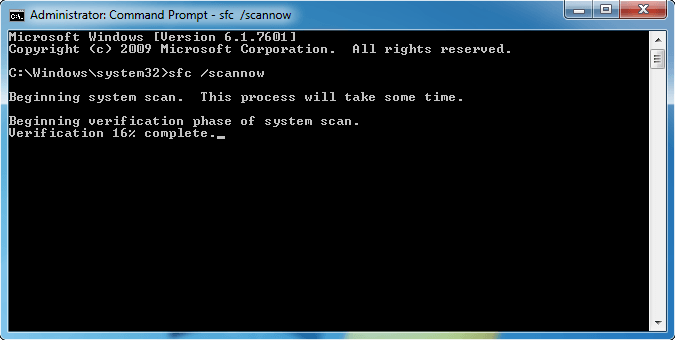
Vous pouvez résoudre le problème en exécutant l’analyse SFC, l’analyse DISM et l’analyse CHKDSK sur l’ordinateur pour réparer la corruption des fichiers système, de l’image système du disque dur ou du secteur du disque dur défectueux, et corriger également cette erreur.
Étape 1 : Tapez ‘cmd’ dans ‘Windows Search Box’ et appuyez sur les touches ‘SHIFT + ENTER’ du clavier pour ouvrir ‘Command Prompt as Administrator’
Étape 2 : Tapez les commandes suivantes une par une et appuyez sur la touche « Entrée » après chacune pour les exécuter
sfc / scannow
DISM.exe / en ligne / Cleanup-image / Restorehealth
chkdsk / f / r
Étape 3 : Une fois exécuté, redémarrez votre ordinateur et vérifiez si l’erreur est résolue.
Méthode 6 : Exécutez l’utilitaire de résolution des problèmes d’écran bleu

Vous pouvez exécuter l’utilitaire de résolution des problèmes « Blue Screen » intégré à Windows pour résoudre le problème.
Étape 1 : Ouvrez l’application « Paramètres » sur un PC Windows et accédez à « Mise à jour et sécurité > Dépannage > Dépanneurs supplémentaires »
Étape 2 : Recherchez et sélectionnez l’outil de dépannage « Écran bleu », puis cliquez sur le bouton « Exécuter l’outil de dépannage » et suivez les instructions à l’écran pour terminer le dépannage et une fois terminé, vérifiez si l’erreur est résolue.
Méthode 7 : Réenregistrer le fichier wdf01000.sys
Étape 1 : Ouvrir « Invite de commandes en tant qu’administrateur » en utilisant les méthodes ci-dessus
Étape 2 : Tapez la commande ‘regsvr32 C:\Windows\system32\drivers\wdf01000.sys’ et appuyez sur la touche ‘Entrée’ pour exécuter. Une fois cela fait, redémarrez votre ordinateur et vérifiez si l’erreur est résolue.
Méthode 8: effectuer une restauration du système
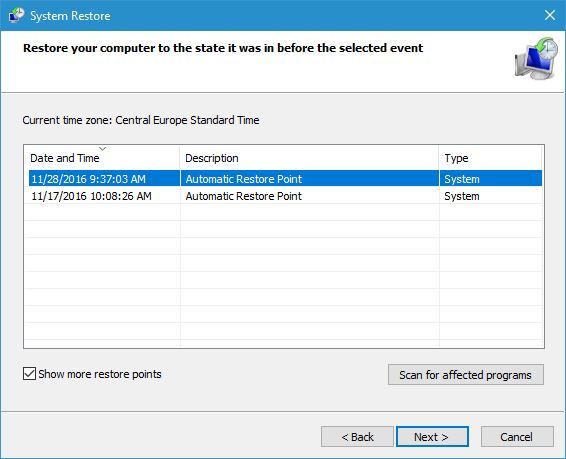
Si l’erreur persiste, vous pouvez essayer de résoudre le problème en effectuant une restauration du système sur l’ordinateur.
Étape 1 : Appuyez sur les touches ‘Windows + R’ du clavier, tapez ‘rstrui’ dans la fenêtre ‘Exécuter’ et appuyez sur le bouton ‘OK’ pour ouvrir ‘Restauration du système’
Étape 2 : Cliquez sur ‘Suivant’, sélectionnez un point de restauration en fonction de la date et de l’heure où il n’y a eu aucun problème, puis cliquez sur ‘Suivant > Terminer’ pour lancer le processus de restauration et une fois terminé, veuillez vérifier si l’erreur est résolue.
Conclusion
J’espère que ce post vous a aidé sur Comment corriger l’erreur BSOD page_fault_in_nonpaged_area wdf01000.sys dans Windows 10 avec plusieurs étapes/méthodes faciles. Vous pouvez lire et suivre nos instructions pour le faire. C’est tout. Pour toute suggestion ou question, veuillez écrire dans la zone de commentaire ci-dessous.
